Last Epoch trpi zaradi lastnega uspeha: z več kot 1 milijonom prodanih izvodov so njegovi igralni strežniki pod velikim pritiskom in zato s številnimi pritožbami glede težav z zagonom. V tem članku bomo obravnavali eno od največkrat omenjenih tem: Last Epoch se ne zažene na osebnem računalniku, tako da vam bomo povedali, zakaj se je zgodila ta napaka in kako jo lahko poskusite popraviti na svoji strani. Brez nadaljnjega odlašanja se poglobimo.

Poskusite te popravke za težavo Last Epoch, ki se ne zažene v računalniku
Ni vam treba preizkusiti vseh naslednjih popravkov: preprosto se pomikajte po seznamu, dokler ne najdete tistega, ki vam pomaga odpraviti težavo Last Epoch, ki se ne zažene v računalniku,
- Ponastavite konfiguracijske datoteke
- Preverite celovitost datotek igre
- Zaženite Last Epoch kot skrbnik
- Čista namestitev gonilnika grafične kartice
- Preverite programsko opremo v sporu
- Popravi sistemske datoteke
- Pošljite dnevnike zrušitev tehnični podpori za igre
1. Ponastavite konfiguracijske datoteke
Ko se Last Epoch ne zažene v vašem računalniku, poskusite preveriti, ali ponastavitev konfiguracijskih datotek igre pomaga. Narediti tako:
- Pojdi do C:\Program Files (x86)\Steam\steamapps\common\Last Epoch, ki je običajno namestitvena mapa za Zadnja epoha.
- Preimenujte naslednje datoteke tako, da dodate nekaj podobnega star na njihova imena:
- le_graphicsmanager.ini
- le_input.ini
Poskusite znova zagnati Last Epoch in preverite, ali se dobro zažene. Če ne, pojdite naprej.
2. Preverite celovitost datotek igre
Po mnenju nekaterih igralcev se lahko datoteke iger v Steamu zamašijo in včasih poškodujejo, zato se težave, kot je Last Epoch, ne zaženejo pravilno. Poleg tega preverjanje datotek iger običajno tudi pomaga posodobiti igro na najnovejšo različico. Če želite ugotoviti, ali je to krivec, da se vaša Last Epoch ne zažene v računalniku, lahko preverite datoteke igre na ta način:
- Zaženite Steam.
- V KNJIŽNICA , desni klik Zadnja epoha in izberite Lastnosti iz spustnega menija.
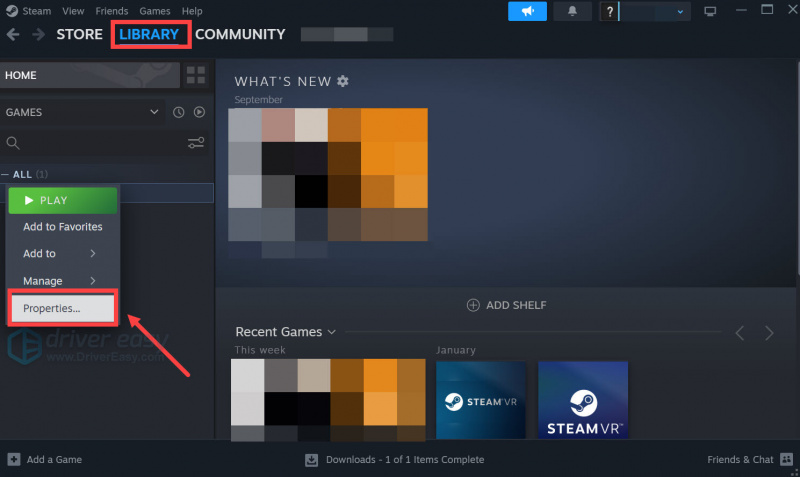
- Izberite Nameščene datoteke zavihek in kliknite na Preverjena celovitost datotek igre gumb.
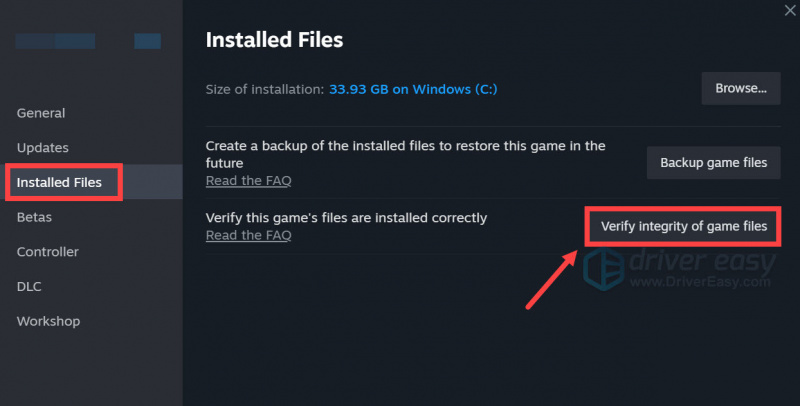
- Steam bo preveril datoteke igre – ta postopek lahko traja nekaj minut.
Ko je preverjanje končano, vendar se Last Epoch še vedno ne zažene v vašem računalniku, nadaljujte z drugimi popravki spodaj.
3. Zaženite Last Epoch kot skrbnik
Če se Last Epoch ne zažene v vašem računalniku, je možno, da igra nima pravic za dostop do določenih sistemskih storitev ali datotek. Če želite preveriti, ali je to razlog, zakaj se Last Epoch ne zažene namesto vas, ga lahko zaženete kot skrbnik. Narediti tako:
- Z desno tipko miške kliknite svoj Steam ikono in izberite Lastnosti .
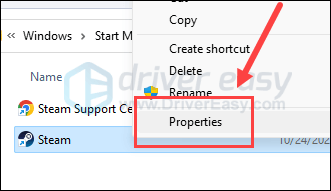
- Izberite Kompatibilnost zavihek. Označite polje za Zaženite ta program kot skrbnik . Nato kliknite Uporabi > V redu da shranite spremembe.
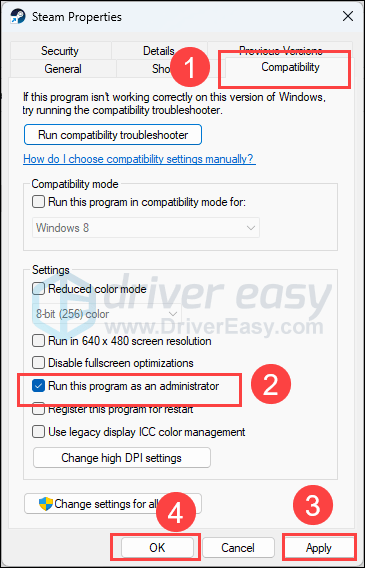
- Pojdi do C:\Programske datoteke (x86)\Steam\steamapps\common\LastEpoch in ponovite zgornje za Zadnja epoha izvajalne datoteke tam, zato se izvaja tudi s skrbniškimi pravicami.
Zdaj poskusite znova zagnati Last Epoch, ki bi ga morali odpreti z skrbniškim dovoljenjem, da vidite, ali se dobro zažene. Če težava ostaja, nadaljujte z naslednjim popravkom.
4. Čisto namestite gonilnik grafične kartice
Drug zelo pogost razlog, da se igra ne zažene, je zastarel ali pokvarjen gonilnik grafične kartice in Last Epoch ni izjema. V tem primeru je priporočljivo, da naredite a čista ponovna namestitev gonilnika grafične kartice, saj preprosta posodobitev včasih ne more odstraniti morebitnih okvarjenih datotek gonilnika GPE.
Za dobro opravljeno delo se običajno priporoča DDU (Display Driver Uninstaller), saj lahko precej dobro odstrani vse starejše ali napačne datoteke gonilnikov zaslona v vašem računalniku.
Za čisto ponovno namestitev gonilnika grafične kartice z DDU:
- Prenesite in poiščite izvedbeno datoteko gonilnika grafične kartice s spletnega mesta proizvajalca GPE (če ne veste, kaj izbrati, glejte kako izvesti čisto namestitev GPE :
- Prenesite DDU iz uradna stran za prenos . Nato razpakirajte mapo in dvokliknite DDU datoteko za nadaljnje ekstrahiranje izvedbene datoteke.
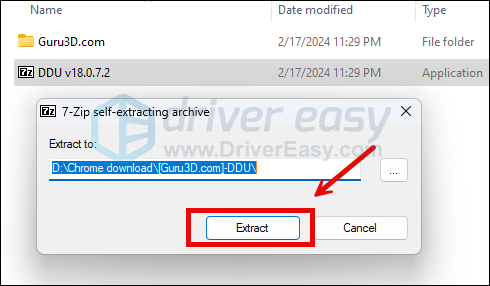
- Zaženite računalnik v varnem načinu, kot je opisano tukaj: Zaženite varni način z orodjem za konfiguracijo sistema
- Ko ste v varnem načinu, pojdite v mapo, v kateri razpakirate izvedbeno datoteko DDU. Dvokliknite za zagon Program za odstranjevanje gonilnikov zaslona .
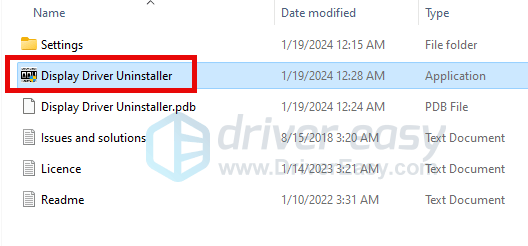
- Izberite GPU in vaš proizvajalec GPE na desni strani. Nato kliknite Očistite in znova zaženite .
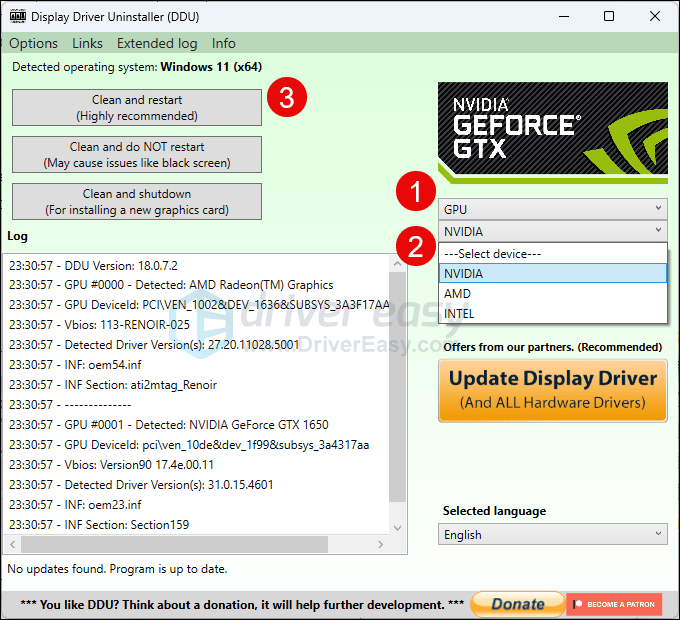
- Vaš računalnik bi se moral znova zagnati, ko so stare datoteke gonilnika za vašo grafično kartico očiščene.
- Dvokliknite namestitveno datoteko za gonilnik grafične kartice, ki ste jo prenesli v 1. koraku, da zaženete namestitev gonilnika.
- Nato znova zaženite računalnik.
Če nimate časa, potrpljenja ali spretnosti za ročno posodobitev gonilnika, lahko to storite samodejno z Driver Easy . Driver Easy bo samodejno prepoznal vaš sistem in našel ustrezne gonilnike zanj. Ni vam treba natančno vedeti, kateri sistem deluje v vašem računalniku, ni vam treba skrbeti zaradi napačnega gonilnika, ki bi ga prenesli, in ni vam treba skrbeti, da bi pri namestitvi naredili napako. Driver Easy poskrbi za vse.
Gonilnike lahko samodejno posodobite bodisi z PROST ali Pro različica programa Driver Easy. Pri različici Pro pa sta potrebna samo 2 koraka (in dobite popolno podporo in 30-dnevno garancijo vračila denarja):
- Prenesi in namestite Driver Easy.
- Zaženite Driver Easy in kliknite Skeniranje zdaj gumb. Driver Easy bo nato pregledal vaš računalnik in odkril morebitne gonilnike, ki povzročajo težave.
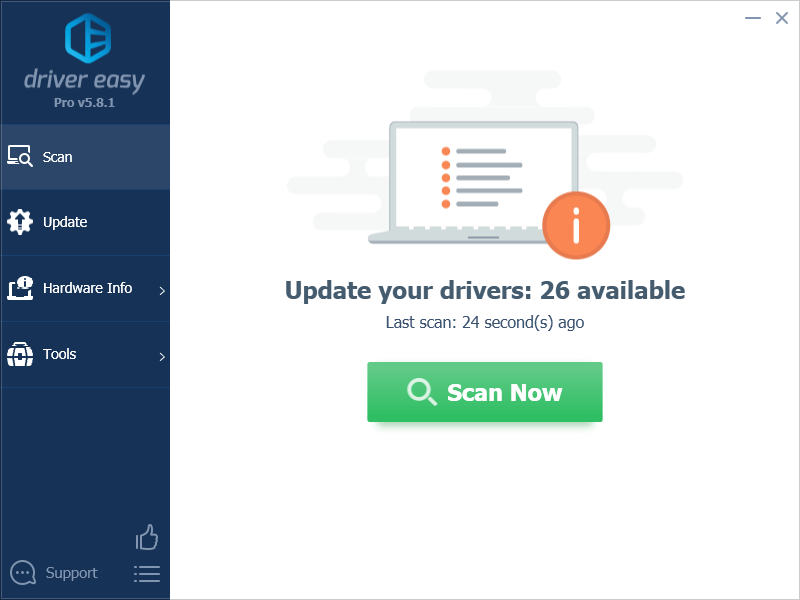
- Kliknite Posodobi vse za samodejni prenos in namestitev pravilne različice vse gonilnike, ki v vašem sistemu manjkajo ali so zastareli. (To zahteva Pro različica – ko kliknete Posodobi vse, boste pozvani k nadgradnji.)
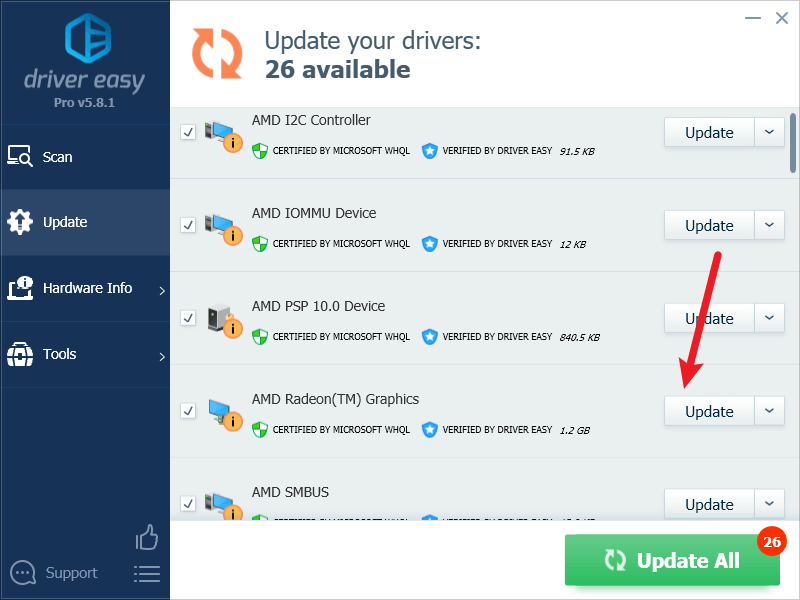
Opomba : Če želite, lahko to storite brezplačno, vendar je deloma ročno. - Znova zaženite računalnik, da bodo spremembe začele veljati.
Poskusite znova zagnati Last Epoch, da vidite, ali najnovejši grafični gonilnik pomaga pri zagonu. Če ta popravek ne deluje za vas, poskusite naslednji popravek spodaj.
5. Preverite programsko opremo v sporu
Steam je lahko nekoliko občutljiv na nekatere programe, ki se izvajajo v ozadju, kar je lahko tudi razlog, zakaj se igre, kot je Last Epoch, ne zaženejo v vašem računalniku.
Tu je seznam programske opreme, ki bi lahko najverjetneje motila pravilen zagon Steama in njegovih storitev:
- NZXT CAM
- MSI Afterburner
- Razer Cortex
- Protivirusna ali protivohunska programska oprema
- VPN, proxy ali druga programska oprema za požarni zid in varnost
- P2P ali programska oprema za skupno rabo datotek
- Programska oprema za filtriranje ali blokiranje IP-jev
- Programi za upravljanje prenosov
Kot lahko vidite, večina programov zaseda omrežne vire, zato, da se prepričate, da to ni razlog, zakaj se Last Epoch ne zažene v vašem računalniku, lahko zaprete katero koli od teh nepotrebnih aplikacij na ta način:
- Z desno miškino tipko kliknite opravilno vrstico Windows in izberite Upravitelj opravil .
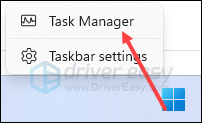
- Izberite vsako možno sporno aplikacijo in kliknite Končaj nalogo da jih eno za drugo zaprete.
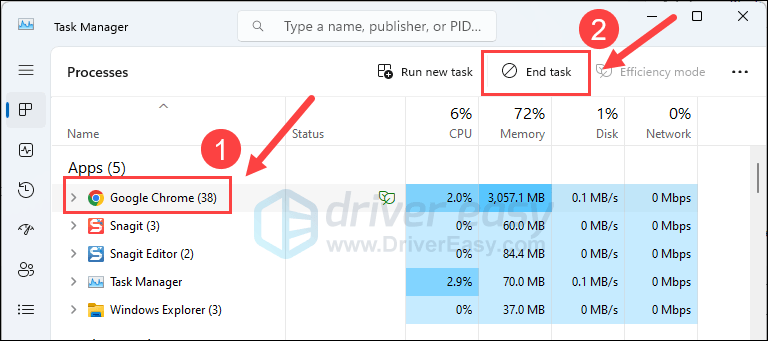
Nato znova zaženite Steam in preverite, ali se Last Epoch dobro zažene. Če ne, pojdite naprej.
6. Popravite sistemske datoteke
Če se soočate s stalnimi težavami z Last Epoch in se nobena od prejšnjih rešitev ni izkazala za učinkovito, je možno, da so krive vaše poškodovane sistemske datoteke. Da bi to odpravili, postane popravilo sistemskih datotek ključnega pomena. Pri tem postopku vam lahko pomaga orodje za preverjanje sistemskih datotek (SFC). Z izvajanjem ukaza “sfc /scannow” lahko sprožite pregled, ki prepozna težave in popravi manjkajoče ali poškodovane sistemske datoteke. Vendar je pomembno opozoriti, da orodje SFC se osredotoča predvsem na pregledovanje večjih datotek in lahko spregleda manjše težave .
V primerih, ko orodje SFC ne deluje, priporočamo zmogljivejše in specializirano orodje za popravilo sistema Windows. Fortect je samodejno orodje za popravilo sistema Windows, ki je odlično pri prepoznavanju problematičnih datotek in zamenjavi okvarjenih. S celovitim skeniranjem vašega računalnika lahko Fortect zagotovi bolj celovito in učinkovito rešitev za popravilo vašega sistema Windows.
- Prenesi in namestite Fortect.
- Odprite Fortect. Zagnal bo brezplačen pregled vašega računalnika in vam dal podrobno poročilo o stanju vašega računalnika .
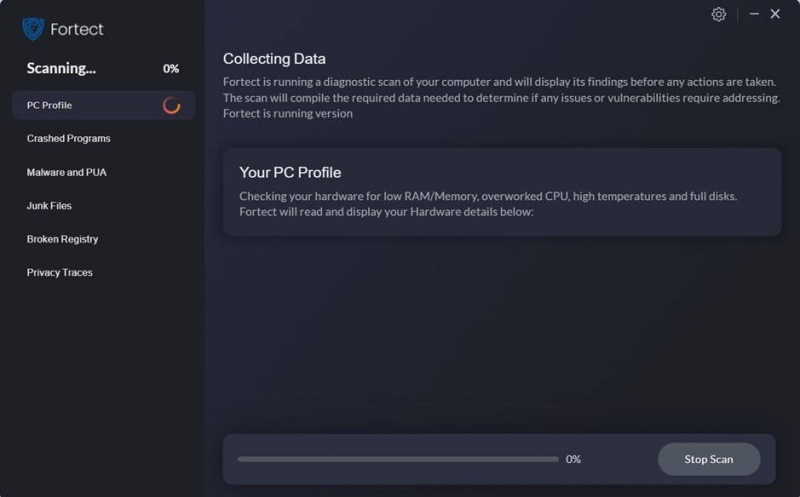
- Ko končate, boste videli poročilo, ki prikazuje vse težave. Če želite samodejno odpraviti vse težave, kliknite Začetek popravila (Morali boste kupiti polno različico. Priložena je 60-dnevna garancija vračila denarja tako da lahko kadar koli vrnete denar, če Fortect ne odpravi vaše težave).
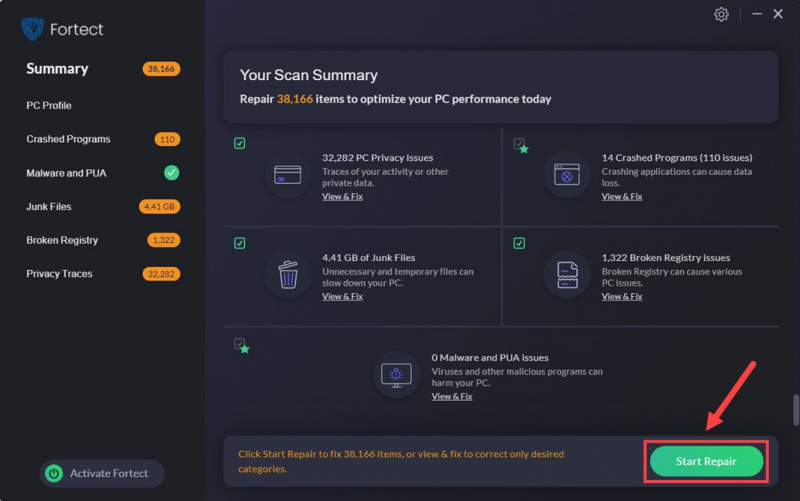
7. Pošljite dnevnike zrušitev tehnični podpori za igre
Nenazadnje, če se Last Epoch še vedno noče zagnati na tej stopnji, vam priporočamo, da poiščete pomoč pri tehnični podpori za igre za bolj specifične metode odpravljanja težav.
Če želite pridobiti njihovo podporo za ogled celotne slike, lahko najprej poiščete dnevnike zrušitev na ta način: Dnevniška datoteka igre
To je vse za članek o tem, kako odpraviti težavo, da se Last Epoch ne zažene v računalniku. Če imate še kakšen predlog, ga delite z nami tako, da spodaj pustite komentar.




![[REŠENO] Windows + Shift + S ne deluje v sistemu Windows 11/10](https://letmeknow.ch/img/knowledge-base/57/windows-shift-s-not-working-windows-11-10.jpg)

