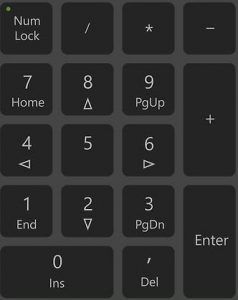
Če vas skrbi, da številke tipkovnice ne delujejo, ne skrbite, to lahko popravite. In popravek je lahko precej hiter in preprost..
Poskusite te popravke
Tukaj je 5 popravkov, ki so drugim uporabnikom pomagali, da so njihove številke tipkovnice spet delovale. Ni vam treba preizkusiti vseh; samo pojdite navzdol po seznamu, dokler ne najdete tistega, ki vam ustreza.
- Na tipkovnici pritisnite Windows logotip
 ključ in R hkrati za priklic polja Run.
ključ in R hkrati za priklic polja Run. - Vrsta nadzor in pritisnite Vnesite .

- Kliknite Dostopnost .

- Spodaj Center za enostaven dostop , kliknite Spremenite način delovanja tipkovnice .

- Poskrbi Vklopite tipke miške je nepreverjeno .

- Odprite Word ali Beležnico in preverite, ali lahko številske tipke na vaši tipkovnici zdaj delujejo.
- Zaženite Driver Easy in kliknite Skeniranje zdaj . Driver Easy bo nato skeniral vaš računalnik in odkril morebitne težave z gonilniki.

- Kliknite na Nadgradnja gumb poleg tipkovnice, da samodejno prenesete pravilno različico gonilnika, nato pa ga lahko ročno namestite (to lahko storite z PROST različica).
Ali pa kliknite Posodobite vse da samodejno prenesete in namestite pravilno različico vse gonilniki, ki manjkajo ali so zastareli v vašem sistemu. (To zahteva Pro različica ki prihaja s popolno podporo in 30-dnevno garancijo vračila denarja. Ko kliknete Posodobi vse, boste pozvani k nadgradnji.)

Opomba: Če potrebujete pomoč, se obrnite na ekipo za podporo Driver Easy na support@drivereasy.com .
- tipkovnico
Popravek 1: Izklopite tipke miške
2. popravek: omogočite tipko NumLock
Na tipkovnici poiščite tipko, ki pravi NumLock in se prepričajte, da ste aktivirali ključ.

Če NumLock je onemogočena, številske tipke na desni strani tipkovnice ne bodo delovale.
Če je tipka NumLock omogočena in številske tipke še vedno ne delujejo, lahko poskusite pritisniti tipko NumLock približno 5 sekund , kar je nekaterim uporabnikom uspelo.
Popravek 3: Posodobite gonilnik tipkovnice
Manjkajoč ali zastarel gonilnik tipkovnice lahko tudi prepreči delovanje številk tipkovnice.
Gonilnik tipkovnice lahko posodobite na dva načina: ročno in samodejno .
Ročna posodobitev gonilnika — Gonilnik tipkovnice lahko posodobite ročno, tako da obiščete proizvajalčevo spletno mesto in poiščete najnovejši pravilni gonilnik. Ne pozabite izbrati gonilnika, ki je združljiv z vašim natančnim modelom tipkovnice in vašo različico sistema Windows.
Samodejna posodobitev gonilnika — Če nimate časa, potrpljenja ali računalniškega znanja, da bi ročno posodobili gonilnik tipkovnice, lahko namesto tega to storite samodejno z Driver Easy .
Driver Easy bo samodejno prepoznal vaš sistem in našel ustrezne gonilnike zanj. Ni vam treba natančno vedeti, kateri sistem deluje na vašem računalniku, ni vam treba skrbeti zaradi napačnega gonilnika, ki bi ga prenesli, in ni vam treba skrbeti, da bi pri namestitvi naredili napako. Driver Easy poskrbi za vse.
4. popravek: uporabite drug uporabniški profil
Številke tipkovnice, ki ne delujejo, so lahko simptom poškodovanega uporabniškega profila. Če ga želite preveriti, se lahko poskusite prijaviti v Windows z drugim uporabniškim računom.
Če imate samo en račun, lahko kliknete na Začni gumb > Nastavitve > Računi > Družina in drugi uporabniki > Dodajte nekoga drugega v ta računalnik ustvariti lokalni račun.
Ko se prijavite v Windows z novim računom, odprite Word ali Beležnico, da preizkusite številke tipkovnice.
Popravek 5: Preverite težave s strojno opremo
Če ste preizkusili vse zgornje korake in številske tipke na tipkovnici še vedno ne delujejo, je verjetno tipkovnica okvarjena. Svojo tipkovnico lahko povežete z drugim računalnikom in preverite težave s strojno opremo.
Če imate kakršna koli vprašanja ali predloge, vas prosimo, da pustite komentar spodaj.
 ključ in R hkrati za priklic polja Run.
ključ in R hkrati za priklic polja Run.










![[Popravljeno] Destiny 2 ne bo zagnal PC 2022](https://letmeknow.ch/img/knowledge/77/destiny-2-won-t-launch-pc-2022.jpg)
