Marvel Rivals je brezplačna PvP streljačina na junake, ki je med igralci hitro pridobila izjemno priljubljenost. Njegovo vznemirljivo igranje ponuja poglobljeno izkušnjo. Vendar so nekateri igralci naleteli na vztrajne zrušitve, ki so se zgodile bodisi ob zagonu ali med tekmami.
Nekateri lahko prejmejo sporočila o napakah, kot so »Zmanjkalo je video pomnilnika pri poskusu dodelitve vira za upodabljanje.«, »Naš sistem je zaznal zrušitev GPE.«
ali »Proces Unreal se je zrušil: UE-Marvel«.

Če se soočate s podobnimi težavami, ne skrbite – ta vadnica je tukaj, da vam pomaga. Poskusite lahko spodnje popravke. Upoštevajte, da vam ni treba preizkusiti vseh; preprosto se pomikajte po seznamu, dokler ne najdete tistega, ki vam ustreza.
- Prepričajte se, da je vaš računalnik zmožen
- Prenesite in namestite vse posodobitve sistema Windows
- Povrnite grafični gonilnik na prejšnjo različico
- Preverite celovitost datotek igre
- Zaženite igro kot skrbnik
- Začasno onemogoči prekrivanja
- Zaprite nepotrebne programe
- Prilagodite nastavitve navideznega pomnilnika
- Nastavite možnosti zagona
1. Prepričajte se, da vaš računalnik zmore
Zagotavljanje, da vaš računalnik ustreza minimalne sistemske zahteve za Marvel Rivals je ključen korak. Če vaš sistem ne izpolnjuje minimalnih specifikacij igre, bo morda težko obvladal zahteve igre, kar bo povzročilo težave z zmogljivostjo, kot so zatikanja, zamrznitve ali nepričakovani zrušitvi. Igralci, ki ob zagonu igre doživijo popolno zrušitev računalnika, morajo preveriti združljivost svojega sistema.
NAJMANJ:
Windows 10 64-bit (1909 ali novejši)
Intel Core i5-6600K ali AMD Ryzen 5 1600X
16 GB RAM
NVIDIA GeForce GTX 1060 / AMD RX 580 / Intel Arc A380
Različica 12
Širokopasovna internetna povezava
70 GB razpoložljivega prostora
Za boljšo izkušnjo je priporočljivo, da igro namestite na pogon SSD.
Vendar pa lahko celo sistemi, ki izpolnjujejo minimalne zahteve, sčasoma občutijo poslabšanje zmogljivosti zaradi različnih težav. Na primer, sporočili uporabniki da je po določenih posodobitvah prišlo do uhajanja pomnilnika igre in pomanjkanja optimizacije, kar je povzročilo množična zatikanja in padce hitrosti sličic.
Zato je za zagotovitev optimalne zmogljivosti in zmanjšanje tveganja zrušitev priporočljivo nadgraditi svoj računalnik, da bo dosegel ali presegel priporočene sistemske zahteve .
PRIPOROČANO:
Windows 10 64-bit (1909 ali novejši)
Intel Core i5-10400 ali AMD Ryzen 5 5600X
16 GB RAM
NVIDIA GeForce RTX 2060 (Super) / AMD RX 5700-XT / Intel Arc A750
Različica 12
Širokopasovna internetna povezava
70 GB razpoložljivega prostora
Za boljšo izkušnjo je priporočljivo, da igro namestite na pogon SSD.
Kako preveriti specifikacije vašega sistema
Če želite ugotoviti, ali vaš računalnik izpolnjuje potrebne zahteve za Marvel Rivals, sledite tem korakom:
- Na tipkovnici pritisnite Win + R da odprete pogovorno okno Zaženi.
- Vrsta msinfo32 in pritisnite Enter. S tem se odpre orodje System Information, ki nudi podrobne informacije o strojni in programski opremi vašega sistema.
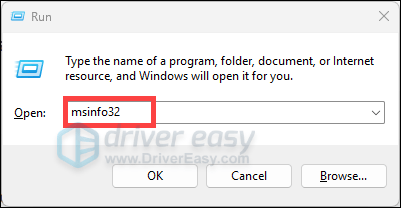
- V oknu Sistemske informacije izberite Povzetek sistema iz levega podokna. Tukaj boste našli podrobnosti o vašem operacijskem sistemu, procesorju, nameščenem RAM-u in drugih bistvenih komponentah.
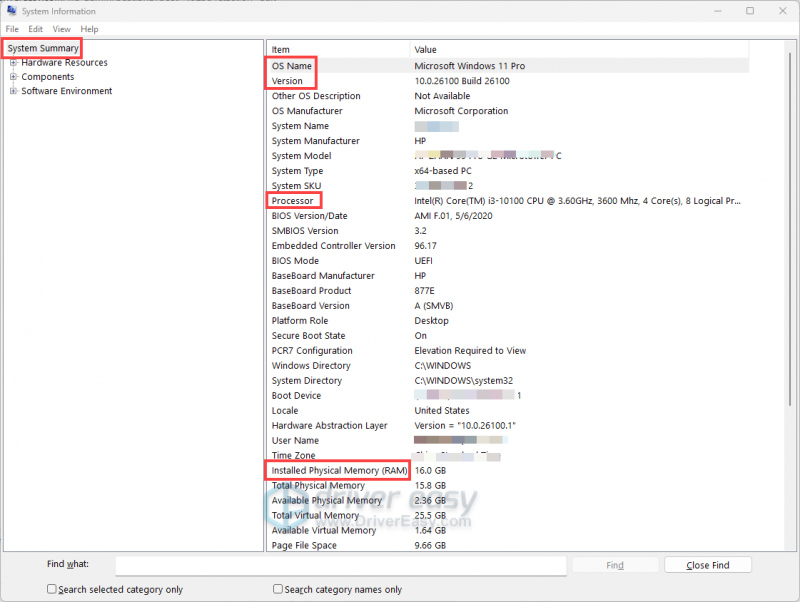
- V levem podoknu razširite Komponente in nato izberite Zaslon . V tem razdelku boste našli informacije o vaši grafični kartici.
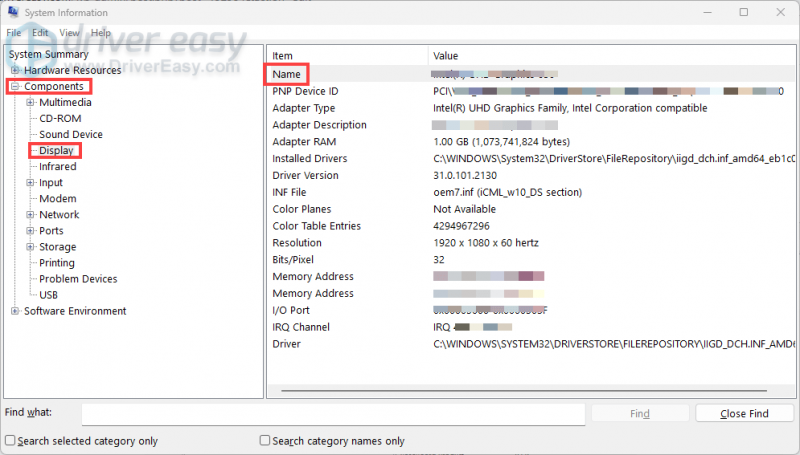
- V levem podoknu razširite Komponente , nato kliknite na Shramba > Pogoni . Videli boste seznam svojih pogonov, za vsak pogon boste našli informacije, kot je npr Prosti prostor: Količina razpoložljivega prostega prostora na pogonu.
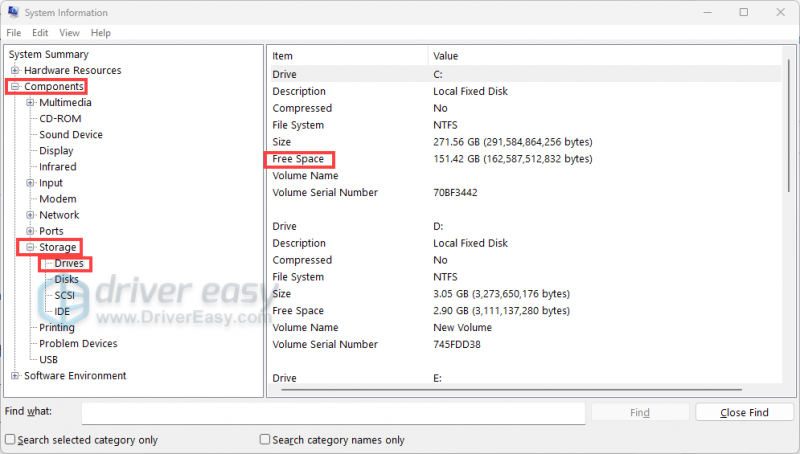
Ko zberete potrebne informacije, primerjajte specifikacije svojega sistema z minimalnimi in priporočenimi zahtevami za Marvel Rivals. Če vaš sistem na katerem koli področju ne uspe, razmislite o nadgradnji ustreznih komponent, da izboljšate svojo igralno izkušnjo.
2. Prenesite in namestite vse posodobitve sistema Windows
Posodabljanje operacijskega sistema Windows je bistveno za ohranjanje stabilnosti sistema in združljivosti z aplikacijami, kot je Marvel Rivals. Zastarele sistemske datoteke lahko povzročijo konflikte, kar povzroči zrušitve igre ali težave z delovanjem. Če želite odpraviti težave, zagotovite, da so nameščene vse posodobitve sistema Windows.
- V iskalno vrstico vnesite preveri posodobitve . Nato kliknite Preverite posodobitve s seznama rezultatov.
- Kliknite na Preverite posodobitve gumb. Windows bo poiskal razpoložljive posodobitve in jih samodejno začel prenašati.
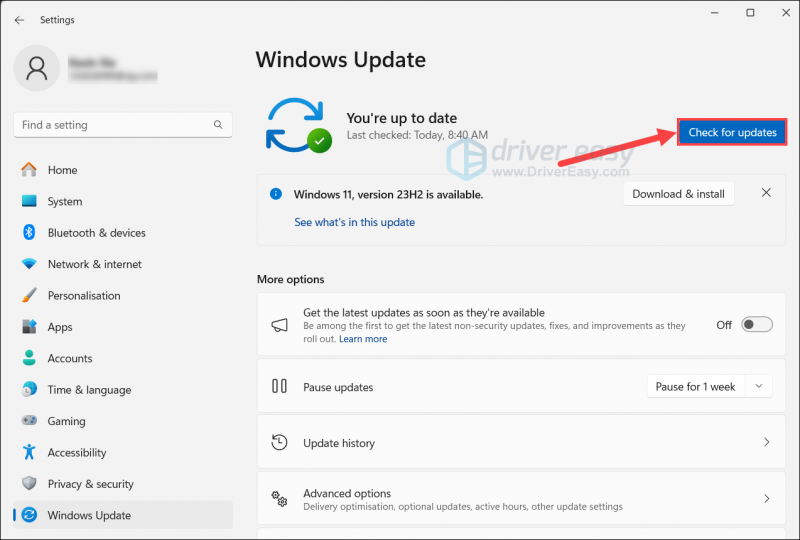
- Ko so posodobitve prenesene, kliknite Namestite zdaj da začnete postopek namestitve. Ko končate, boste morda morali znova zagnati sistem.
Če ste na tekočem in se še vedno srečujete z nenehnimi zrušitvami, nadaljujte z naslednjim popravkom.
3. Povrnite grafični gonilnik na prejšnjo različico
Če ste opazili, da se igra Marvel Rivals po posodobitvi igre pogosteje zruši, lahko povrnitev na prejšnjo različico pomaga stabilizirati delovanje. Nekateri igralci so poročali da je povrnitev gonilnikov NVIDIA zmanjšala število zrušitev. Če želite to narediti:
- Na tipkovnici pritisnite Win + R da odprete pogovorno okno Zaženi. Nato vnesite devmgmt.msc da odprete upravitelja naprav.
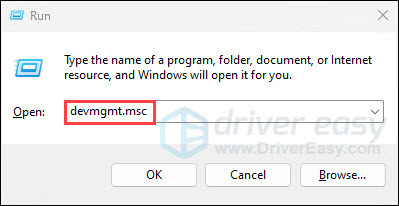
- Razširite Zaslonski adapterji in z desno miškino tipko kliknite svojo grafično kartico ter izberite Lastnosti .
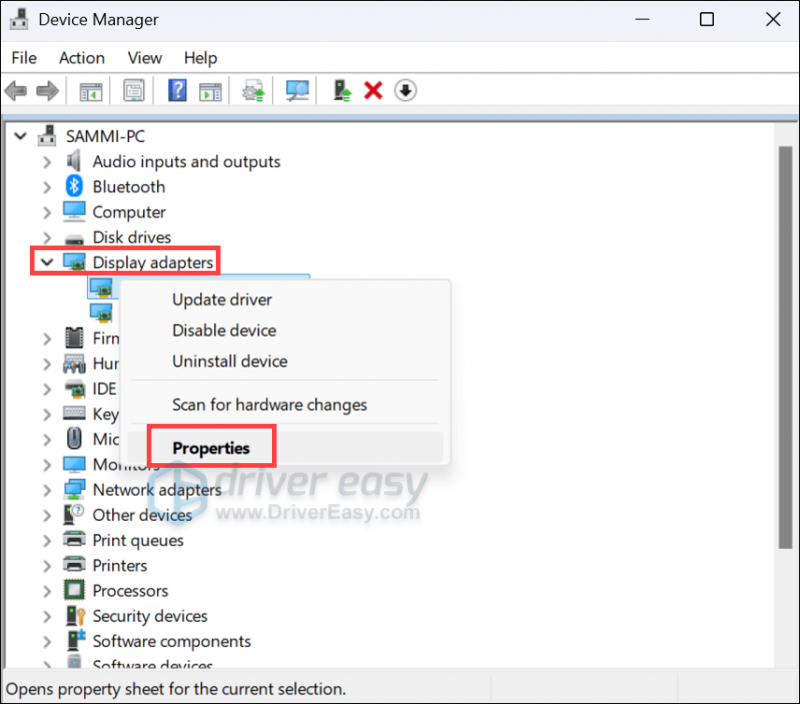
- Pomaknite se do Voznik nato kliknite Povrni gonilnik .
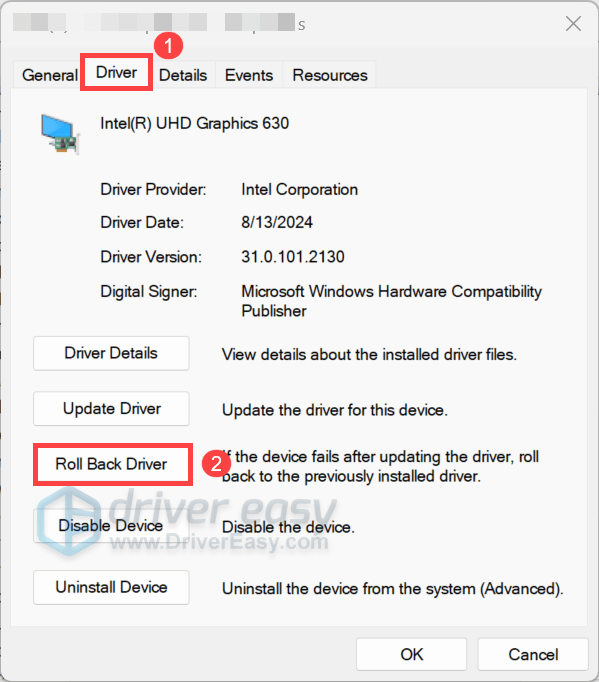
- Nato sledite navodilom na zaslonu, da ga dokončate.
Če možnost povrnitve ni na voljo ali ponujena različica ni tista, ki jo pričakujete, jo lahko ročno namestite tako, da sledite spodnjim korakom:
- V upravitelju naprav z desno miškino tipko kliknite svojo grafično kartico in izberite Odstrani napravo .
- Za dokončanje sledite navodilom na zaslonu.
- Obiščite spletno mesto proizvajalca GPE, da poiščete in prenesete stabilen gonilnik. Če uporabljate grafično kartico NVIDIA, naj bi različica 551.61 ali 560.94 dobro delovala za igralce, ki imajo težave z zrušitvijo.
Če se Marvel Rivals po poskusu prejšnjih popravkov še naprej zruši, razmislite o posodobitvi na najnovejši grafični gonilnik. Čeprav vam povrnitev na prejšnjo različico gonilnika lahko pomaga ublažiti težave, ki so jih povzročile nedavne posodobitve, ni trajna rešitev. Proizvajalci redno izdajajo posodobitve gonilnikov, da odpravijo znane težave, izboljšajo zmogljivost in izboljšajo združljivost z novimi igrami in aplikacijami.
Gonilnike lahko posodobite predvsem na dva načina: ročno in samodejno .
1. možnost – ročno posodobite gonilnike
Kar morate storiti je, da identificirate svojo grafično kartico in obiščete uradno spletno mesto proizvajalca:
- NVIDIA: https://www.nvidia.com/Download/index.aspx
- AMD: https://www.amd.com/en/support
- Intel: https://www.intel.com/content/www/us/en/download-center/home.html
Nato poiščite ustrezen gonilnik, ga prenesite in namestite za svoj sistem.
2. možnost – samodejno posodobi gonilnike (priporočeno)
Ročno posodabljanje gonilnikov je lahko dolgotrajno in zahteva nekaj tehničnega znanja. Za poenostavitev tega postopka lahko uporabite Driver Easy , orodje za samodejno prepoznavanje in posodabljanje zastarelih ali manjkajočih gonilnikov.
- Prenos in namestite Driver Easy.
- Zaženite Driver Easy in kliknite na Skeniraj zdaj gumb. Driver Easy bo nato pregledal vaš računalnik in zaznal vse naprave z zastarelimi gonilniki.
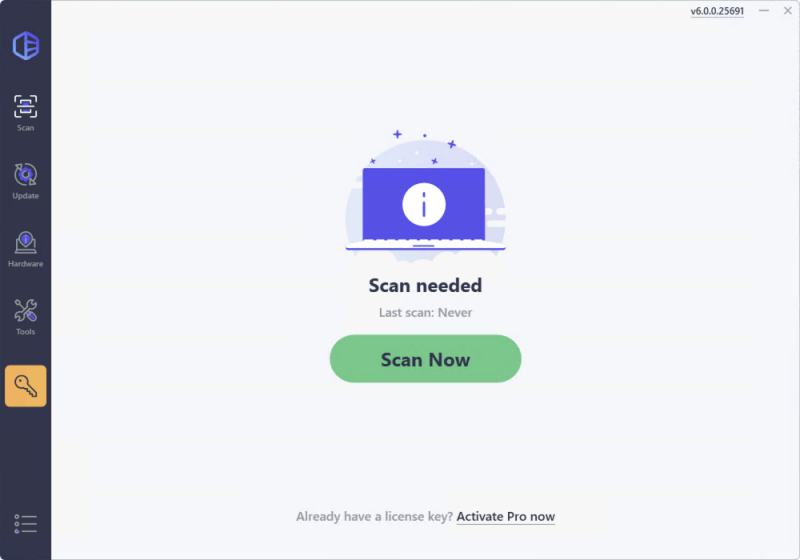
- Kliknite na Aktiviraj in posodobi poleg katere koli označene naprave ali kliknite Posodobi vse da posodobite vse zastarele gonilnike. Pozvani boste, da nadgradite na Pro različica . Če še niste pripravljeni na različico Pro, je na voljo 7-dnevna brezplačna preskusna različica, ki vključuje vse funkcije Pro, kot sta hitri prenos in namestitev z enim klikom. Bodite prepričani, da vam ne bo treba zaračunati nobenih stroškov do 7-dnevnega preizkusa.
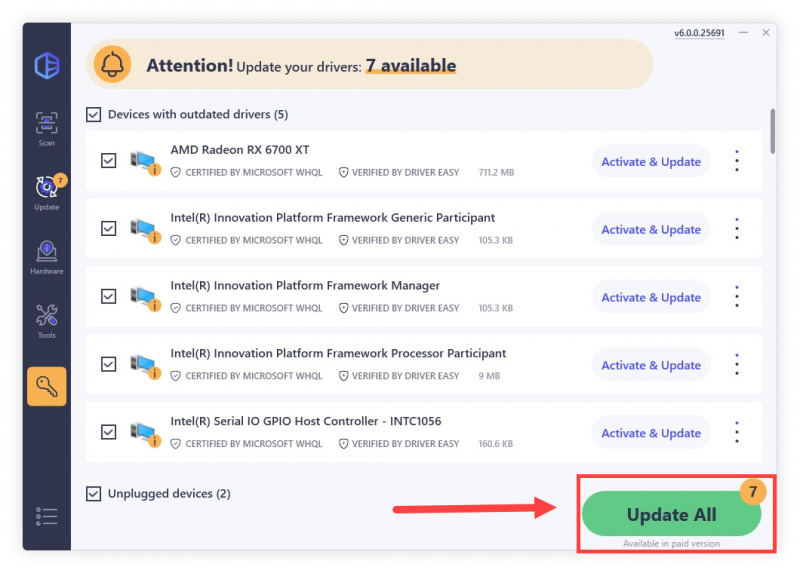
Po posodobitvi gonilnikov znova zaženite računalnik in zaženite igro. Če vaša težava ni odpravljena, nadaljujte z naslednjim popravkom.
4. Preverite celovitost datotek igre
Sčasoma se lahko datoteke vaše igre poškodujejo ali poškodujejo, kar povzroči veliko različnih težav, kot so zrušitve, zamrznitve ali zatikanja. Če želite odpraviti težave, preverite datoteke igre:
na Steamu
- V KNJIŽNICI poiščite svojo igro in jo kliknite z desno miškino tipko ter izberite Lastnosti… .

- Pojdi na Nameščene datoteke zavihek in kliknite na Preverite celovitost datotek igre .
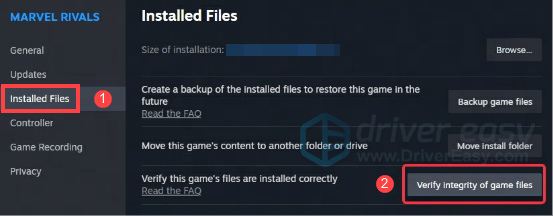
- Počakajte, da se postopek preverjanja zaključi. Če se ugotovi, da katera koli datoteka manjka ali je poškodovana, počakajte, da se prenesejo potrebne datoteke.
na Epic Games Launcher
- Desni klik na Marvel Rivals v vaši knjižnici in izberite Upravljaj .
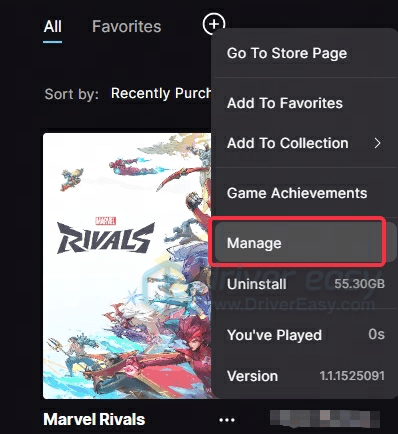
- Nato kliknite na Preveri .
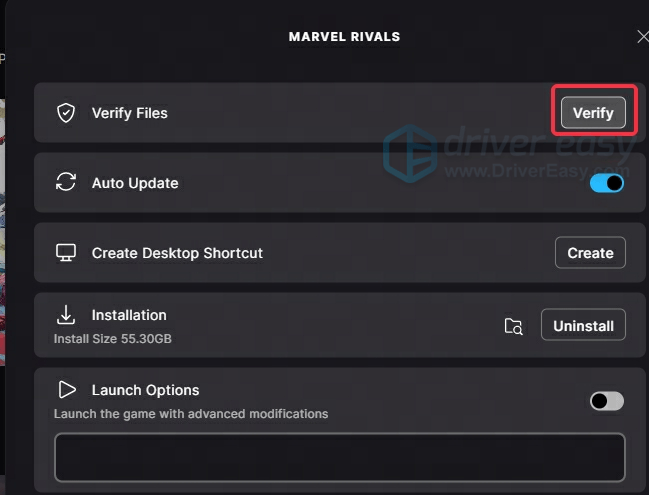
- Počakajte, da se namestitev konča.
5. Zaženite igro kot skrbnik
Do zrušitev med igranjem igre Marvel Rivals lahko pripišemo več dejavnikov, eden od njih pa je lahko pomanjkanje skrbniških privilegijev. Če želite odpraviti težavo, lahko pomaga zagon igre kot skrbnik, tako da ji dodelite potrebne pravice za učinkovit dostop do sistemskih virov.
Kar morate storiti, je, da se pomaknete do namestitvenega imenika vaše igre in poiščete MarvelRivals_Launcher.exe datoteka. Z desno miškino tipko kliknite in izberite Lastnosti . Nato pojdite na Združljivost potrdite polje z oznako Zaženite ta program kot skrbnik in kliknite Uporabi > V redu .
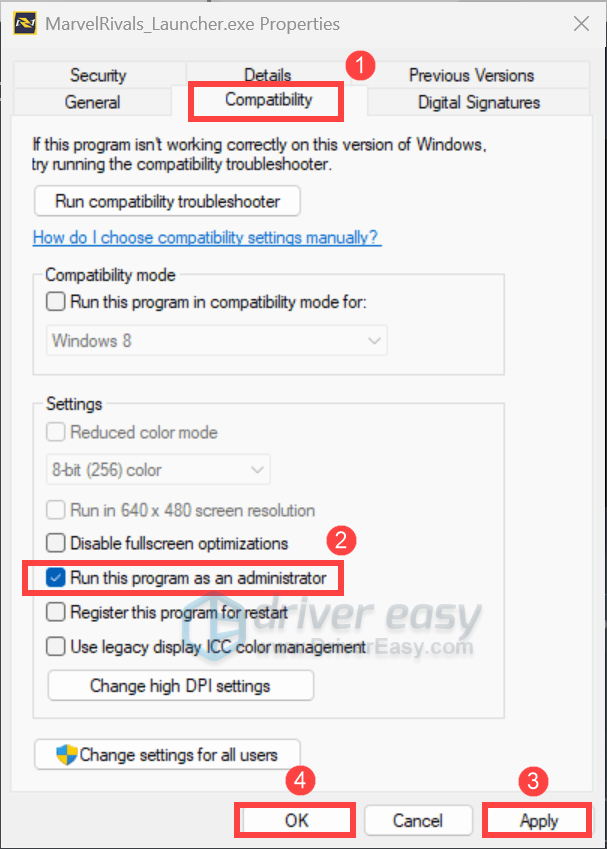
6. Začasno onemogočite prekrivanja
Nekatera orodja za prekrivanje v Steam, Discord ali NVIDIA GeForce Experience lahko prav tako vplivajo na zmogljivost igranja. Če želite odpraviti težavo, na katero naletite, onemogočite te prekrivke v njihovih nastavitvah:
Za Steam
- V KNJIŽNICI poiščite svojo igro in jo kliknite z desno miškino tipko ter izberite Lastnosti… .

- Izberite the Splošno zavihek, potem izklopi možnost Omogoči Steam Overlay med igro.
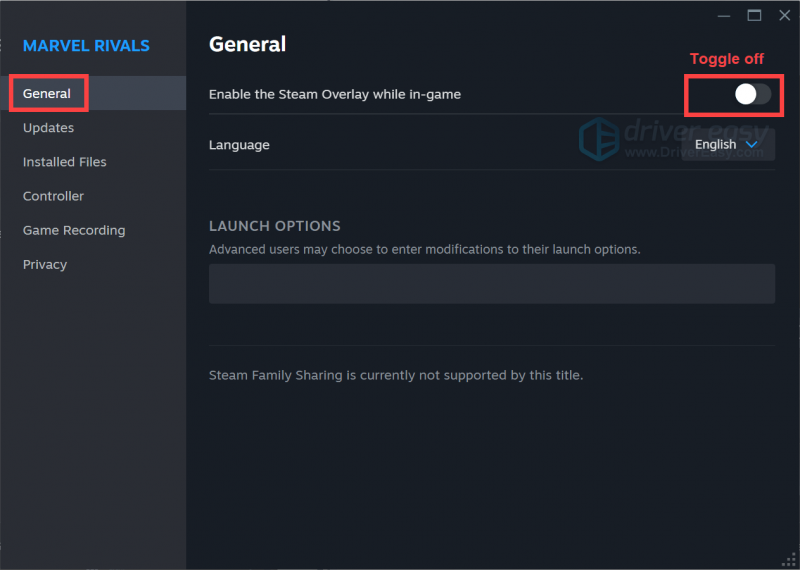
Za NVIDIA GeForce Experience
Odprite aplikacijo, poiščite ikona zobnika v zgornji vrstici in jo kliknite, da odprete Nastavitve. Od SPLOŠNO , poiščite PREKRIVANJE V IGRI možnost in izklopite da ga onemogočite.
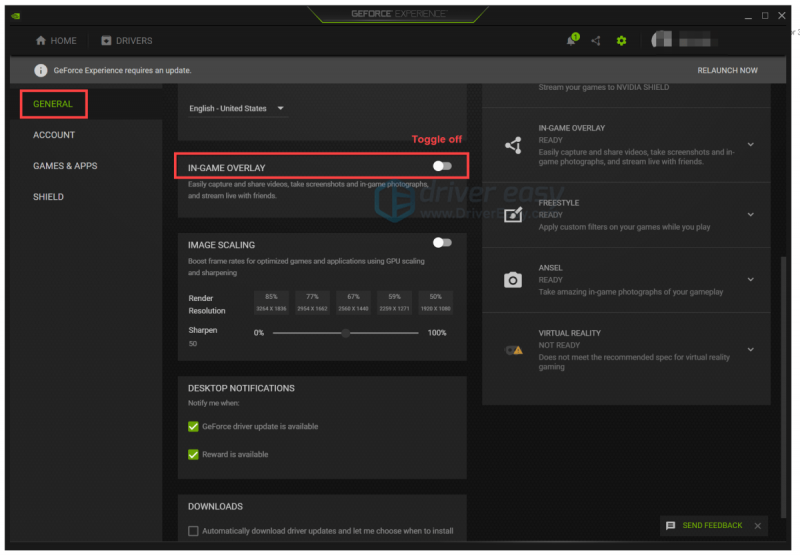
Za Discord
Kliknite na ikona zobnika od spodnjega levega kota. Pomaknite se navzdol in poiščite Game Overlay , potem izklopi možnost Omogoči prekrivanje v igri.
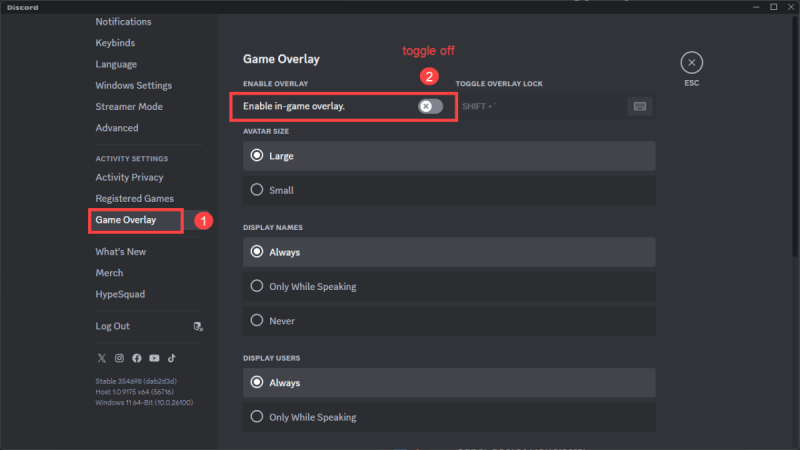
Če to ne pomaga, ne skrbite! Spodaj so drugi popravki, ki jih lahko poskusite.
7. Zaprite nepotrebne programe
Zrušitve v igri Marvel Rivals se lahko včasih pojavijo zaradi konfliktov med igro in drugimi programi, ki se izvajajo v ozadju. Igralci so poročali kot programska oprema Aplikacije za nadzor RGB in Razer Synapse lahko moti igro. Poleg tega porabijo znatna sredstva. Da bi zmanjšali takšne težave, je nujno, da zaprete te programe, preden zaženete igro. Če želite to narediti:
- Pritisnite Ctrl + Shift + Esc da odprete upravitelja opravil.
- Pojdi na Procesi zavihek. Poiščite vse nebistvene programe, kot sta Corsair iCUE ali Razer Synapse. Z desno miškino tipko kliknite vsak program in izberite Končaj nalogo .
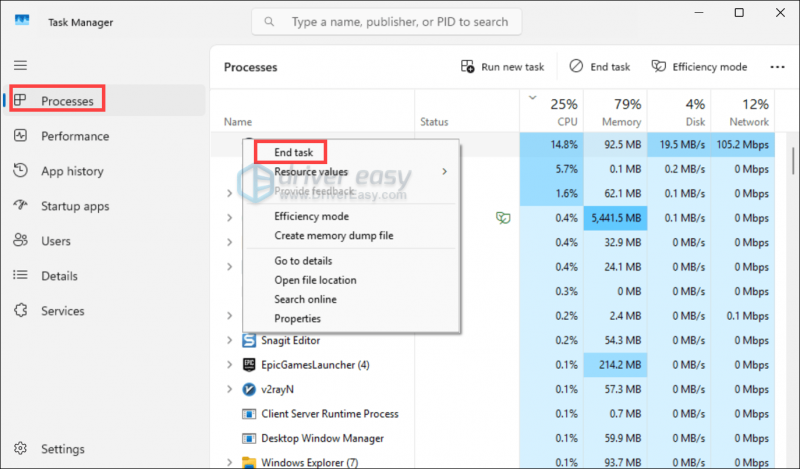
8. Prilagodite nastavitve navideznega pomnilnika
Igre, kot je Marvel Rivals, so lahko zahtevne glede sistemskih virov. Če je vaš fizični RAM premalo, se sistem zateče k virtualnemu pomnilniku. Če zagotovite, da je vaš navidezni pomnilnik ustrezno konfiguriran, lahko preprečite zrušitve, povezane s pomanjkanjem pomnilnika.
- V iskalno vrstico vnesite napredne sistemske nastavitve . Kliknite Oglejte si napredne sistemske nastavitve s seznama rezultatov.
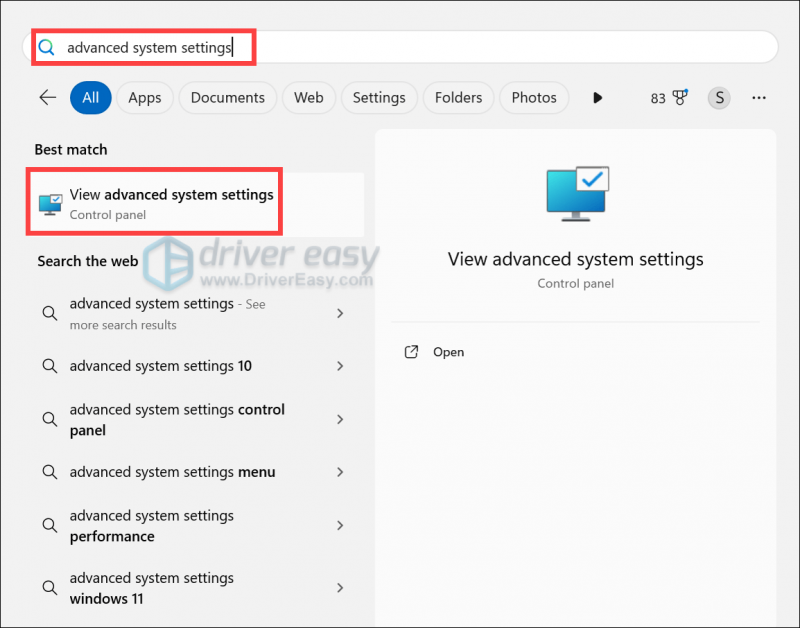
- Izberite Napredno zavihek. Pod Učinkovitost kliknite na nastavitve ... .
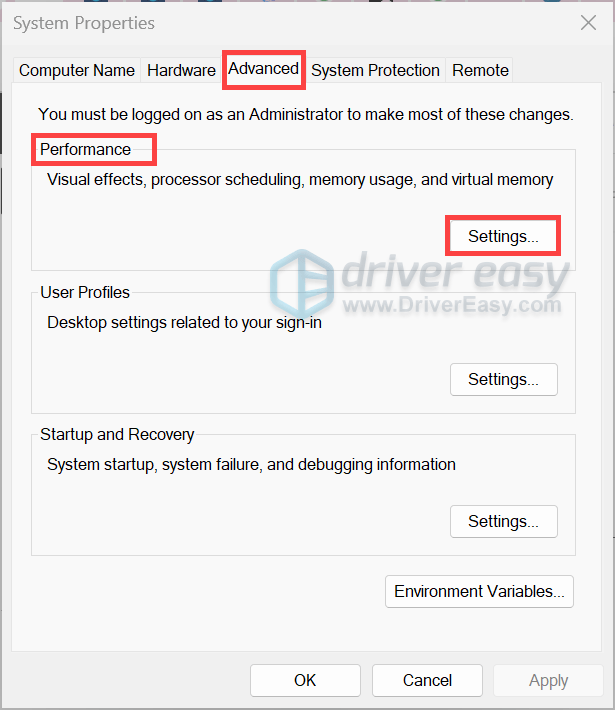
- Pod Napredno zavihek, poiščite Navidezni pomnilnik in kliknite na Spremeni ... .
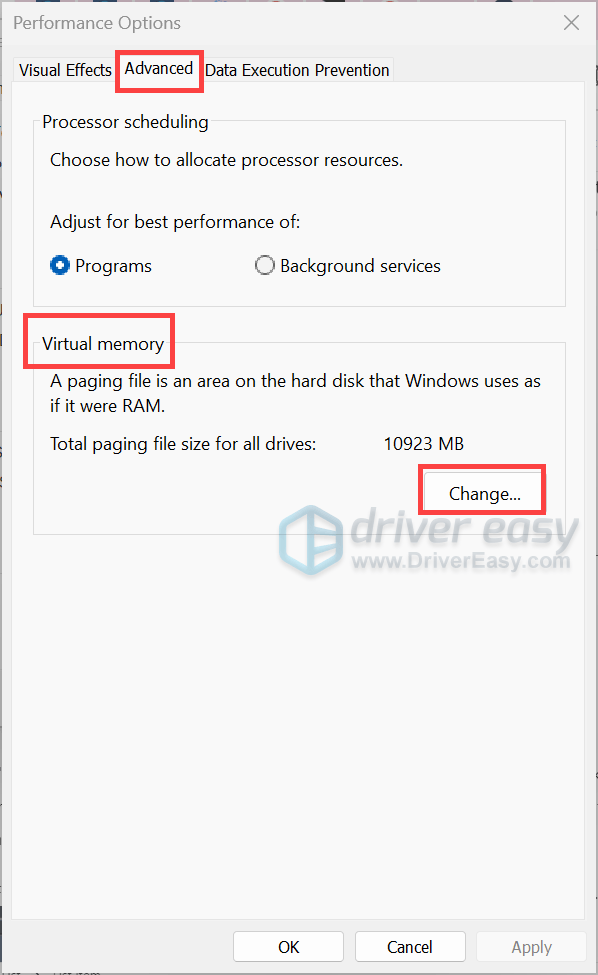
- Odkljukajte polje z oznako Samodejno upravljanje velikosti ostranjevalne datoteke za vse pogone . Izberite pogon, kjer je nameščen vaš operacijski sistem (običajno C: ). Obkljukajte možnost Velikost po meri , nato vnesite Začetna velikost (MB) in a Največja velikost (MB) . Ostranjevalna datoteka mora biti vsaj 1,5-krat večja od vašega nameščenega RAM-a in največ 3-krat večja od velikosti vašega RAM-a.
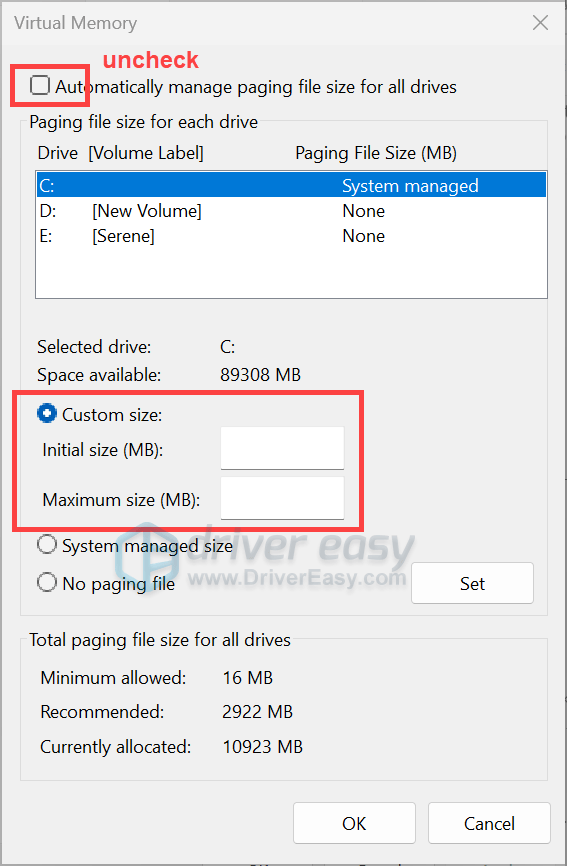
Ko uveljavite spremembe, zaženite igro in preverite, ali deluje.
9. Nastavite možnosti zagona
Če igrate Marvel Rivals v sistemu, ki temelji na Linuxu, vključno s Steam Deckom, boste morda prejeli sporočilo o napaki »An Unreal process has crashed: UE-Marvel«. Če želite to popraviti, nastavite določeno možnost zagona v Steamu:
- V KNJIŽNICI poiščite svojo igro in jo kliknite z desno miškino tipko ter izberite Lastnosti… .

- Izberite the Splošno zavihek. Pod MOŽNOSTI ZAGON , vrsta SteamDeck=1 %ukaz% . Nato zaprite okno in naložite svoje igranje.
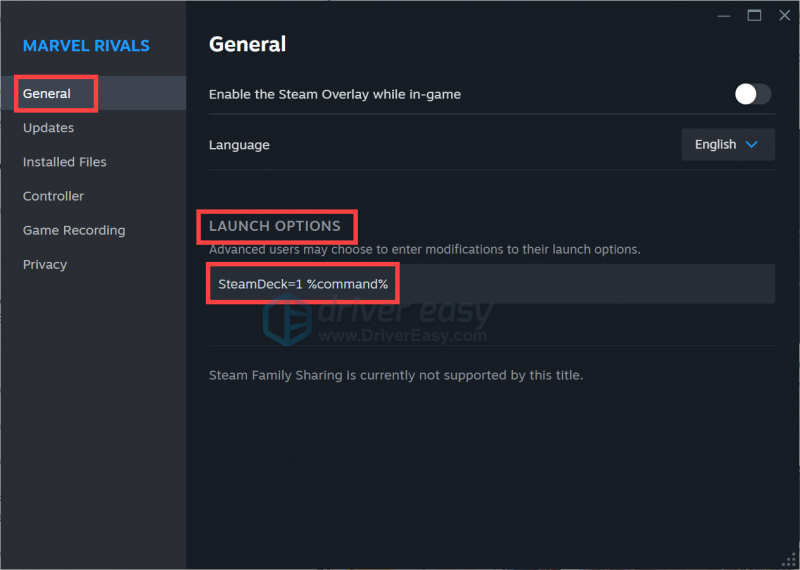
Če zgornji koraki ne odpravijo vaših težav, se za nadaljnjo pomoč obrnite na skupino za podporo igre. Ali pa pustite komentar spodaj in odgovorili vam bomo takoj, ko bomo lahko!




![[REŠENO] Fortnite FPS padec – posodobitev sezone 8](https://letmeknow.ch/img/knowledge/16/fortnite-fps-drops-season-8-update.jpg)
![[Popravljeno] Kamera za povečavo ne deluje | Vodnik 2021](https://letmeknow.ch/img/graphic-issues/72/zoom-camera-not-working-2021-guide.jpg)
