
Če vidite Napaka gonilnika ene.sys na tej napravi v sistemu Windows 11, še posebej, če se to sporočilo o napaki prikaže po zadnji posodobitvi sistema Windows, ne skrbite, niste sami. Po sreči tega vprašanja sploh ni težko rešiti. Tukaj smo zbrali nekaj preizkušenih popravkov, ki vam bodo pomagali odpraviti napako gonilnika ene.sys, ki se ne more naložiti v to napravo.
Poskusite s temi popravki za napako gonilnika ene.sys ni mogoče naložiti
Ni vam treba preizkusiti vseh naslednjih popravkov: preprosto se pomikajte po seznamu, dokler ne najdete tistega, ki namesto vas odpravi napako gonilnika ene.sys, ki se ne more naložiti na to napravo.
- Izklopite nastavitev integritete pomnilnika
- Preimenujte datoteko ene.sys
- Odstranite zadnji popravek za posodobitev sistema Windows
- Zaženite orodje za odpravljanje težav z združljivostjo programov
- Posodobite gonilnik za napravo ENE
1. Izklopite nastavitev integritete pomnilnika
ene.sys je sistemska datoteka, povezana z EneTechIo ali EneIo, ki jo je razvila družba ENE Technology in je običajno nameščena s programsko opremo gonilnika za strojne izdelke ENE Technology. Če nimate posebej strojne opreme ENE, vendar imate še vedno sporočilo o napaki o ene.sys, preverite, ali obstaja program, ki nadzoruje osvetlitev RGB na vaši tipkovnici in/ali miški.
Če se tudi ne spomnite takšne programske opreme za nadzor osvetlitve RGB, lahko poskusite izklopiti Momory Integrity, da to sporočilo o napaki izgine. Narediti tako:
- Na tipkovnici pritisnite Windows ključ in tip izolacija jedra , nato izberite Izolacija jedra s seznama.
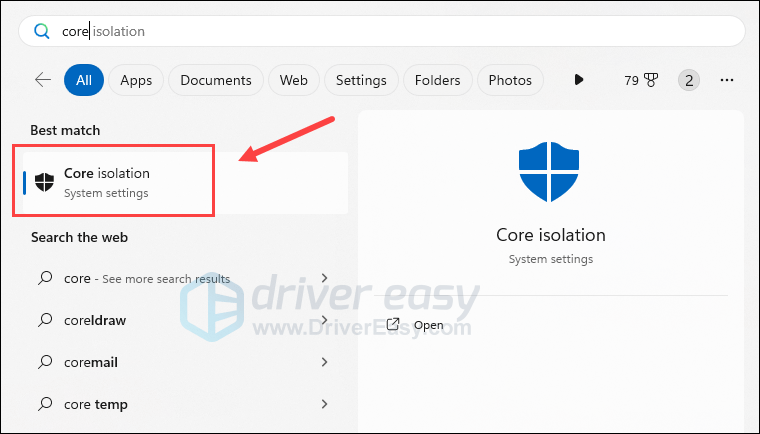
- Izklopite možnost za celovitost pomnilnika.
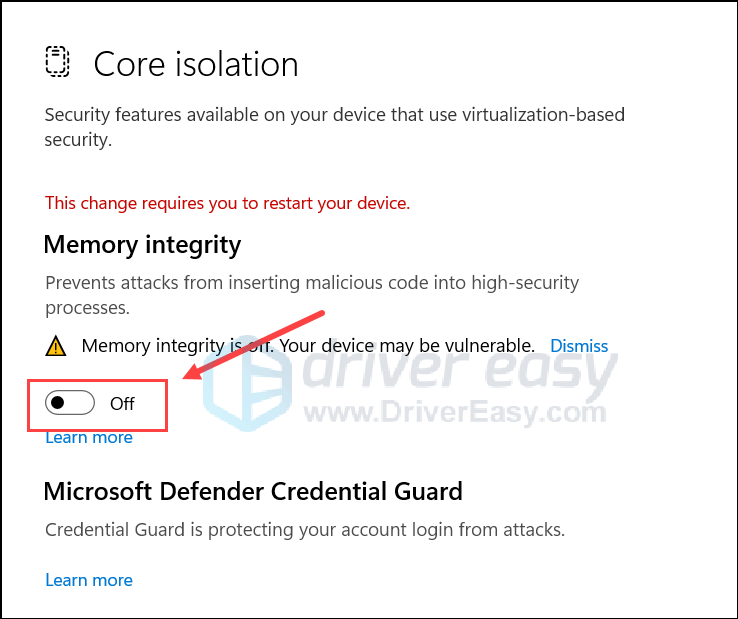
- Znova zaženite računalnik, da bo sprememba začela veljati.
Nato preverite, ali Napaka gonilnika ene.sys ni mogoče naložiti še vedno ostaja. Če se sporočilo o napaki še vedno prikazuje, ponovite zgornje korake, da vklopite možnost za Integriteto pomnilnika, nato pa nadaljujte z naslednjim korakom.
Če izklopite Memory Integrity, lahko funkcija osvetlitve RGB na vaši tipkovnici in/ali miški ne bo več delovala. Popolnoma od vas je odvisno, ali je to sprejemljivo ali ne.2. Preimenujte datoteko ene.sys
Kot že omenjeno, je ene.sys datoteka, ki je priložena strojni napravi drugega proizvajalca. Kolikor vemo, ne gre za zlonamerno datoteko ali gonilnik: Windows Defender je lahko nekoliko občutljiv glede te težave. Če želite popraviti napako gonilnika ene.sys ni mogoče naložiti, lahko poskusite preimenovati to datoteko, tako da jo bo Windows Defender preskočil pri drugem skeniranju. Če želite preimenovati ene.sys:
- Najprej zaženite računalnik v varnem načinu, kot je opisano tukaj: Kako zagnati Windows 10 v varnem načinu – 4 različne metode (posnetki zaslona so iz sistema Windows 10, vendar navodila delujejo tudi v sistemu Windows 11).
- Na tipkovnici pritisnite Windows ključ in IN ključ hkrati za odpiranje Raziskovalec datotek .
- Potem pojdi na
C:\Windows\System32\drivers, in poiščite ene.sys datoteko tam. - Preimenujte datoteko ene.sys v nekaj podobnega eneold.sys .
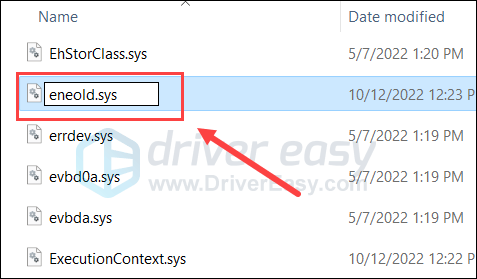
- Ko ste vprašani za dovoljenje, kliknite Nadaljuj .
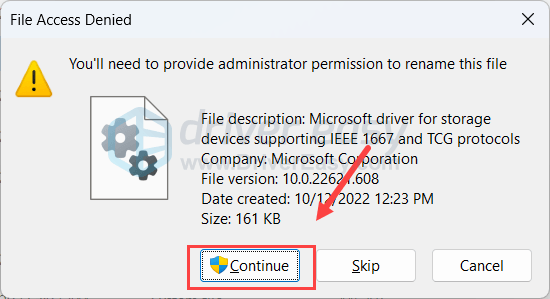
- Ko je to končano, znova zaženite računalnik v običajnem načinu, kot je opisano v objavi v 1. koraku, nato preverite, ali je napaka gonilnika ene.sys ni mogoče naložiti odpravljena.
Če je Napaka gonilnika ene.sys ni mogoče naložiti ostaja, prosim naprej.
3. Odstranite zadnji popravek za posodobitev sistema Windows
Številni uporabniki so poročali, da se je po posodobitvi sistema Windows pojavila napaka gonilnika ene.sys, ki se ne more naložiti. Če je to tudi vaš primer, naredite naslednje, da odstranite zadnjo posodobitev in preverite, ali pomaga. Narediti tako:
- Na tipkovnici pritisnite Windows ključ in R ključ hkrati. Vrsta Nadzorna plošča in udaril Vnesite.
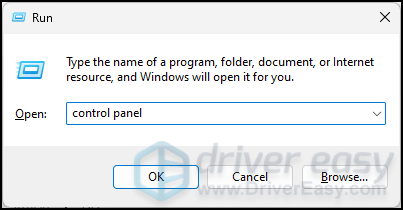
- Ogled po kategorije, nato izberite Odstranite program Spodaj Programi .
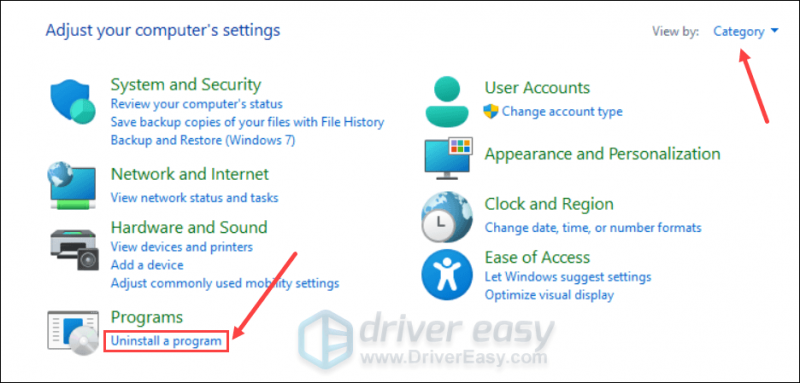
- Kliknite Oglejte si nameščene posodobitve na desnem podoknu.
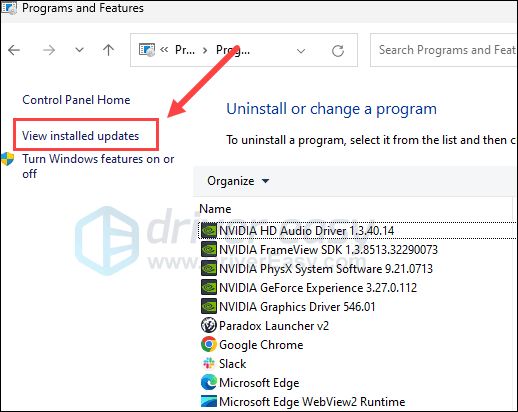
- Kliknite na Odstrani gumb za odstranitev najnovejšega popravka za posodobitev sistema Windows pred Napaka gonilnika ene.sys ni mogoče naložiti .
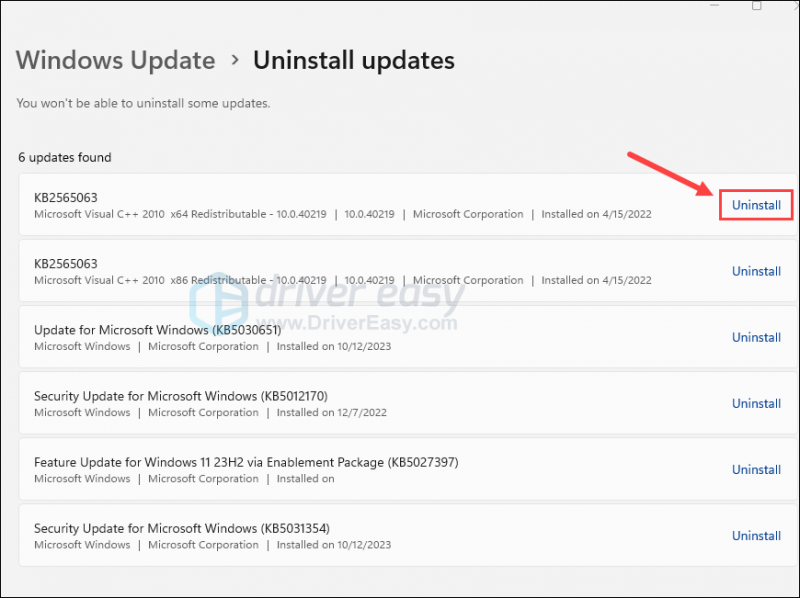
- Nato znova zaženite računalnik.
Preverite, ali gonilnik ene.sys ne more naložiti napake, ki še vedno ostaja po odstranitvi zadnje posodobitve sistema Windows. Če je tako, prosim nadaljujte.
4. Zaženite orodje za odpravljanje težav z združljivostjo programov
Če zgoraj še vedno ne pomaga odpraviti napake gonilnika ene.sys ni mogoče naložiti, lahko poskusite zagnati orodje za odpravljanje težav z združljivostjo programov, da vidite, ali lahko Windows odpravi to težavo. Orodje za odpravljanje težav z združljivostjo programov pomaga starejšim programom pravilno delovati v novejših operacijskih sistemih, kot je Windows 11. Če želite zagnati to orodje za odpravljanje težav:
- Na tipkovnici pritisnite Windows ključ in R ključ skupaj. Kopiraj in prilepi ms-settings:odpravljanje težav in udaril Vnesite .
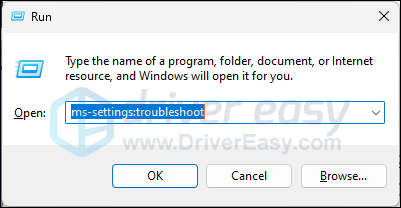
- Izberite Druga orodja za odpravljanje težav .
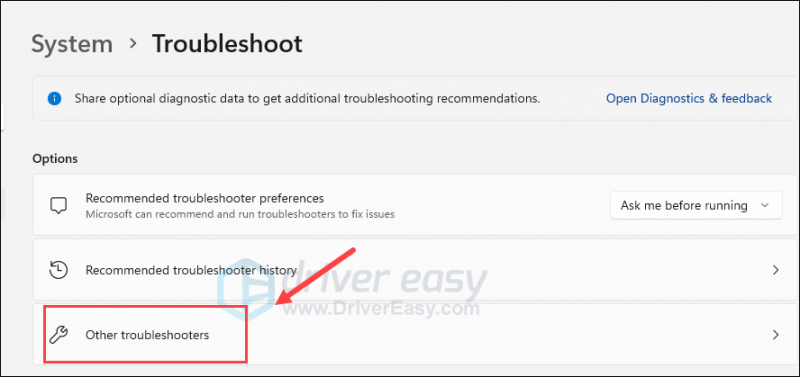
- Najti Orodje za odpravljanje težav z združljivostjo programov in kliknite Teči gumb zraven.
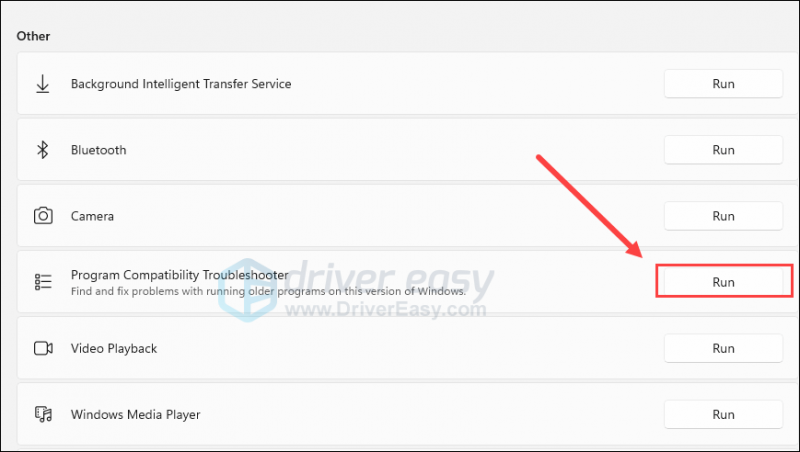
- Poglejte, če jih lahko najdete ene.sys -povezana aplikacija s seznama. Če ne, izberite Ni navedeno in kliknite Naslednji .
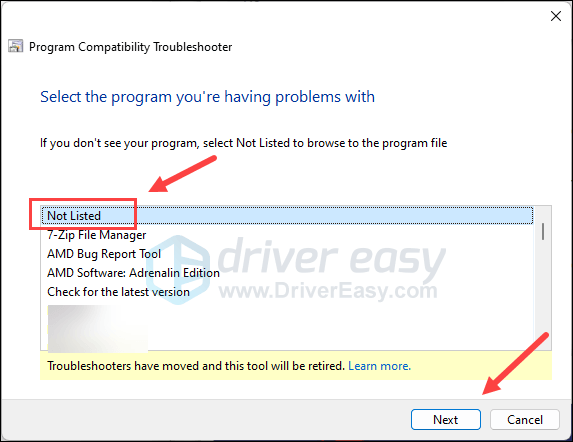
- Prebrskaj na mesto, kjer je vaša datoteka ene.sys, in kliknite Naslednji .
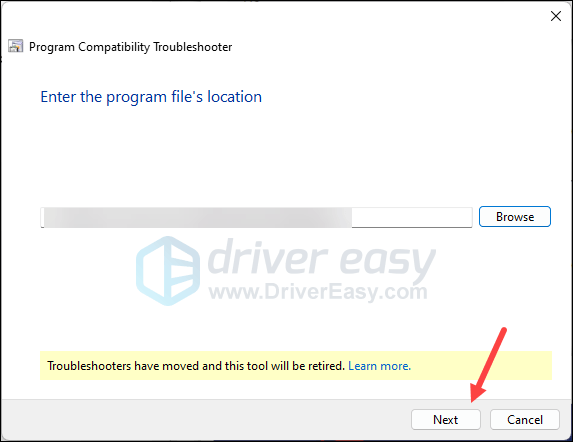
- Označite polja, ki ustrezajo vašemu opisu, in kliknite Naslednji .
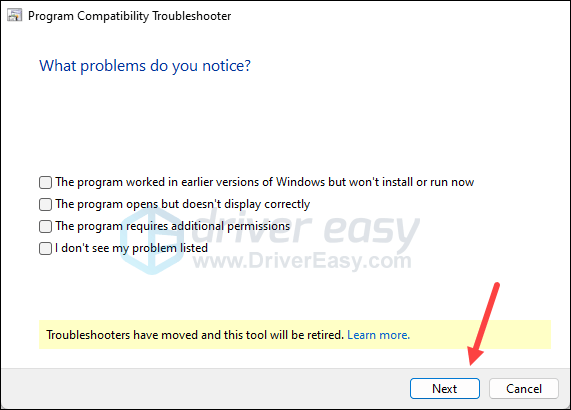
- Nato sledite navodilom na zaslonu, da zaženete tourbleshooter.
Nato preverite, ali je napaka gonilnika ene.sys ne more naložiti v to napravo odpravljena. Če ne, pojdite naprej.
5. Posodobite gonilnik za napravo ENE
Gonilnik ene.sys se ne more naložiti v to napravo. Napako lahko povzroči tudi zastarel ali nepravilen gonilnik, tako da če zgornje metode ne pomagajo odpraviti težave, je verjetno, da imate poškodovan ali zastarel gonilnik za naprave ene, ki jih imate v svojem računalniku. Zato bi morali posodobiti gonilnike, da vidite, ali pomaga.
Če nimate časa, potrpljenja ali spretnosti za ročno posodobitev gonilnika, lahko to storite samodejno z Driver Easy . Driver Easy bo samodejno prepoznal vaš sistem in našel ustrezne gonilnike zanj. Ni vam treba natančno vedeti, kateri sistem deluje v vašem računalniku, ni vam treba skrbeti zaradi napačnega gonilnika, ki bi ga prenesli, in ni vam treba skrbeti, da bi pri namestitvi naredili napako. Driver Easy poskrbi za vse.
Gonilnike lahko samodejno posodobite bodisi z PROST ali Pro različica programa Driver Easy. Pri različici Pro pa sta potrebna samo 2 koraka (in dobite popolno podporo in 30-dnevno garancijo vračila denarja):
- Prenesi in namestite Driver Easy.
- Zaženite Driver Easy in kliknite Skeniranje zdaj gumb. Driver Easy bo nato pregledal vaš računalnik in odkril morebitne gonilnike, ki povzročajo težave.
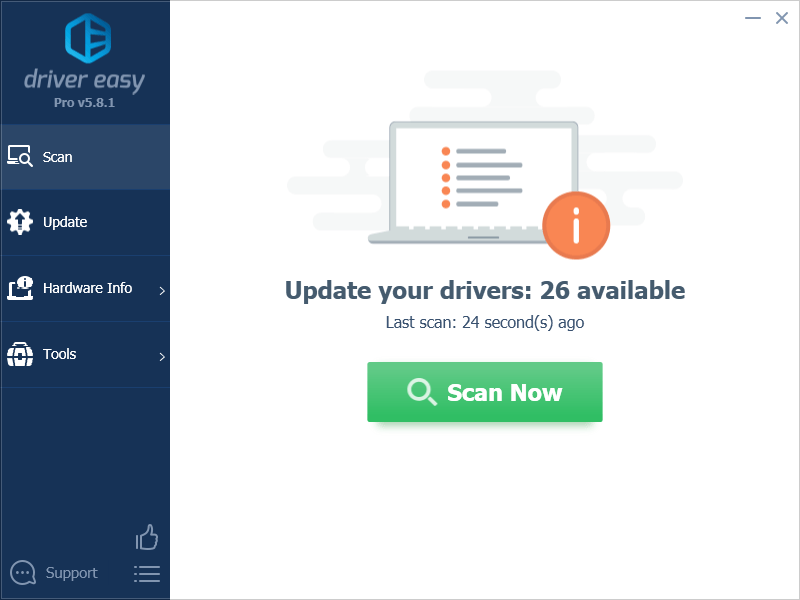
- Kliknite Posodobi vse za samodejni prenos in namestitev pravilne različice vse gonilnike, ki v vašem sistemu manjkajo ali so zastareli. (To zahteva Pro različica – ko kliknete Posodobi vse, boste pozvani k nadgradnji.)
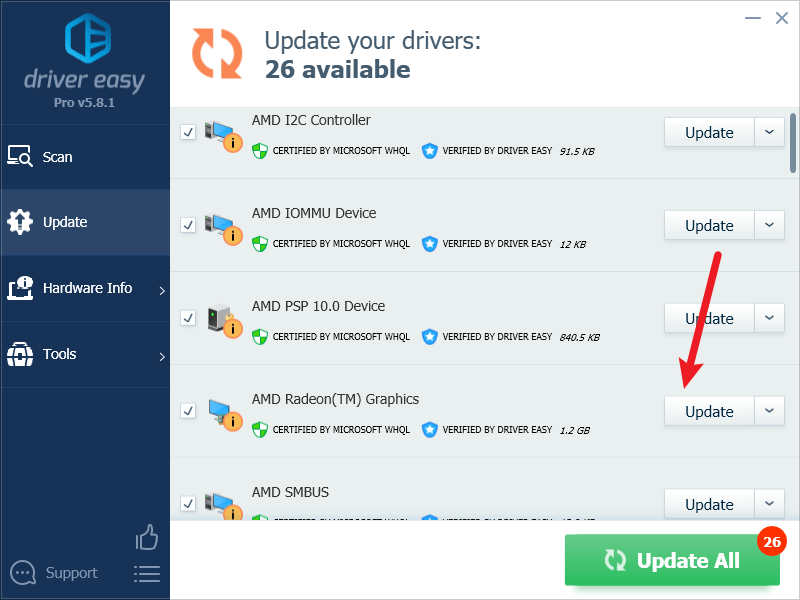
Opomba : Če želite, lahko to storite brezplačno, vendar je deloma ročno. - Znova zaženite računalnik, da bodo spremembe začele veljati.
Upam, da vam bo ena od zgornjih metod pomagala odpraviti napako gonilnika ene.sys, ki se ne more naložiti v tej napravi v sistemu Windows 11. Če imate druge predloge, vas prosimo, da pustite komentar.
![[Popravljeno] Kamera za povečavo ne deluje | Vodnik 2021](https://letmeknow.ch/img/graphic-issues/72/zoom-camera-not-working-2021-guide.jpg)





