'>
Če prisluhnete naslednjim težavam:
1) rumen klicaj v Upravitelj naprav ;

2) vidite svoje mobilne naprave, navedene v kategoriji Nedoločeno v Naprava in tiskalniki ;
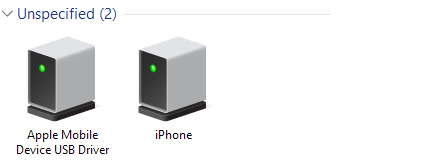
3) ko odpravite težave Gonilnik USB za mobilne naprave Apple , vidite naslednje obvestilo:

ta objava je tisto, kar potrebuješ. Vse te težave se nanašajo samo na to, da se vaš iPhone ne poveže z računalnikom. Preberite in sledite navodilom za pisanje besed, da odpravite težavo.
Preden začnemo, se morate prepričati, da ste storili naslednje:
- Imate gumb Zaupajte temu računalniku na iPhonu pri povezovanju z računalnikom.

- Prepričajte se, da ste namestili vse Posodobitve sistema Windows . S tem zagotovite, da so gonilniki računalniške naprave posodobljeni.

- Prepričajte se Kabel USB je brez težav.
- Prepričajte se, da je naprava vklopljena.
- Prepričajte se, da imate najnovejša različica iTunes nameščen.
Zdaj sledite spodnjim korakom, da takoj rešite težavo!
1) Prepričajte se, da ste zaprli iTunes, če se odpre. Nato iPhone povežite z računalnikom.
2) Pojdi na Upravitelj naprav . Nato razširite kategorijo Krmilniki univerzalne serijske vodila in poiščite Gonilnik USB za mobilne naprave Apple .
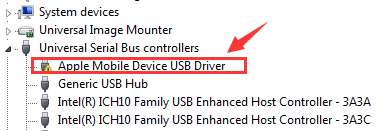
Če Gonilnik USB za mobilne naprave Apple možnosti ni mogoče najti v kategoriji Krmilniki univerzalne serijske vodila , morda je pod Druge naprave z imenom iPhone .

Ali pod Prenosne naprave z imenom Apple iPhone .

3) V pojavnem oknu izberite V računalniku poiščite gonilniško programsko opremo .

4) Nato izberite Naj izberem s seznama gonilnikov naprav v računalniku .

5) Kliknite Imeti disk ... .

6) Kliknite Brskaj .

Nato se pomaknite do C: Program Files Common Files Apple Mobile Device Support Drivers .

7) Dvokliknite usbaapl mapa. Če imate 64-bitno različico sistema Windows, bo ta datoteka poklicana usbaapl64 .

Če ne vidite usbaapl64 tukaj ali če ni mape Drivers, poglejte C: Program Files (x86) Common Files Apple Mobile Device Support Drivers .
8) Potem vas bodo pripeljali nazaj do Namestite z diska okno. Kliknite v redu .

Nato kliknite Naslednji .

9) Windows bo namestil gonilnik. Če se prikaže sporočilo, da programska oprema, ki jo nameščate ni opravil preizkusa z logotipom Windows , kliknite Nadaljujte .

Odklopite iPhone 7 in ga znova priključite s kablom USB. Odprite iTunes in preverite, ali iTunes lahko zazna ali prepozna vaš iPhone 7.
Verjetno težavo povzročajo težave z gonilnikom. Zgornji koraki lahko to rešijo, če pa se ne ali če niste prepričani, da se ročno igrate z gonilniki, lahko to storite samodejno Voznik enostavno .
Če nimate časa, potrpljenja ali računalniškega znanja za ročno posodabljanje gonilnikov, lahko to storite samodejno z Driver Easy.
Driver Easy bo samodejno prepoznal vaš sistem in poiskal ustrezne gonilnike zanj. Ni vam treba natančno vedeti, v katerem sistemu deluje vaš računalnik, ni treba tvegati prenosa in namestitve napačnega gonilnika in vam ni treba skrbeti, ali boste pri namestitvi naredili napako.
Gonilnike lahko samodejno posodobite z BREZPLAČNO ali profesionalno različico Driver Easy. Toda z različico Pro potrebujete le dva klika (in dobite popolno podporo in 30-dnevno garancijo za vračilo denarja):
1) Prenesi in namestite Driver Easy.
2) Zaženite Driver Easy in kliknite gumb Now Scan. Driver Easy bo nato optično prebral računalnik in zaznal morebitne težavne gonilnike.

3) Kliknite Nadgradnja gumb poleg zastavljenega gonilnika Apple za samodejni prenos in namestitev pravilne različice tega gonilnika (to lahko storite z BREZPLAČNO različico).
Ali kliknite Posodobi vse za samodejni prenos in namestitev pravilne različice vseh gonilnikov, ki v vašem sistemu manjkajo ali so zastareli (za to je potreben Pro različica - ob kliku boste pozvani k nadgradnji Posodobi vse ).




![[REŠENO] Mass Effect Legendary Edition se ne bo zagnal v računalniku](https://letmeknow.ch/img/other/05/mass-effect-legendary-edition-startet-nicht-auf-dem-pc.jpg)
![[Prenos] Insignia USB 2.0 v gonilnik Ethernet adapterja](https://letmeknow.ch/img/driver-install/43/insignia-usb-2.jpg)
![[REŠENO] Nox Player se nenehno zruši na računalniku](https://letmeknow.ch/img/knowledge/52/nox-player-keeps-crashing-pc.jpg)

