'>

Če uporabljate operacijski sistem Windows 10 in svojega iPhonea ne vidite v Raziskovalcu, ko priključite napravo, niste sami. Številni uporabniki sistema Windows 10 poročajo tudi o tej težavi. Brez skrbi, tu smo, da vam pomagamo in to težavo je mogoče odpraviti.
Tu so 4 rešitve, ki jih lahko preizkusite. Mogoče jih ne bo treba preizkusiti vseh; samo pot nadaljujte, dokler ne ugotovite, da je tisto, ki ustreza vam.
- Namestite posodobitve sistema Windows
- Posodobite gonilnik Apple Mobile Device USB (priporočeno)
- V upravitelju naprav preklopite aktivni gonilnik
- Prepričajte se, da imate popoln nadzor nad mapo iTunes
Preden začnemo
Prepričajte se, da je vaš iTunes je najnovejša različica in ste jo preverili Zaupanje računalnik, v katerega ste priključeni.

1: Namestite posodobitve sistema Windows
Vzrok za to je lahko pogrešanje naslednjih dveh datotek za posodobitev sistema Windows. Če jih želite popraviti, jih lahko prenesete s spletnega mesta:https://support.microsoft.com/en-us/kb/3010081
https://support.microsoft.com/en-us/kb/3099229
Po prenosu jih namestite po navodilih. Morali bi si ogledati svoj Apple iPhone pod kategorijo Ta računalnik zdaj.
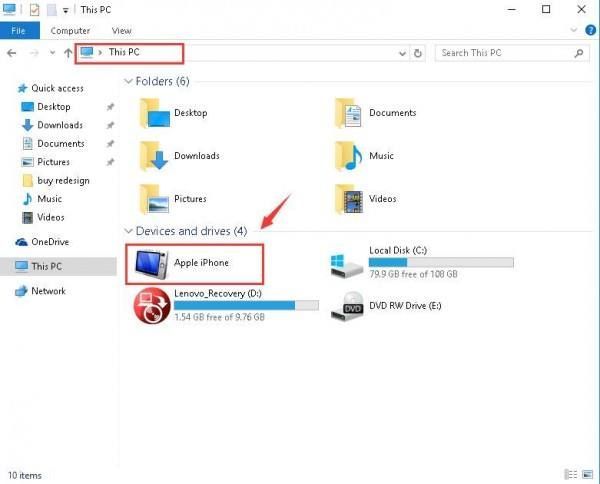
2: Posodobite gonilnik Apple Mobile Device USB (priporočeno)
Ena prvih stvari, ki jo morate upoštevati, je, ali imate v računalniku posodobljen najnovejši gonilnik Apple Mobile Device USB. Zastareli gonilniki so med najverjetnejšimi vzroki za nenadoma nedelujočo strojno opremo. Zato priporočamo, da to razjasnite, preden nadaljujete z nadaljnjimi rešitvami.
Ročna posodobitev gonilnika - Gonilnik USB za mobilne naprave Apple lahko ročno posodobite tako, da obiščete Apple podporo in poiščete najnovejši pravilen gonilnik. Izberite gonilnik, ki je združljiv z vašo različico sistema Windows 10.
Samodejna posodobitev gonilnika - Če nimate časa, energije ali niste prepričani, da se ročno igrate z vozniki, lahko to storite samodejno Voznik enostavno . Driver Easy bo samodejno prepoznal vaš sistem in zanj našel pravi gonilnik Apple Mobile Device USB. Ni vam treba natančno vedeti, v katerem sistemu deluje vaš računalnik, ni treba tvegati prenosa in namestitve napačnega gonilnika in vam ni treba skrbeti, ali boste pri namestitvi naredili napako.
Gonilnike lahko samodejno posodobite z BREZPLAČNO ali profesionalno različico Driver Easy. Toda z različico Pro potrebujete le dva klika (in dobite popolno podporo in 30-dnevno garancijo za vračilo denarja):
1) Prenesi in namestite Driver Easy.
2) Zaženite Driver Easy in kliknite Skeniranje zdaj . Driver Easy bo nato optično prebral računalnik in zaznal morebitne težavne gonilnike.

3) Kliknite Nadgradnja gumb poleg označene naprave Apple Mobile USB za samodejni prenos in namestitev pravilne različice gonilnika (to lahko storite z BREZPLAČNO različico).
Ali kliknite Posodobi vse za samodejni prenos in namestitev pravilne različice vse gonilnike, ki v vašem sistemu manjkajo ali so zastareli (za to je potrebna različica Pro - ob kliku boste pozvani k nadgradnji Posodobi vse ).

4) Preverite, ali se vaš iPhone zdaj prikaže v Raziskovalcu datotek v sistemu Windows 10.
3: v upravitelju naprav preklopite aktivni gonilnik
Pričakujte zastareli gonilnik, napačen pa lahko povzroči, da se vaš iPhone ne prikaže v raziskovalcu datotek. A brez skrbi, le preprost trzaj vam bo odpravil to težavo. Evo, kako to storite:
1) Na tipkovnici pritisnite Tipka z logotipom sistema Windows in X hkrati kliknite in kliknite Upravitelj naprav .

2) Razširi Krmilniki univerzalne serijske vodila . Nato dvokliknite Gonilnik USB za mobilne naprave Apple .
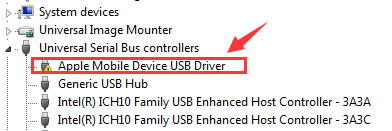
3) Pod Voznik zavihek, kliknite Posodobi gonilnik ... .

4) Kliknite V računalniku poiščite gonilniško programsko opremo > Naj izberem s seznama gonilnikov naprav v računalniku . Kliknite Naprava MTP USB in Naslednji nadaljevati.

5) Če vidite obvestilo, se bo vaš iPhone prikazal kot preslikani gonilnik. Po potrebi znova zaženite računalnik.

4: Zagotovite si popoln nadzor nad mapo iTunes
Če nimate popolnega nadzora nad svojo mapo iTunes, verjetno ne boste mogli videti iPhona, ki se prikaže v Raziskovalcu Windows. To popravite tako:
1) Na tipkovnici pritisnite Tipka z logotipom sistema Windows in JE ob istem času.
2) Kliknite Glasba . Desni klik iTunes in kliknite Lastnosti .

3) Pod splošno bar, odznači Samo za branje (velja samo za datoteke v mapi) . Kliknite Prijavite se in v redu shranite in zapustite.

4) Če težave ne odpravite, se prepričajte, da imate popoln nadzor nad mapo iTunes. Ponovno odprite okno lastnosti iTunes. Tokrat pojdite na Varnost bar. Kliknite Uredi… .

5) Prepričajte se, da imate Popoln nadzor nato kliknite Prijavite se da shranite spremembo in zapustite.

Če potrebujete pomoč, nam sporočite. Povejte nam lahko tudi, kateri od zgornjih načinov vam odpravi težavo: verjamemo, da bi bil v veliko pomoč drugim bralcem.

![Popravek zrušitve sistema Windows 7 [Celoten vodnik]](https://letmeknow.ch/img/knowledge/18/windows-7-crashing-fix.jpg)
![[Rešeno] Intel Extreme Tuning Utility (XTU) se ne odpira](https://letmeknow.ch/img/knowledge-base/AB/solved-intel-extreme-tuning-utility-xtu-not-opening-1.png)



![Kako znova namestiti gonilnik Bluetooth v sistemu Windows 10/11 [preprosto]](https://letmeknow.ch/img/knowledge/35/how-reinstall-bluetooth-driver-windows-10-11.jpg)