'>
Če imate v operacijskem sistemu Windows 10 težave z gonilnikom Intel HD Graphics, morda ne boste mogli gledati videoposnetkov ali igrati iger kot običajno. Poleg tega lahko računalnik deluje počasi. Težave lahko odpravite tako, da posodobite grafični gonilnik Intel.
Spodaj smo sestavili tri načine za posodobitev gonilnika. Ne deluje vsak način v vseh situacijah. Lahko se peljete navzdol, dokler ne najdete tistega, ki ustreza vam.
1. način: ročno posodobite gonilnik Intel (R) HD Graphics
2. način: Uporabite Windows Update za nove gonilnike
Način 3 (priporočeno): samodejno posodobite gonilnik
1. način: ročno posodobite gonilnik Intel (R) HD Graphics
Intel je izdal gonilnike za Windows 10 za veliko večino grafičnih kartic. Lahko greš na Intelovo spletno mesto in poiščite pravega voznika. Prepričajte se, da ste našli pravo različico, saj lahko nezdružljiv ali napačen gonilnik povzroči težave.
Po prenosu gonilnika lahko dvokliknete namestitveno datoteko (.exe), da namestite gonilnik. Če gonilnika na ta način ne morete uspešno namestiti, sledite spodnjim korakom za ročno posodabljanje gonilnika.
1. Tip Nadzorna plošča v iskalno polje in kliknite Nadzorna plošča v pojavnem meniju, da se odpre Nadzorna plošča .

2. Pogled po majhnih ikonah. Kliknite Upravitelj naprav .
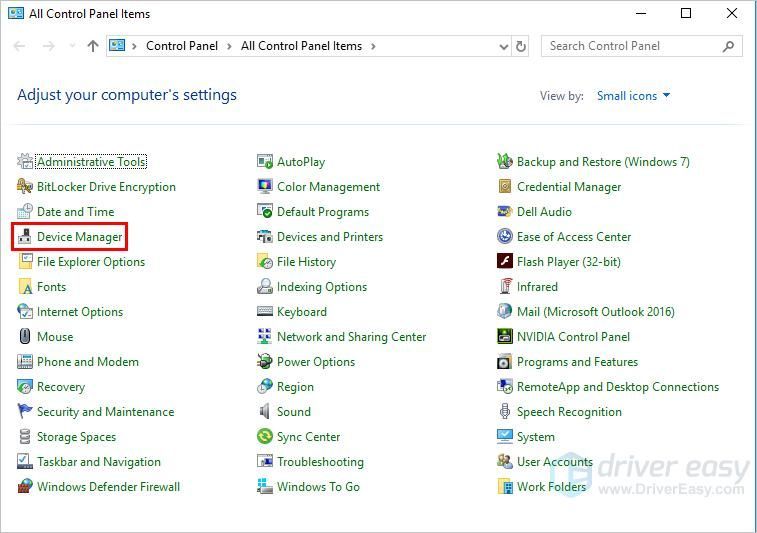
3. V upravitelju naprav razširite kategorijo Adapterji zaslona . Z desno miškino tipko kliknite grafično napravo Intel in izberite Posodobi gonilnik ...
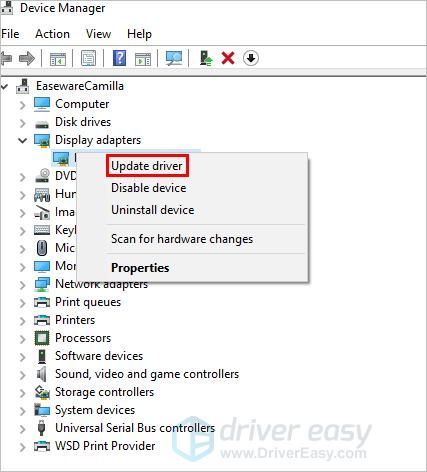
4. Kliknite V računalniku poiščite gonilniško programsko opremo .
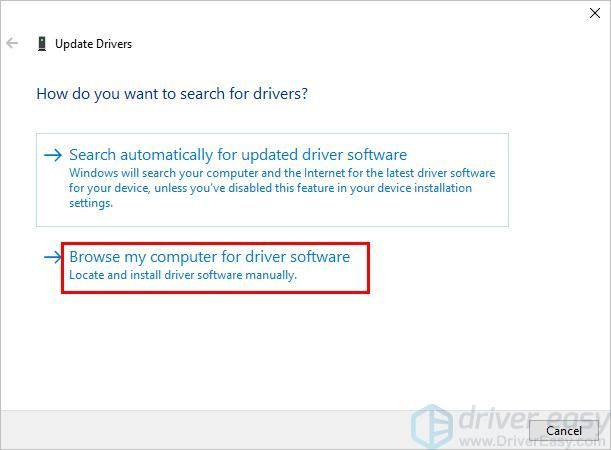
5. Kliknite Brskaj dopomaknite se do mesta, kamor shranite preneseno datoteko gonilnika . Nato sledite navodilom na zaslonu za namestitev gonilnika.
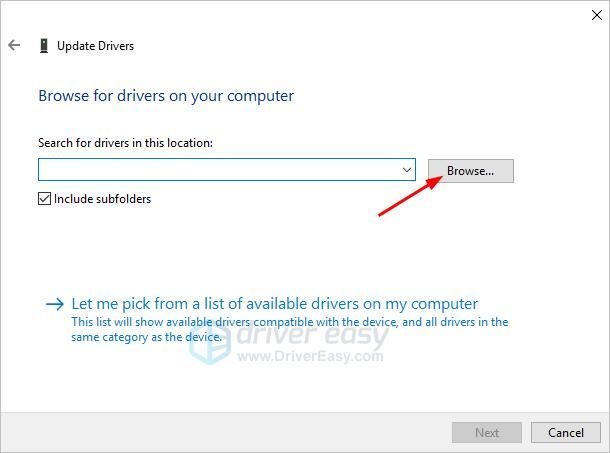
2. način: Uporabite Windows Update za nove gonilnike
Grafični gonilnik Intel lahko posodobite prek storitve Windows Update:
1. Kliknite Začni in kliknite Nastavitve .
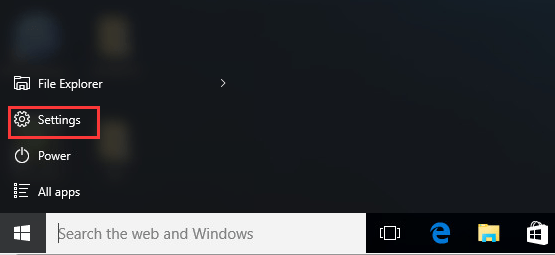
2. V oknu z nastavitvami kliknite Posodobitve in varnost .
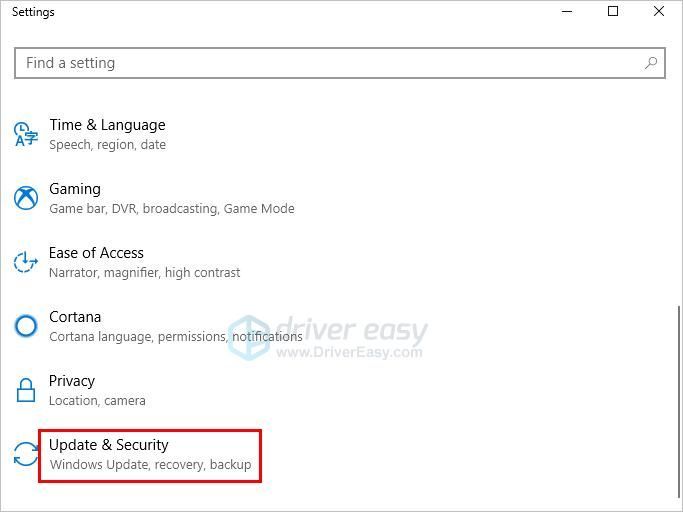
3. V POSODOBITEV IN VARNOST kliknite Windows Update , nato kliknite Preveri za posodobitve . Medtem ko bo Windows iskal najnovejše posodobitve, boste morda potrebovali nekaj minut.
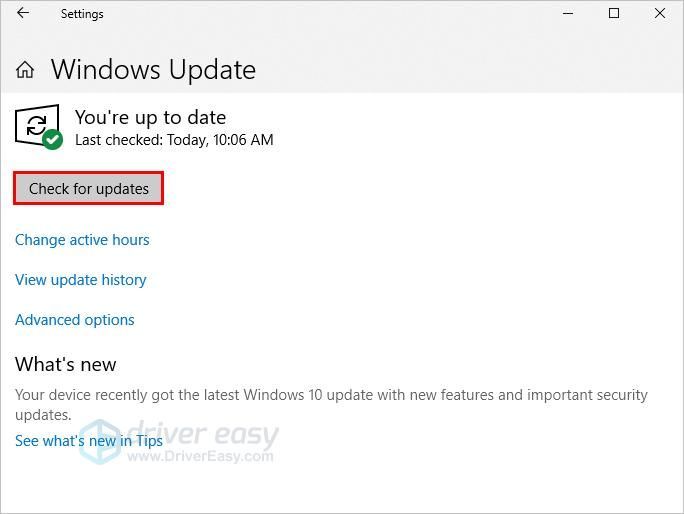
4. Kliknite povezavo, ki pove, da so na voljo neobvezne posodobitve. (Če te povezave ne vidite, pomeni, da Windows Update ni našel nobenih posodobitev za vaš računalnik.)
5. Izberite gonilnik, ki ga želite namestiti, kliknite v redu in nato kliknite Namestite posodobitve .
3. način: samodejno posodobite gonilnik
Če vam način 1 in način 2 ne delujeta ali če niste prepričani, da se ročno igrate z vozniki,lahko to storite samodejno z Voznik enostavno .
Driver Easy bo samodejno prepoznal vaš sistem in poiskal ustrezne gonilnike zanj. Ni vam treba natančno vedeti, v katerem sistemu deluje vaš računalnik, ni treba tvegati prenosa in namestitve napačnega gonilnika in vam ni treba skrbeti, ali boste pri namestitvi naredili napako.
Gonilnike lahko samodejno posodobite z BREZPLAČNO ali profesionalno različico Driver Easy. Toda z različico Pro potrebujete le dva klika (in dobite popolno podporo in 30-dnevno garancijo za vračilo denarja):
1. Prenesi in namestite Driver Easy.
2. Zaženite Driver Easy in kliknite Skeniranje zdaj . Driver Easy bo nato optično prebral računalnik in zaznal morebitne težavne gonilnike.
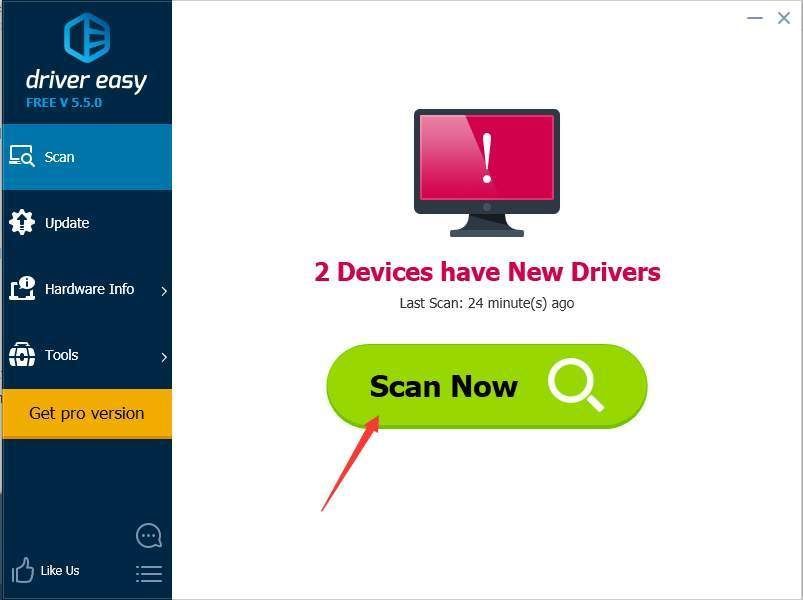
3. Kliknite Nadgradnja poleg označenega gonilnika grafične kartice Intel za samodejni prenos pravilne različice gonilnika, nato pa ga lahko namestite ročno (to lahko storite z BREZPLAČNO različico).
Ali kliknite Posodobi vse za samodejni prenos in namestitev pravilne različice vse gonilnike, ki v vašem sistemu manjkajo ali so zastareli (za to je potrebna različica Pro - pri kliku na Posodobi vse boste pozvani k nadgradnji).
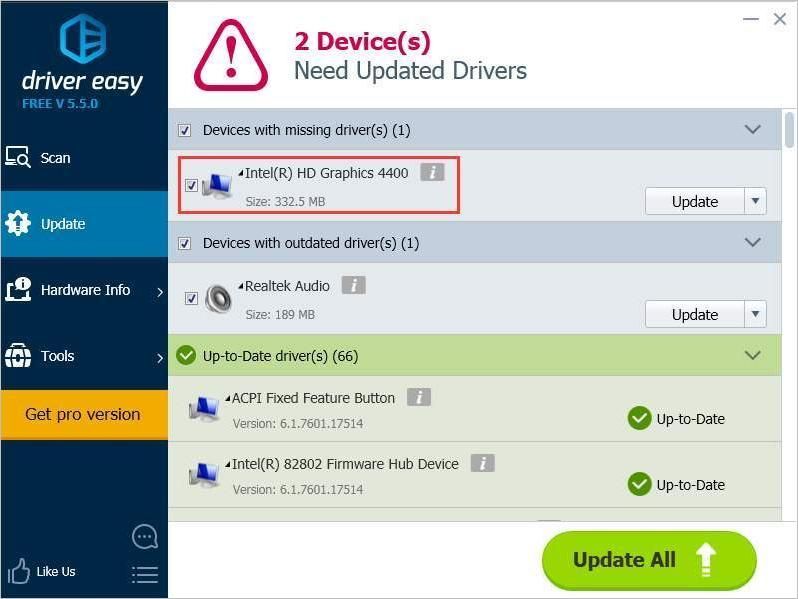
Upamo, da boste lahko uspešno posodobili grafični gonilnik Intel HD v operacijskem sistemu Windows 10. Če imate kakršna koli vprašanja, ideje ali predloge, pustite svoje komentarje spodaj.


![[Rešeno] Mikrofon HyperX Cloud Stinger ne deluje](https://letmeknow.ch/img/sound-issues/70/hyperx-cloud-stinger-mic-not-working.jpg)
![[REŠENO] Težave s črnim zaslonom zooma na računalniku – Vodnik 2022](https://letmeknow.ch/img/knowledge/80/zoom-black-screen-issues-pc-2022-guide.jpg)


