Če naletite na nepričakovano vedenje tipkovnice, jo boste morda želeli ponastaviti na privzete nastavitve. Če ugotovite, da vaša tipkovnica ne deluje pravilno, je ponastavitev dobra možnost. Ampak kako?
V tej objavi vas bomo vodili do ponastavitve tipkovnice korak za korakom.
Za uporabnike sistema Windows:
Nepričakovano vedenje vaše tipkovnice je lahko drugačno. Tukaj imamo 2 rešitvi za izpolnitev vaših posebnih potreb:
Nazaj na privzete nastavitve:
- Pritisnite Tipka z logotipom Windows + R skupaj, da prikličete polje Run.
- Vrsta devmgmt.msc in pritisnite Vnesite ključ.
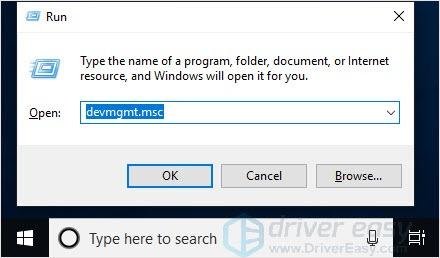
- Kliknite Tipkovnice in izberite tipkovnico, ki jo želite ponastaviti.
- Kliknite gumb z rdečim križcem, da odstranite napravo.
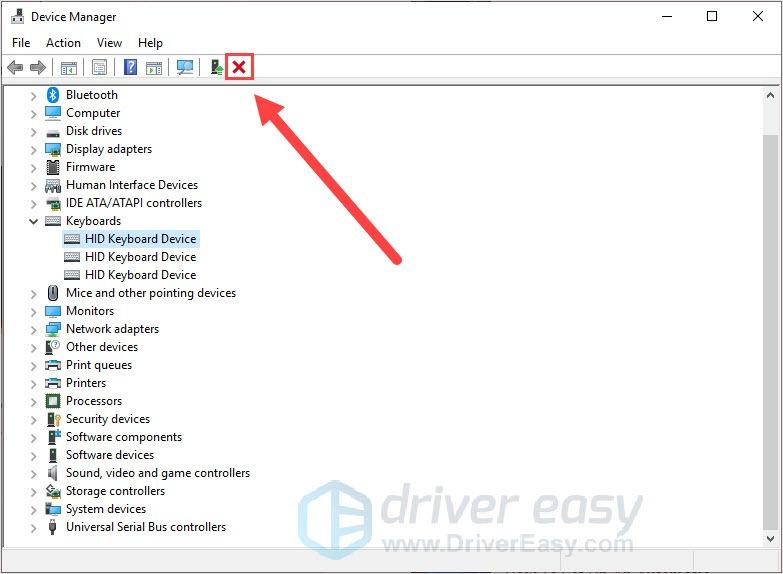
- Kliknite gumb Iskanje sprememb strojne opreme. Omogočil bo prikaz naprave.
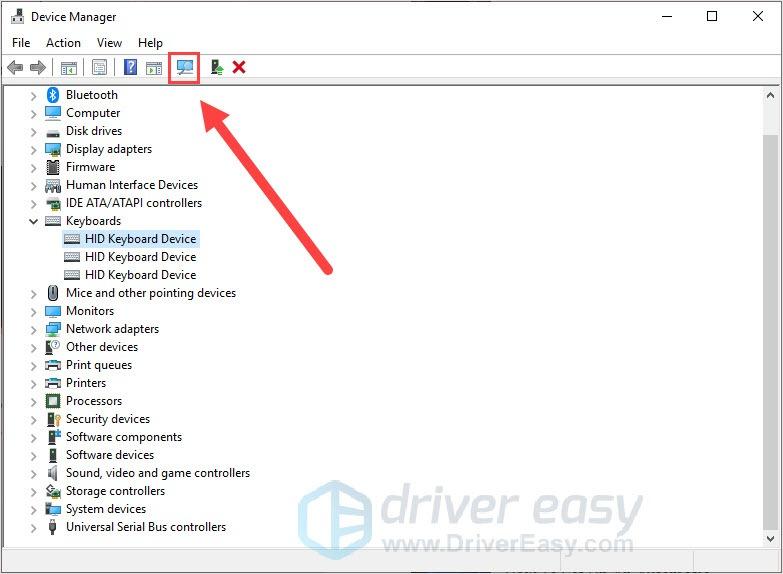
- Ponovno izberite isto tipkovnico. Kliknite gumb Posodobi gonilnik naprave.
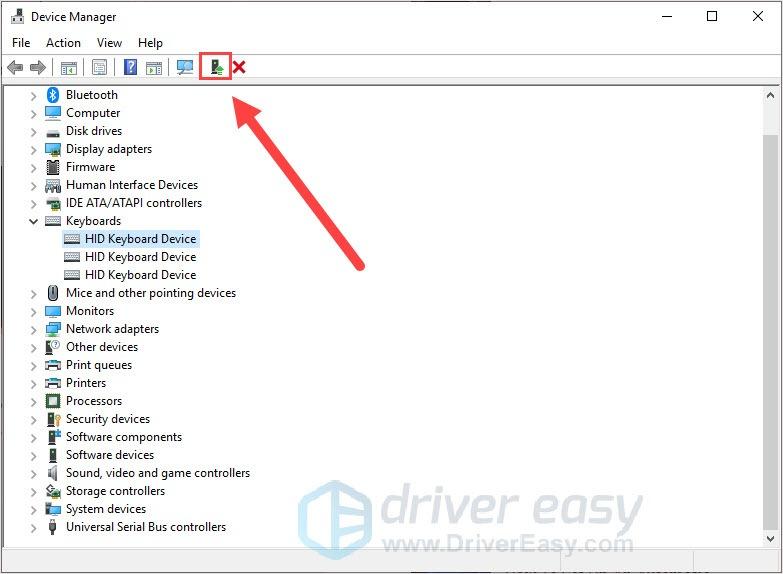
- Dovolite namestitev najnovejših gonilnikov.
- Znova zaženite računalnik.
Po vnovičnem zagonu se mora tipkovnica vrniti na privzeto.
Spremenite jezik tipkovnice:
- Pritisnite Tipka z logotipom Windows + I (i) skupaj, da odprete nastavitve sistema Windows.
- Kliknite Naprave .
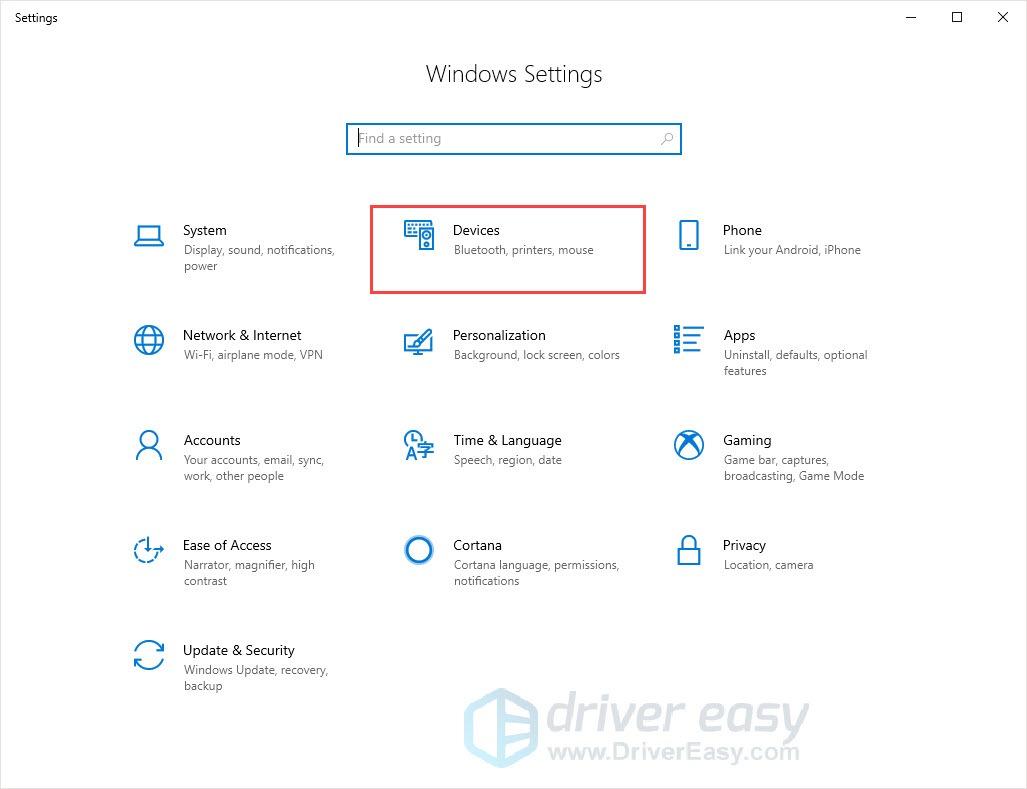
- Kliknite Tipkanje v levem podoknu in kliknite Napredne nastavitve tipkovnice na desni.
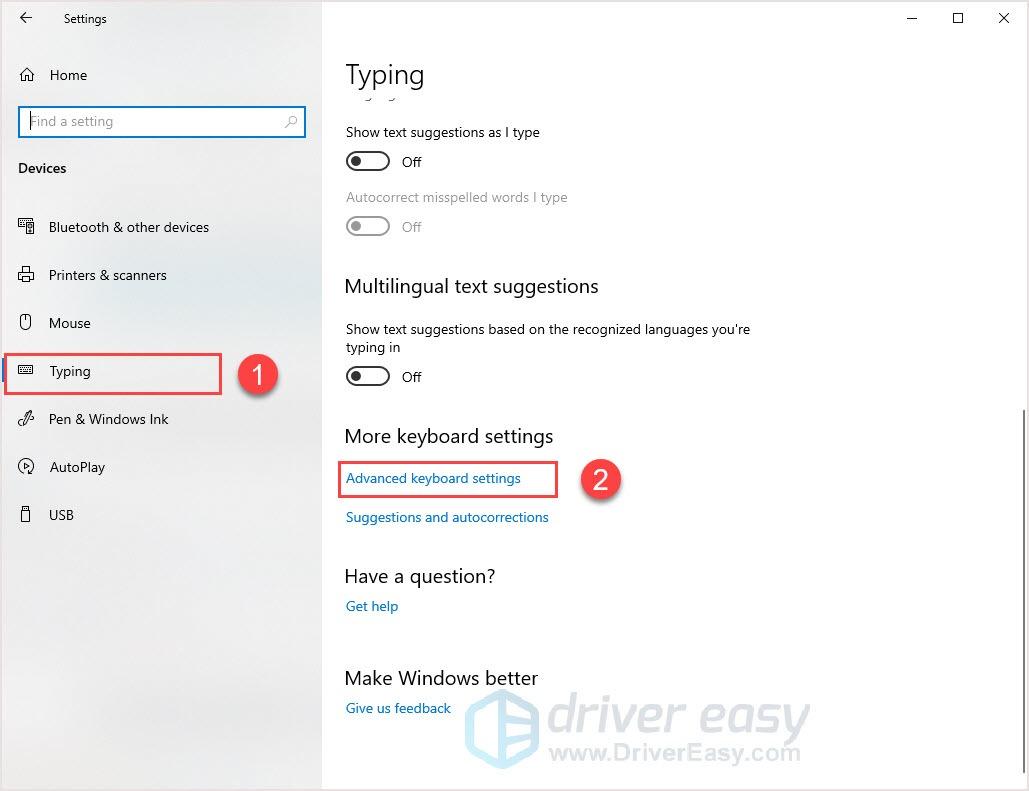
- Kliknite spustni gumb, da izberete želeni jezik.
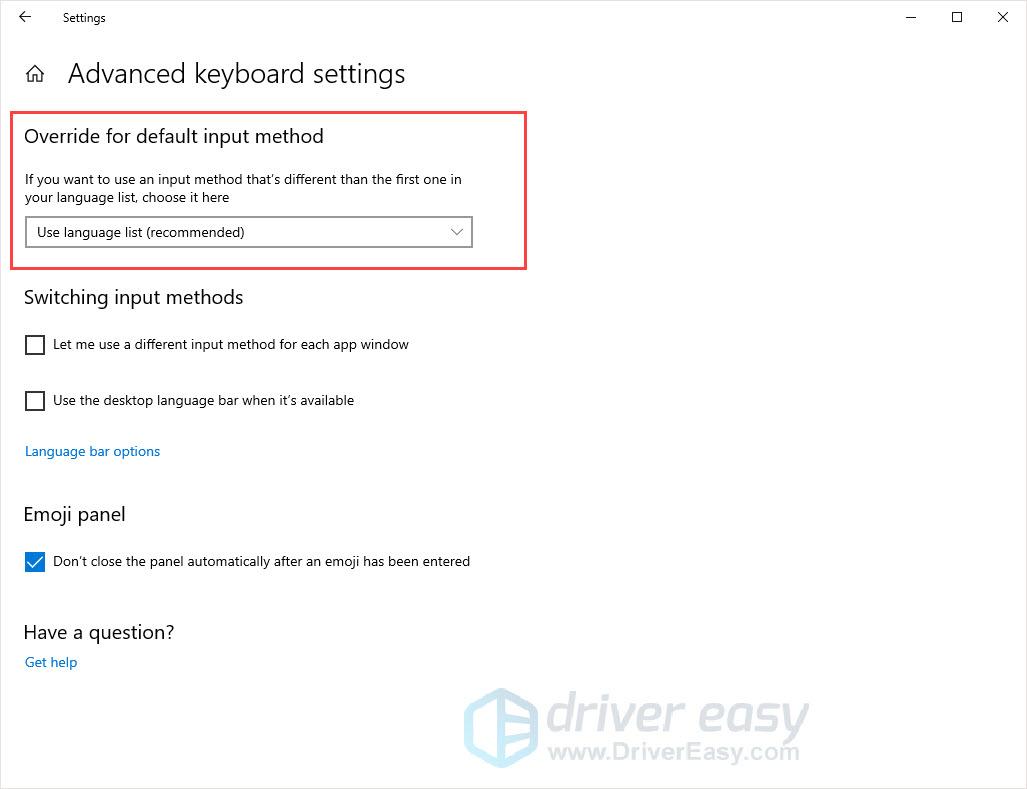
Zdaj ste ponastavili jezik tipkovnice.
Za uporabnike Mac:
Nepričakovano vedenje vaše tipkovnice je lahko drugačno. Tukaj imamo 2 rešitvi za izpolnitev vaših posebnih potreb:
Nazaj na privzete nastavitve:
- Kliknite ikono Apple v zgornjem levem kotu in kliknite Sistemske nastavitve .

- Kliknite Tipkovnica .
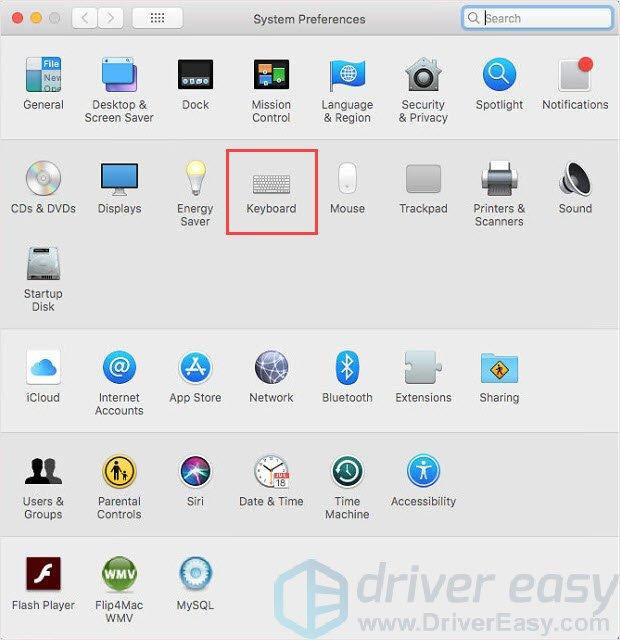
- Kliknite Modifikacijske tipke v spodnjem desnem kotu.
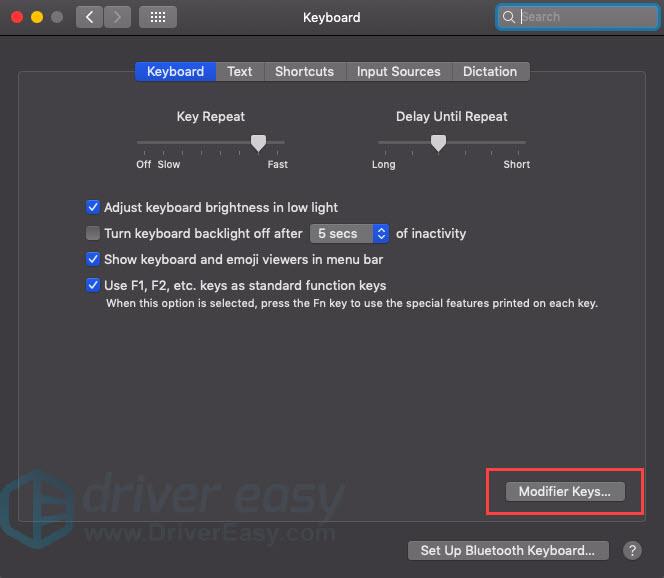
- Kliknite Obnoviti privzete nastavitve in nato kliknite v redu .
Vaša tipkovnica bi morala biti spet na privzetih nastavitvah.
Spremenite jezik tipkovnice:
- Kliknite ikono Apple v zgornjem levem kotu in kliknite Sistemske nastavitve .

- Kliknite Jezik in regija .
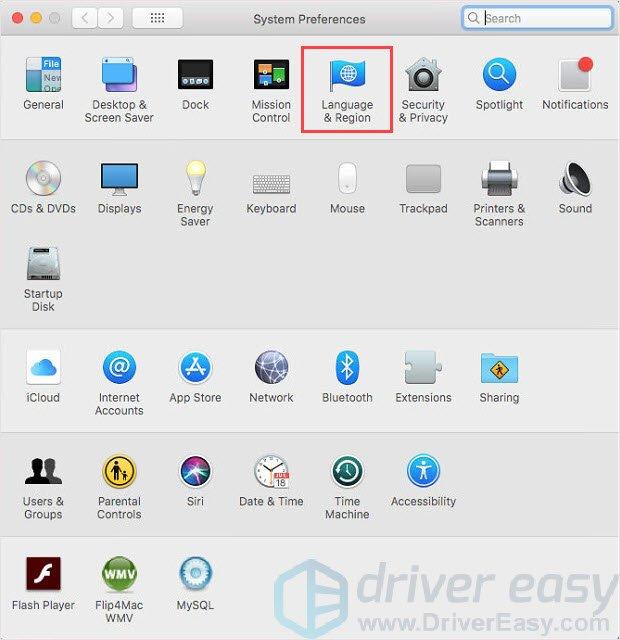
- Izberite želeni jezik.
- Počakajte, da se računalnik znova zažene.
Trda ponastavitev
Če doživljate nepričakovano vedenje, na primer ena funkcijska tipka ne deluje ali težave z osvetlitvijo tipkovnice, potem ko ste poskusili z mehko ponastavitvijo računalnika, boste morda želeli poskusiti s trdo ponastavitvijo.
Različne znamke tipkovnic vam bodo ponudile različne načine za strojno ponastavitev. Raje obiščite uradno spletno mesto proizvajalca tipkovnice in prosite za pomoč. Tukaj vam ponujamo splošen vodnik za trdo ponastavitev tipkovnice:
- Odklopite tipkovnico in počakajte 30 sekund.
- Držite tipko ESC na tipkovnici in jo znova priključite na računalnik.
- Pritisnite tipko ESC, dokler ne vidite, da tipkovnica utripa.
Vaša tipkovnica bi morala biti uspešno ponastavljena.
To je to! Upam, da vam bodo zgornje informacije pomagale rešiti težavo. Če imate kakršna koli vprašanja ali predloge, pustite svoje komentarje spodaj.
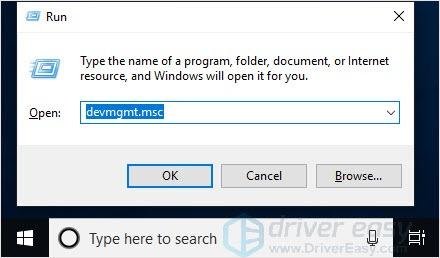
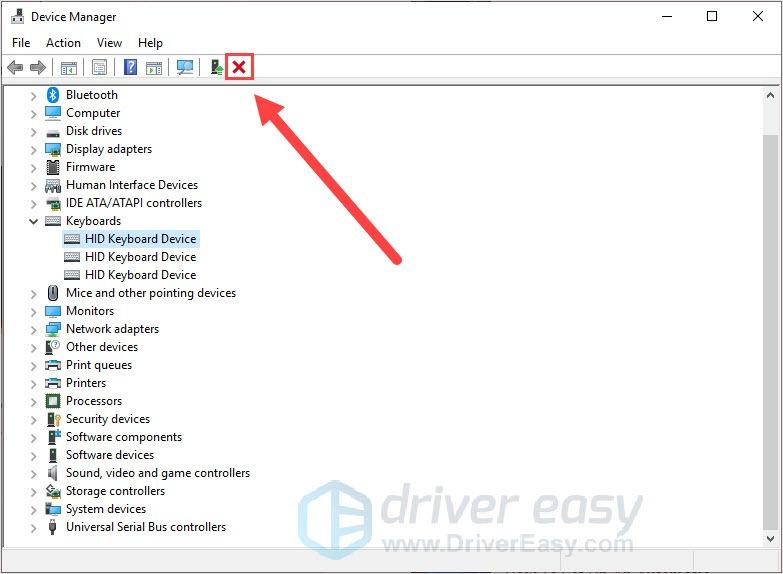
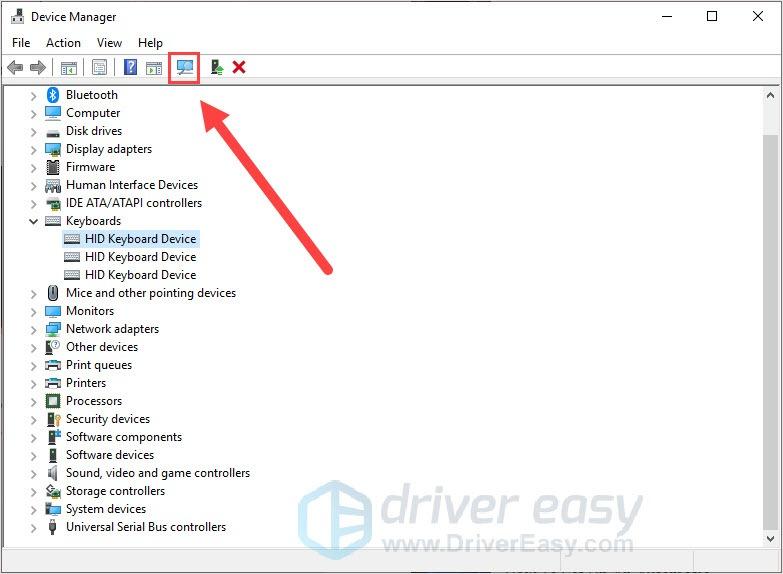
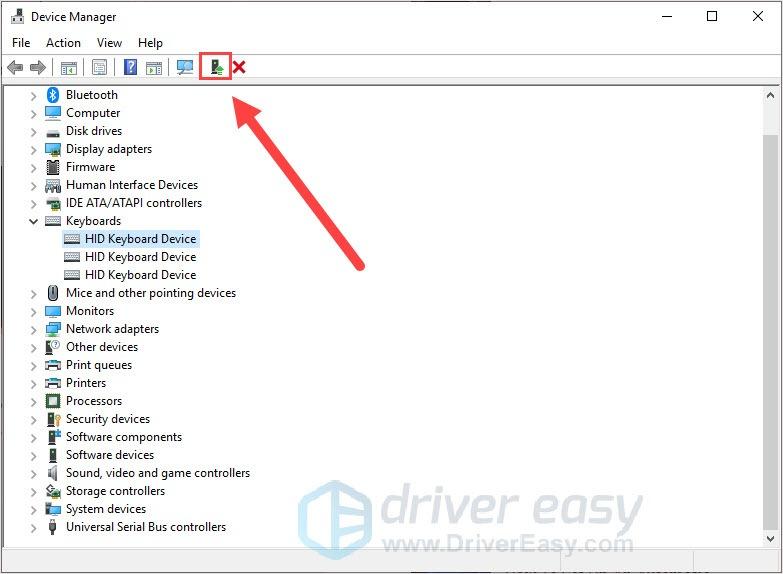
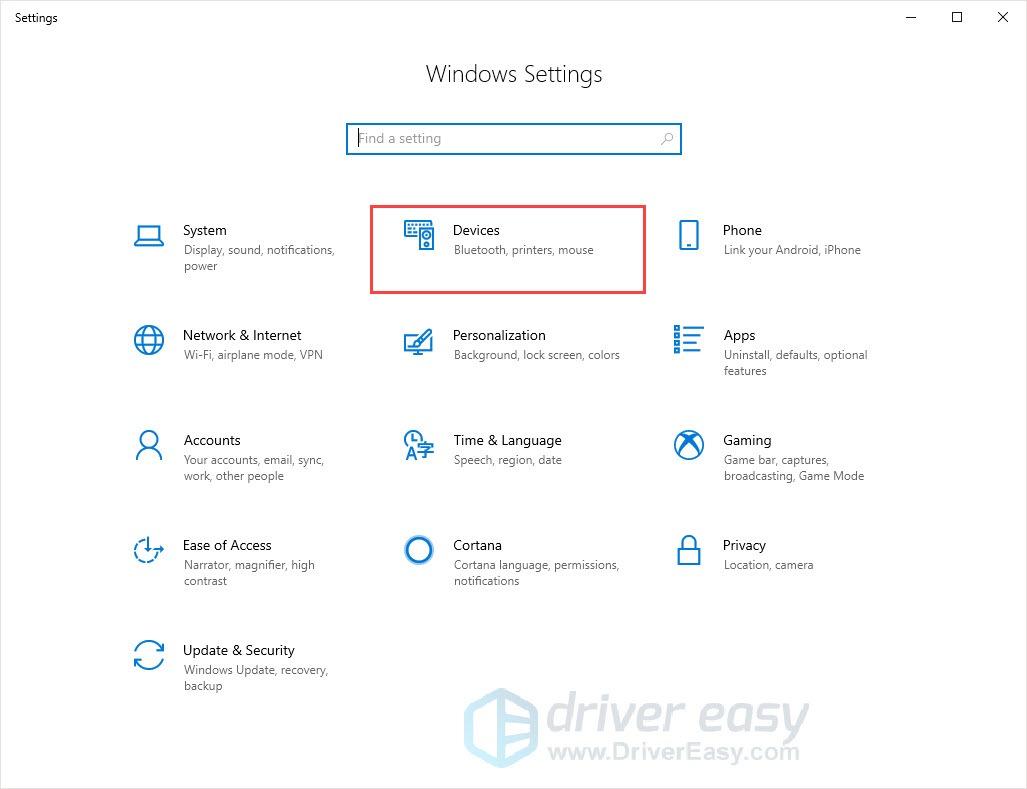
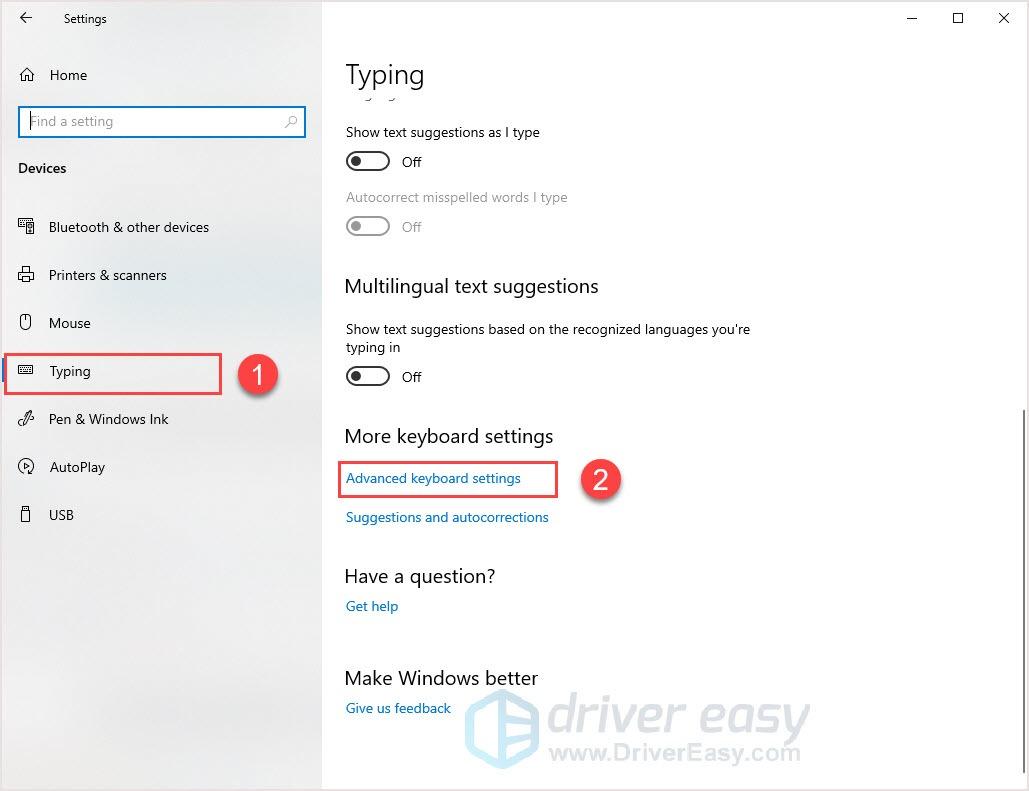
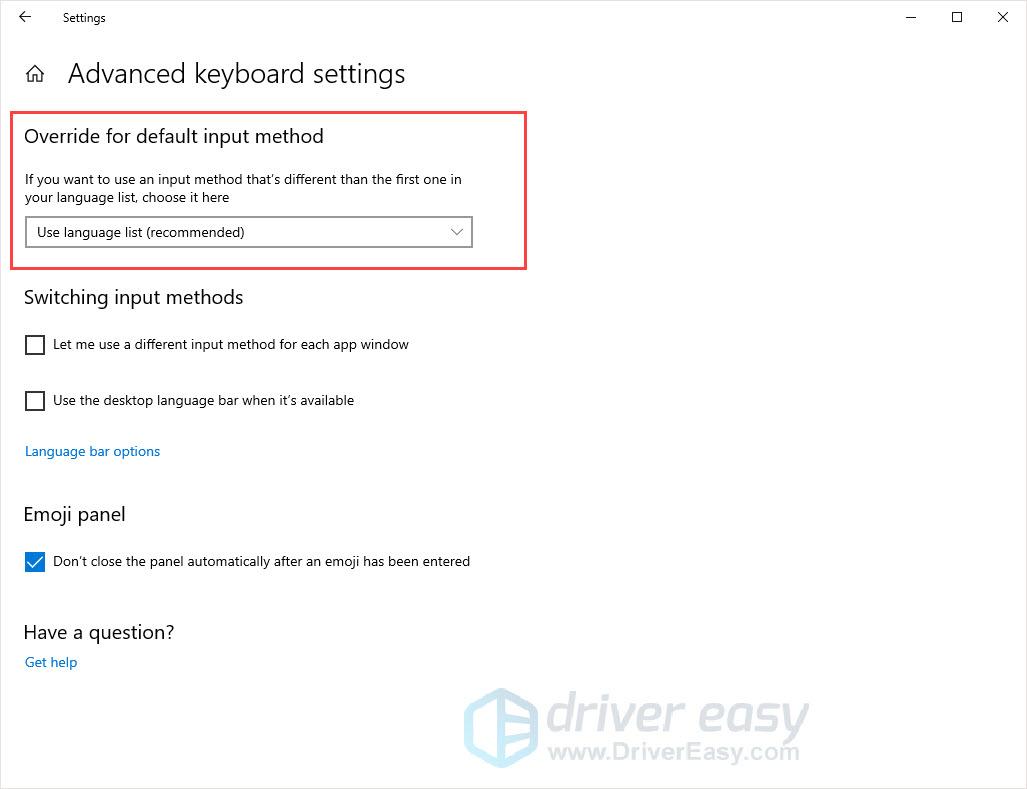

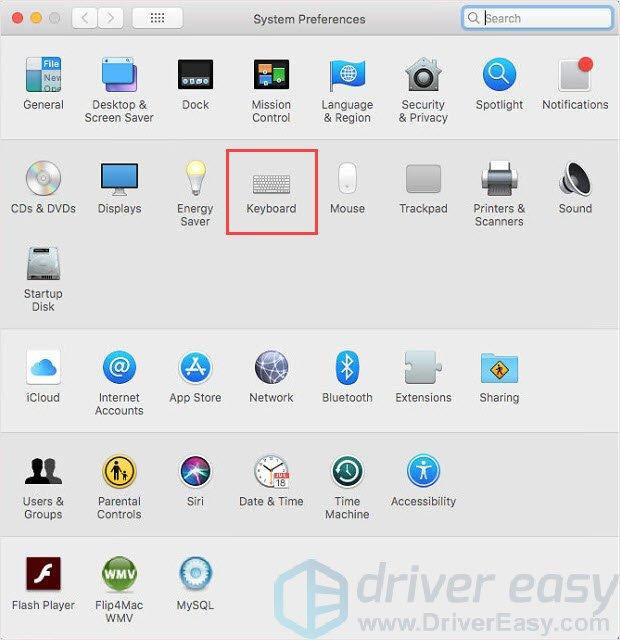
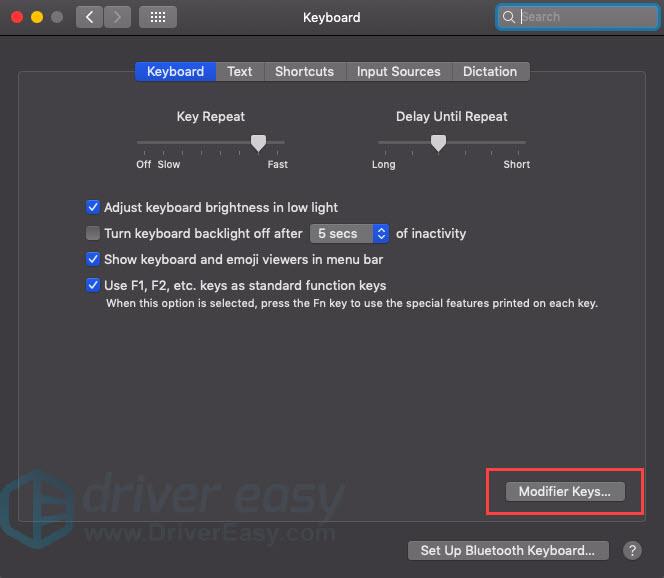
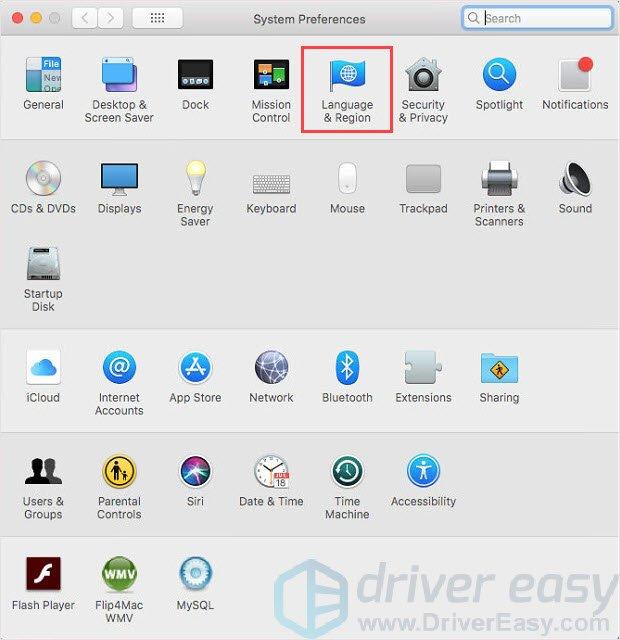
![[REŠENO] Farming Simulator 22 FPS pade na osebnem računalniku](https://letmeknow.ch/img/knowledge/46/farming-simulator-22-fps-drops-pc.png)





