'>
Če kdaj naletite na Pogon USB ni prepoznan težava, brez skrbi, pogosto je sploh ni težko odpraviti ...
Popravkov za bliskovni pogon USB ni mogoče prepoznati
Tu sta 2 popravka, ki sta drugim uporabnikom pomagala rešiti Pogon USB ni prepoznan težava. Mogoče jih ne bo treba preizkusiti vseh; samo pot po seznamu, dokler ne najdete tistega, ki vam ustreza.
Popravek 1: Poskusite druga vrata
Včasih se zgodi ta napaka USB, ki ni bila prepoznana, ker ste uporabili slaba vrata USB. Tako ga lahko preklopite na druga vrata in preverite, ali odpravlja težavo.
Tukaj je opisano, kako to storiti:
- Pogon USB priključite na drug računalnik . S tem preizkusite, ali je težava v samem pogonu USB ali računalniku, ki ga uporabljate.
1) Če je še vedno ni mogoče prepoznati na drugem računalniku , lahko ugotovite, da je težava v pogonu USB. Za navodila glede odpravljanja težav se lahko obrnete na prodajalca pogona USB ali kupite zamenjavo.
2) Če se normalno prikaže na drugem računalniku , lahko ugotovite, da je težava verjetno v računalniku - nadaljujte s korakom 2. za odpravljanje težav. - Preizkusite druga vrata na ohišju računalnika . Če na primer pogon priključite na vrata USB na sprednji strani, lahko poskusite na zadnji strani in preverite, ali deluje. Če da, potem super! Če še vedno ne bo prepoznana, nadaljujte z Popravek 2 , spodaj.
Popravek 2: Preverite upravljanje diska
Če ste preizkusili Fix 1 in izključili možnost napake vašega pogona USB ali vrat USB, lahko nato še dodatno zožite težavo v možnosti Upravljanje diskov. Upravljanje diskov je sistemski pripomoček v sistemu Windows, ki upravlja vse pogone, nameščene v računalniku.
Upravljanje diskov odprete tako:
1) Na tipkovnici pritisnite tipko z logotipom Windows in R hkrati vnesite diskmgmt.msc in pritisnite Enter .

2) Preverite, ali je vaš gonilnik USB v katerem od naslednjih primerov:
Situacija 1: USB je prikazan kot surov
2. primer: USB je prikazan kot nedodeljen prostor
3. primer: USB se prikaže brez črke pogona
Situacija 1: USB je prikazan kot surov
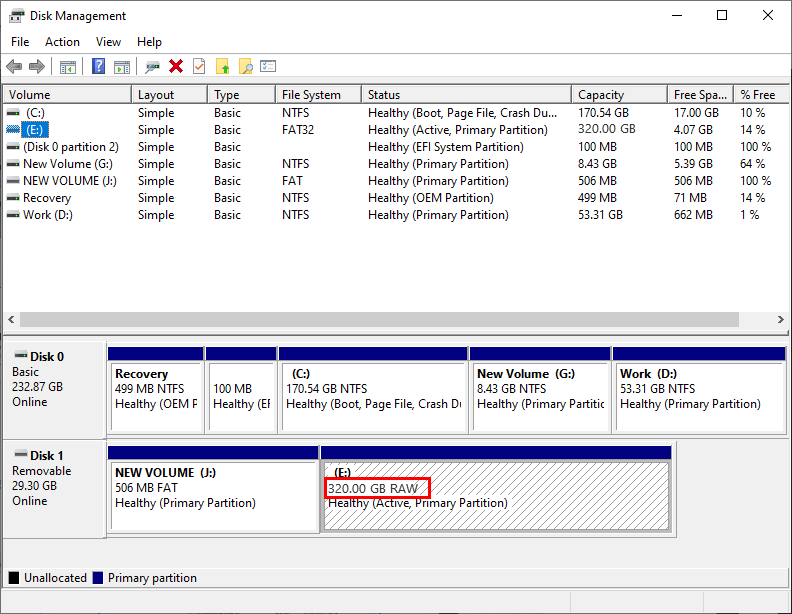
Če vaš USB postane RAW , to pomeni, da je na vašem pogonu USB nekaj sistemskih datotek. Torej morate formatirati pogon za pretvorbo RAW v NTFS ali FAT32. Upoštevajte, da bo formatiranje izbrisalo podatke z vašega pogona USB, zato je zelo priporočljivo, da jih uporabite Čarovnik za obnovitev podatkov EaseUS najprej obnoviti podatke. EaseUS Data Recovery Wizard je profesionalno orodje za obnovitev podatkov, ki podpira obnovitev izbrisanih datotek, formatirano obnovitev podatkov, obnovitev particij RAW in druge situacije izgube podatkov.
POMEMBNO : Ko ugotovite, da so vaši podatki izgubljeni, vas prosimo NE shranite, prenesite ali namestite karkoli na disk, kjer ste izgubili podatke. Ker to lahko zelo dobro izbriše in prepiše izbrisane datoteke in zmanjša možnost, da jih dobite nazaj.
Spodaj je opisano, kako obnovite podatke iz RAW USB-ja z EaseUS Dta Recovery:
1) Prenesi in namestite EaseUS Dta Recovery.
2) Pogon USB priključite v računalnik.
3) Zaženite EaseUS Dta Recovery, nato pod Zunanje naprave , izberite USB-pogon in kliknite Optično branje za začetek skeniranja datotek v vašem pogonu.
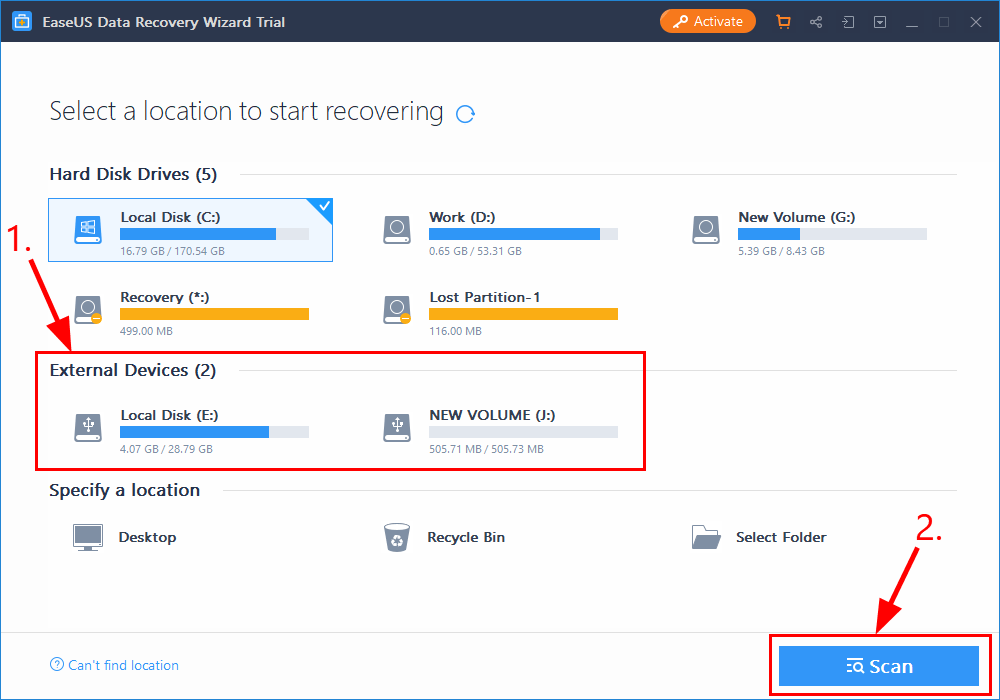
4) Ko se postopek optičnega branja konča, izberite datoteke, ki jih želite obnoviti in kliknite Okrevanje obnoviti izgubljene datoteke. Datoteke shranite na varno mesto v računalniku namesto na pogon USB.
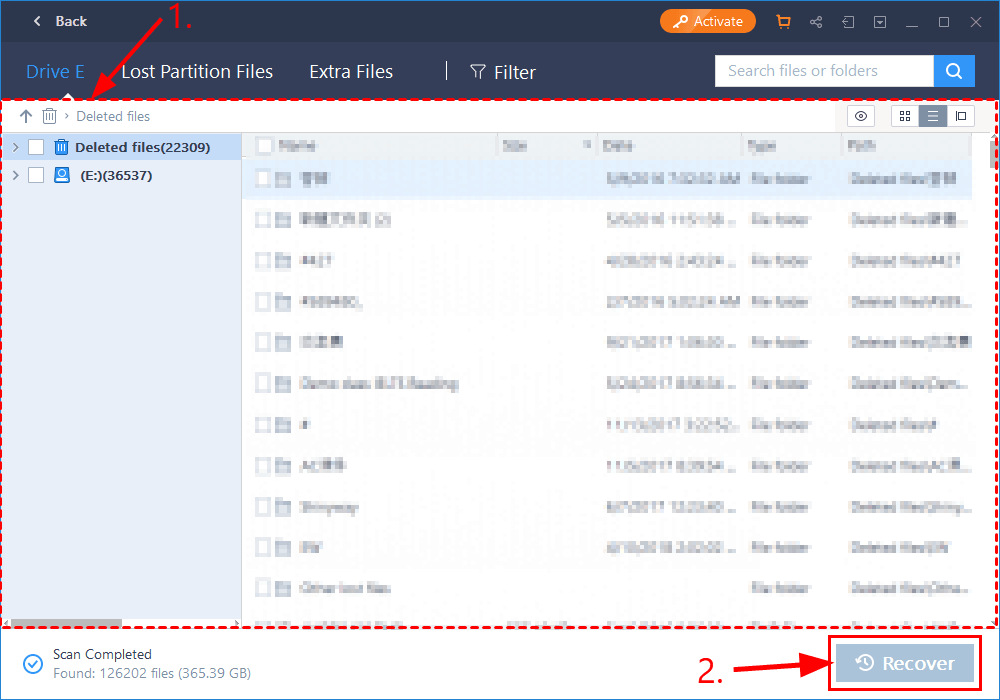
5) Ko so datoteke obnovljene, lahko formatirate bliskovni pogon USB in mu dodelite nov datotečni sistem, da ga lahko znova uporabite.
Če imate med uporabo kakršna koli vprašanja ali težave Čarovnik za obnovitev podatkov EaseUS , prosimo, ne oklevajte in se obrnite na njegovo podpora za klepet v živo za pomoč.2. primer: USB je prikazan kot nedodeljen prostor
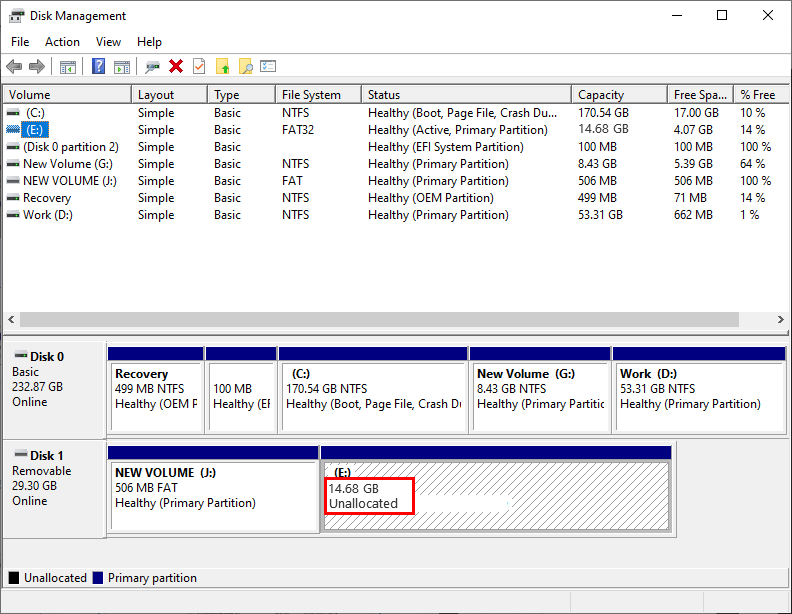
Če vašega pogona USB ni mogoče prepoznati in se prikaže kot nedodeljen prostor, to pomeni, da uporabljate napačne ali zastarele gonilnike naprav. Zato morate posodobiti gonilnike naprav, da preverite, ali odpravlja težavo. Če nimate časa, potrpljenja ali spretnosti za ročno posodobitev gonilnika, lahko to storite samodejno z Voznik enostavno .
Driver Easy bo samodejno prepoznal vaš sistem in poiskal ustrezne gonilnike zanj. Ni vam treba natančno vedeti, v katerem sistemu deluje vaš računalnik, ne sme vas motiti napačen gonilnik, ki bi ga prenašali, in vam ni treba skrbeti, ali boste pri namestitvi naredili napako. Driver Easy vse to reši.
Svoje gonilnike lahko samodejno posodobite z PROST ali Pro različica Driver Easy. Toda pri različici Pro sta potrebna le dva koraka (in dobite popolno podporo in 30-dnevno garancijo za vračilo denarja):
1) Prenesi in namestite Driver Easy.
2) Zaženite Driver Easy in kliknite Skeniranje zdaj . Driver Easy bo nato optično prebral računalnik in zaznal morebitne težavne gonilnike.
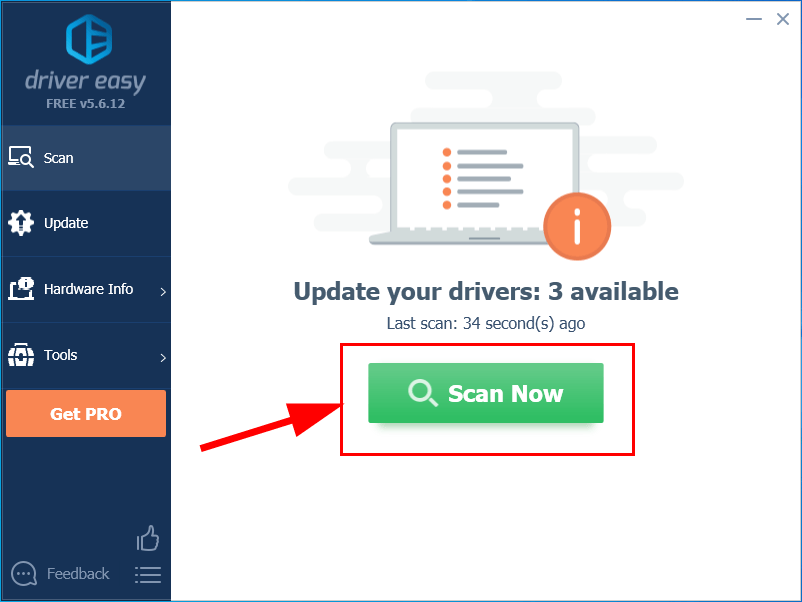
3) Kliknite Posodobi vse za samodejni prenos in namestitev pravilne različice VSE gonilnike, ki v vašem sistemu manjkajo ali so zastareli (za to je potreben Pro različica - Ko kliknete Posodobi vse, boste pozvani k nadgradnji.
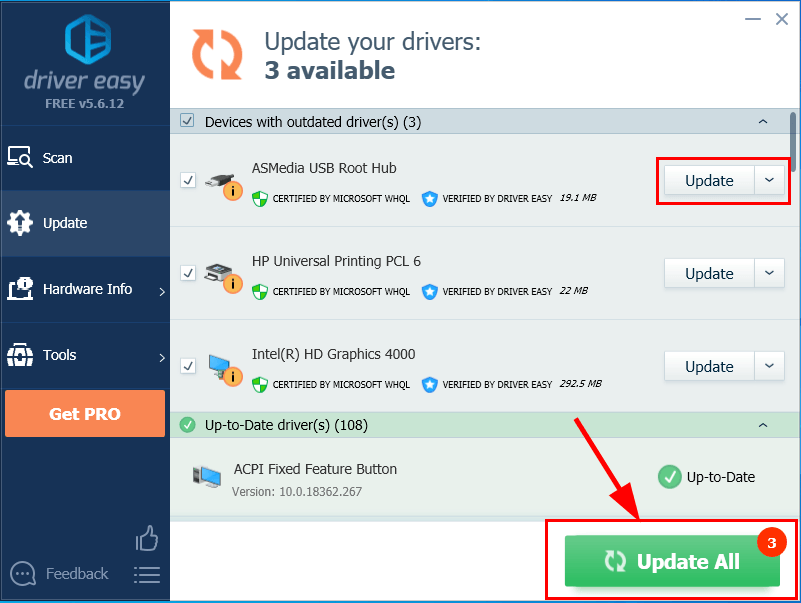
4) Znova zaženite računalnik, da bodo spremembe začele veljati.
5) Preverite, ali je bila težava s prepoznavanjem bliskovnega pogona USB odpravljena.
3. primer: USB se prikaže brez črke pogona
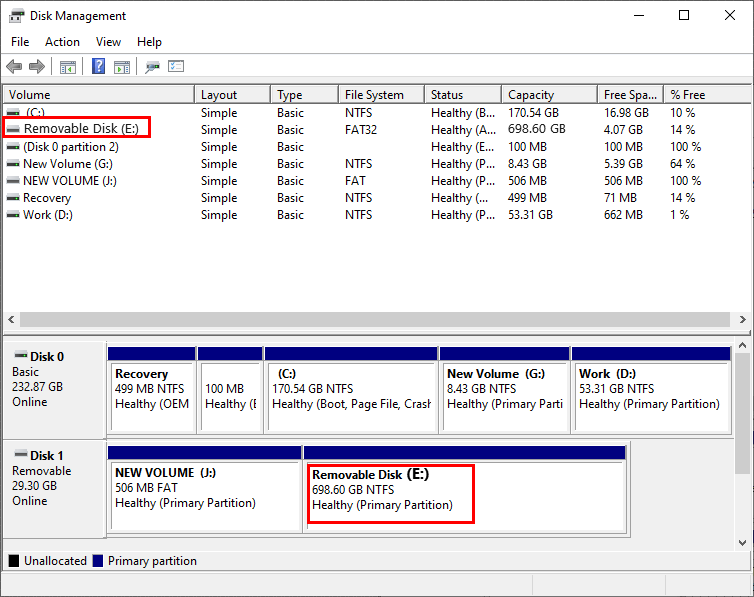
Če bliskovnega pogona USB ne prepoznate in za pogon na disku ni črke, mu dodelite črko, da preverite, ali odpravlja težavo.
Spodaj je opisano, kako pogonu USB dodelite novo črko:
1) Pogon USB priključite na računalnik.
2) V Upravljanje diska z desno miškino tipko kliknite vaš pogon in kliknite Spremeni črko pogona in poti ...
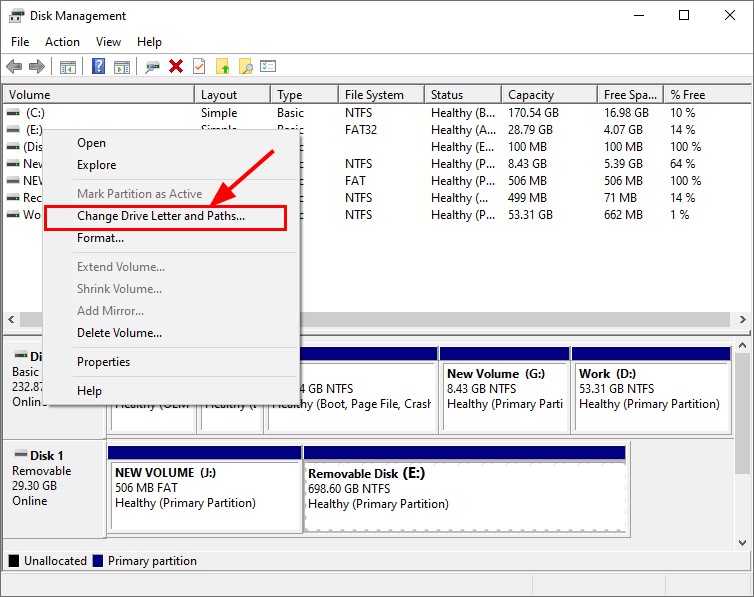
3) Kliknite Spremeni ... , nato v Spremenite črko pogona ali pot okno, ki se odpre, izberite pismo za vaš pogon in kliknite v redu .
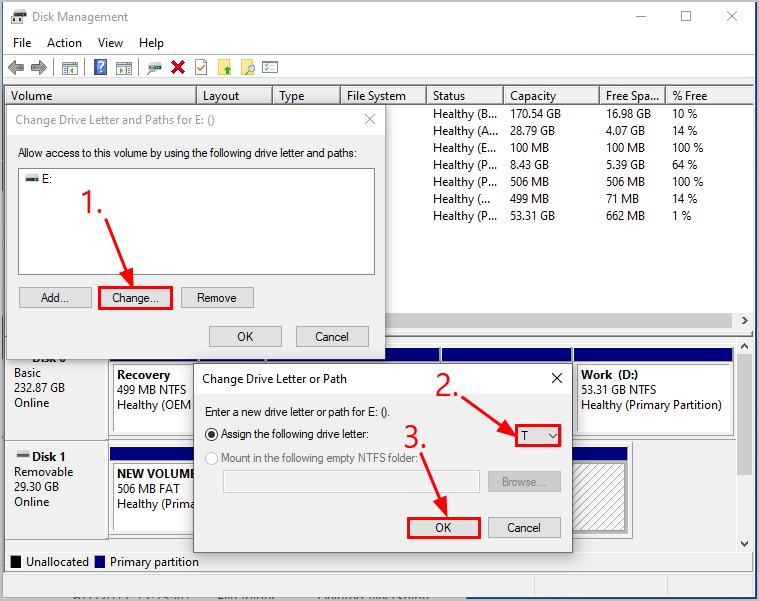
4) Preverite, ali je bila težava s prepoznavanjem bliskovnega pogona USB odpravljena.
Upajmo, da ste uspešno rešili težavo pogona USB, ki do zdaj ni bil prepoznan. Če imate kakršna koli vprašanja, ideje ali predloge, mi to sporočite v komentarjih. Hvala za branje!






