Hitrost vaše omrežne povezave omogoča Ubisoft Connect prenos s hitrostjo 500 MB/s, vi pa prejemate le 2 do 3 MB/s, zaradi česar je čakanje na prenos Rainbow Six Siege skoraj neznosno. Najslabše je, da ko se pogovarjate s podporo za Ubisoft Connect, vam rečejo, da je težava pri vašem ponudniku internetnih storitev, ne pri njih, tako da v bistvu ni izhoda.
Ampak ali je? Seveda ne! Tukaj smo našli nekaj preizkušenih popravkov, ki so mnogim igralcem pomagali odpraviti težavo s počasnim prenosom Ubisoft Connect, in morda jih boste želeli preizkusiti, da vidite, ali odpravljajo isto težavo tudi vam. Preberite, če želite videti več.
Preizkusite te popravke za težavo s počasnim prenosom Ubisoft Connect
Ni vam treba preizkusiti vseh naslednjih popravkov: preprosto se pomikajte po seznamu, dokler ne najdete tistega, ki namesto vas odpravi težavo s počasnim prenosom v Ubisoft Connect.
- V nastavitvah usmerjevalnika poskusite omogočite QoS za dajanje prednosti igralnemu prometu . Če niste prepričani, kje ga najdete, obiščite uradno spletno stran vašega usmerjevalnika in poiščite priročnik ali poiščite pomoč pri ponudniku internetnih storitev.
- Zaženite Ubisoft Connect.
- Kliknite meni burgerja in izberite nastavitve .

- Izberite Prenosi , nato označite polje za Omejite uporabo pasovne širine in nastavite mejo na 200 MB/s (čisto desni konec).

- Znova zaženite Ubisoft Connect, da poskusite znova prenesti igro in preverite, ali je hitrost še vedno počasna.
- Na tipkovnici pritisnite Windows tipko, vnesite in izberite Varnost sistema Windows .

- Izberite Zaščita pred virusi in grožnjami v levem stranskem podoknu in nato izberite Upravljanje nastavitev pod nastavitvami zaščite pred virusi in grožnjami.

- Pomaknite se nekoliko navzdol, da izberete Dodajte ali odstranite izključitve pod razdelkom Izključitve.

- Kliknite Dodajte izključitev , nato izberite mapa , in poiščite mapo, v katero shranite izvedbeno datoteko Ubisoft Connect.

- Tam ste uspešno dodali Ubisoft Connect na seznam izključitev varnosti Windows.
- Na tipkovnici pritisnite Windows tipko, nato vnesite preveri posodobitve s, nato kliknite C poglej za posodobitve .

- Kliknite Preveri za posodobitve in Windows bo poiskal vse razpoložljive posodobitve.

- Če so na voljo posodobitve, jih bo Windows samodejno prenesel namesto vas. Po potrebi znova zaženite računalnik, da bo posodobitev začela veljati.

- Če obstajajo št razpoložljive posodobitve, boste videli Ste na tekočem Všečkaj to.

- Zaženite Driver Easy in kliknite Skeniranje zdaj gumb. Driver Easy bo nato pregledal vaš računalnik in odkril morebitne gonilnike, ki povzročajo težave.

- Kliknite Posodobi vse za samodejni prenos in namestitev pravilne različice vse gonilnike, ki v vašem sistemu manjkajo ali so zastareli. (To zahteva Pro različica – ko kliknete Posodobi vse, boste pozvani k nadgradnji.)

Opomba : Če želite, lahko to storite brezplačno, vendar je deloma ročno. - Znova zaženite računalnik, da bodo spremembe začele veljati. Pro različica Driver Easy prihaja z popolna tehnična podpora . Če potrebujete pomoč, se obrnite Podporna ekipa Driver Easy pri support@letmeknow.ch .
- Zaženite Ubisoft Connect. Zaženite Ubisoft Connect.
- Kliknite meni burgerja in izberite nastavitve .

- Izberite Omrežje , nato kliknite Spremenite nastavitve proxyja .

- Kliknite nastavitve LAN .

- Odkljukajte polje za Samodejno zazna nastavitve , nato kliknite v redu shraniti.

- Znova zaženite Ubisoft Connect, da ponovno preverite hitrost prenosa.
- Prenesite in namestite NordVPN.
- Kliknite logotip NordVPN na namizju in ko se aplikacija naloži, kliknite Vpiši se nadaljevati.

- Vaš brskalnik se bo odprl in naložil Račun Nord stran za prijavo. Najprej vnesite svoje uporabniško ime ali e-poštni naslov in pritisnite Nadaljuj, in nato vnesite svoje geslo. Če nimate računa in aktivne naročnine, kliknite tukaj in se naučite, kako ga pridobiti.

1. Nekaj osnovnih omrežnih nastavitev za prilagoditev
Preden gremo naprej, je nekaj osnovnih omrežnih nastavitev, ki jih morate preveriti na vaši strani.
Da zagotovite, da težava s počasnim prenosom v Ubisoft Connect ni neposredno povezana s splošno hitrostjo vaše omrežne povezave, predlagamo, da tukaj najprej izvedete preizkus hitrosti omrežja: https://www.speedtest.net/ . Če je skupna hitrost vaše omrežne povezave precej počasna, se boste morda morali obrniti na ponudnika internetnih storitev za boljše omrežne možnosti.
Če je vaš preizkus hitrosti omrežja uspešen, je tukaj nekaj hitrih pregledov, ki jih lahko opravite v zvezi z vašimi omrežnimi nastavitvami:
Če ste naredili vse zgoraj navedeno, vendar je skupna hitrost prenosa v Ubisoft Connect še vedno počasna, nadaljujte z drugimi spodnjimi popravki.
2. Omogočite omejitve pasovne širine v Ubisoft Connect
Mnogi uporabniki skupnosti so dokazali, da omogočanje omejitev pasovne širine pomaga razkriti hitrost prenosa v Ubisoft Connect. Torej, če tega še niste storili, lahko to storite takole:
Če težava s počasno hitrostjo v Ubisoft Connect ostaja, poskusite naslednji popravek.
3. Dodajte Ubisoft Connect kot izključeno datoteko v Varnost sistema Windows
Če je hitrost prenosa za Ubisoft Connect še vedno počasna, poskusite dodati zaganjalnik Ubisoft kot izključeno datoteko v varnosti sistema Windows, saj bo to preprečilo skeniranje prenosa vsakih 5 sekund.
Narediti tako:
Znova zaženite Ubisoft Connect in znova poskusite s prenosom, da vidite, ali je hitrost še vedno počasna. Če je tako, prosim nadaljujte.
4. Posodobite Windows
Če se vaš sistem ne posodablja redno, lahko pride do težav z združljivostjo, ki lahko povzročijo težave, kot je počasna hitrost prenosa z Ubisoft Connect. Če želite zagotoviti, da imate nameščene najnovejše razpoložljive posodobitve:
Nato znova poskusite z Ubisoft Connect, da vidite, ali je hitrost prenosa še vedno počasna. Če težava ostaja, nadaljujte z naslednjim popravkom.
5. Posodobite gonilnik omrežne kartice
Zastarel ali nepravilen gonilnik omrežne kartice je lahko tudi krivec za težavo s počasnim prenosom v Ubisoft Connect, tako da če zgornje metode ne pomagajo pospešiti hitrosti prenosa v Ubisoft Connect, je verjetno, da imate poškodovano ali zastarelo omrežno kartico voznik. Zato bi morali posodobiti gonilnike, da vidite, ali pomaga.
Gonilnik grafične kartice lahko posodobite na dva načina: ročno ali samodejno.
1. možnost: ročno posodobite grafični gonilnik
Če ste tehnično podkovani igralec, lahko porabite nekaj časa za ročno posodobitev gonilnika GPE.
Če želite to narediti, najprej obiščite spletno mesto proizvajalca vaše omrežne kartice:
Nato poiščite model svoje omrežne kartice. Upoštevajte, da morate prenesti samo najnovejši namestitveni program gonilnika, ki je združljiv z vašim operacijskim sistemom. Po prenosu odprite namestitveni program in sledite navodilom na zaslonu za posodobitev.
2. možnost: samodejno posodobite grafični gonilnik (priporočeno)
Če nimate časa, potrpljenja ali spretnosti za ročno posodobitev gonilnika, lahko to storite samodejno z Driver Easy . Driver Easy bo samodejno prepoznal vaš sistem in našel ustrezne gonilnike zanj. Ni vam treba natančno vedeti, kateri sistem deluje v vašem računalniku, ni vam treba skrbeti zaradi napačnega gonilnika, ki bi ga prenesli, in ni vam treba skrbeti, da bi pri namestitvi naredili napako. Driver Easy poskrbi za vse.
Gonilnike lahko samodejno posodobite bodisi z PROST ali Pro različica programa Driver Easy. Pri različici Pro pa sta potrebna samo 2 koraka (in dobite popolno podporo in 30-dnevno garancijo vračila denarja):
Ponovno zaženite Ubisoft Connect in preverite, ali najnovejši gonilnik omrežne kartice pomaga povečati hitrost prenosa. Če ta popravek ne deluje za vas, poskusite naslednji popravek spodaj.
6. Spremenite nastavitve proxyja v Ubisoft Connect
Počasna hitrost prenosa v Ubisoft Connect je lahko povezana tudi z njegovimi nastavitvami proxy/ To je zato, ker lahko nastavitve proxyja v zaganjalniku vplivajo tudi na omrežno okolje in tako motijo hitrost prenosa. Če se želite prepričati, da so nastavitve posrednika v vašem Unisoft Connect pravilne:
Če je hitrost prenosa v Ubisoft Connect še vedno počasna, nadaljujte.
7. Preizkusite igričarski VPN
Če ste storili vse zgoraj našteto, vendar je težava s počasnim prenosom pri Ubisoft Connect le malo izboljšana ali pa je sploh ni, boste morda morali razmisliti o poskusu igralnega VPN-ja, npr. NordVPN .
NordVPN svojim uporabnikom ponuja 5.800+ strežnikov v 60 državah, tako da lahko vedno najdete strežnik za igro, ki vam je najbližje, kar bo pomagalo pri zgoraj omenjeni težavi z zaostankom igre. Ne samo to, ni omejitev glede pasovne širine in ga je mogoče celo namestiti na vaš usmerjevalnik za zaščito igralnih konzol.
Za uporabo NordVPN za igranje iger:
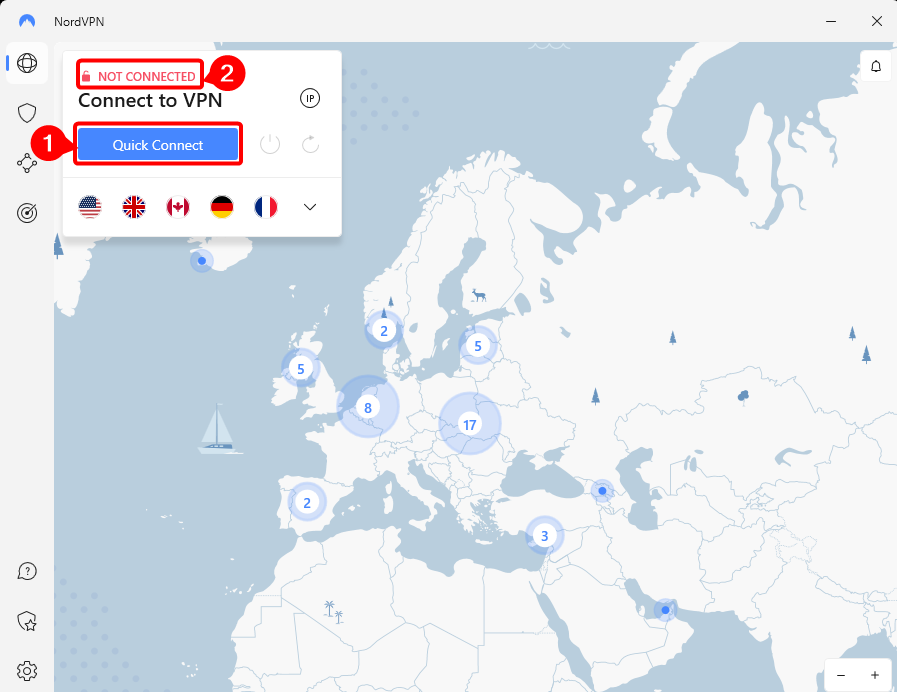
NordVPN ima tudi obsežen varnostni paket, 30-dnevno garancijo vračila denarja in omogoča povezavo do 6 naprav hkrati. To je precej dobra izbira, če želite samo rešiti težave s počasnim prenosom v Ubisoft Connect.
Hvala, ker ste prebrali zgornjo objavo. Če imate še kakšen izvedljiv predlog, vas prosimo, da spodaj pustite komentar. Vsi smo ušesa























