Igrate igro Teardown, vendar vas nenehno zrušuje vprašanje, ki vas ovira iz uničujočega sveta vokselov? Ne skrbite. Ne glede na to, ali se srečujete Teardown se zruši ob zagonu, v hitrem snemanju ali med igranjem smo za vas sestavili nekaj delujočih popravkov. Preberite, če si jih želite ogledati!
Preden začnete:
Na samem začetku odpravljanja težav preverite, ali specifikacije vašega računalnika izpolnjujejo minimalne sistemske zahteve sistema Teardown. V nasprotnem primeru boste morali nadgraditi svoj sistem ali zagnati igro na drugem računalniku.
| TI | Windows 10 (zahteva 64-bitni procesor in operacijski sistem) |
| Procesor | Štirijedrni CPU |
| Spomin | 4 GB RAM-a |
| Grafika | NVIDIA GeForce GTX 1060 ali novejša |
| Skladiščenje | 1 GB prostora |
Minimalne sistemske zahteve za Teardown
Po navedbah Uradni vodnik Teardowna , ta igra ne more delovati na grafičnih karticah Intel.
Če se Teardown še vedno sesuje, čeprav je vaših komponent več kot dovolj, si oglejte spodnje metode, da težavo odpravite takoj.
Preizkusite te popravke:
Ni vam treba preizkusiti vseh. Preprosto se spustite po seznamu, dokler ne najdete tistega, ki naredi trik.
- Nehajte overclocking
- Dovoli razčlenitev prek nadzorovanega dostopa do map
- Začasno onemogočite protivirusno programsko opremo
- Posodobite gonilnik grafične kartice
- Preverite celovitost datotek iger
- Znova namestite Teardown
Popravek 1 - Ustavite overclocking
Mnogi igralci so poskušali overclockati svoj GPU ali CPU, da bi izboljšali zmogljivost igre. Vendar pa bo overclocking morda povzročil nestabilen sistem in povzročil sesutje vaše igre.
Če želite preveriti, ali je temu res tako, izklopite pripomočke za overclocking (če uporabljate MSI Afterburner) in nastavite hitrost ure nazaj na privzeto. Če težave z zrušitvijo ne omilite, je spodaj na voljo več popravkov.
Popravek 2 - Dovolite razčlenitev prek nadzorovanega dostopa do map
Če se Teardown zruši, ko ga hitro posnamete, ga verjetno blokira varnost sistema Windows, ki ščiti pred virusi in zlonamerno programsko opremo. Če želite zagotoviti, da igra dobi popoln dostop do potrebnih datotek in podatkov, jo lahko dodate kot dovoljeno aplikacijo po naslednjih korakih:
1) Kliknite Začni in kliknite Nastavitve .
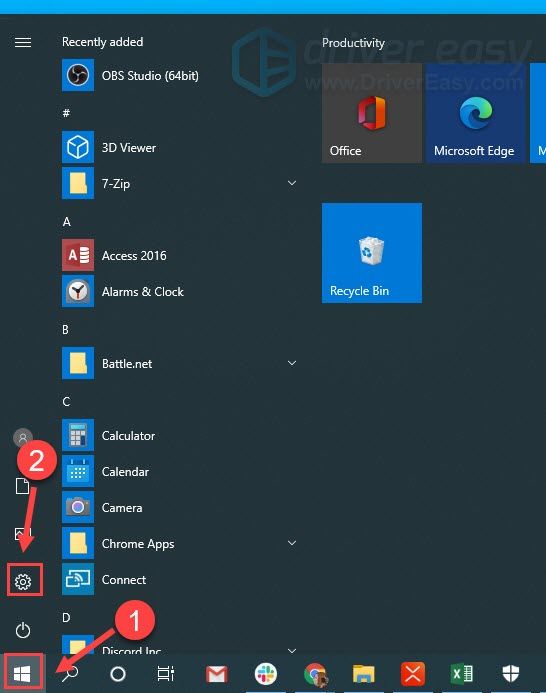
2) Kliknite Posodobitve in varnost .
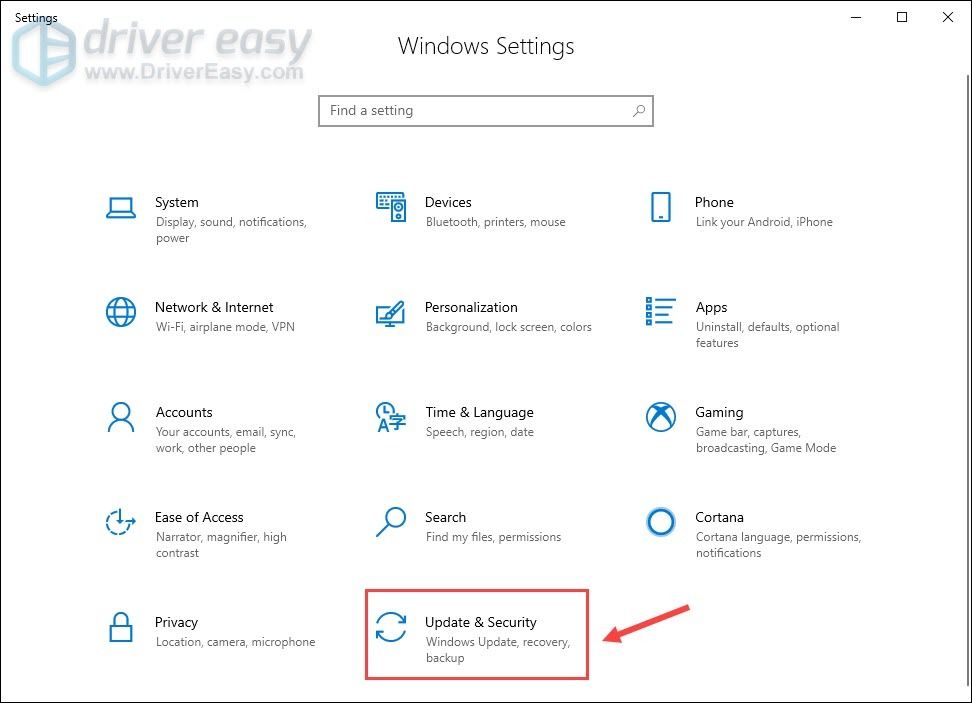
3) Kliknite Varnost sistema Windows > Zaščita pred virusi in grožnjami .
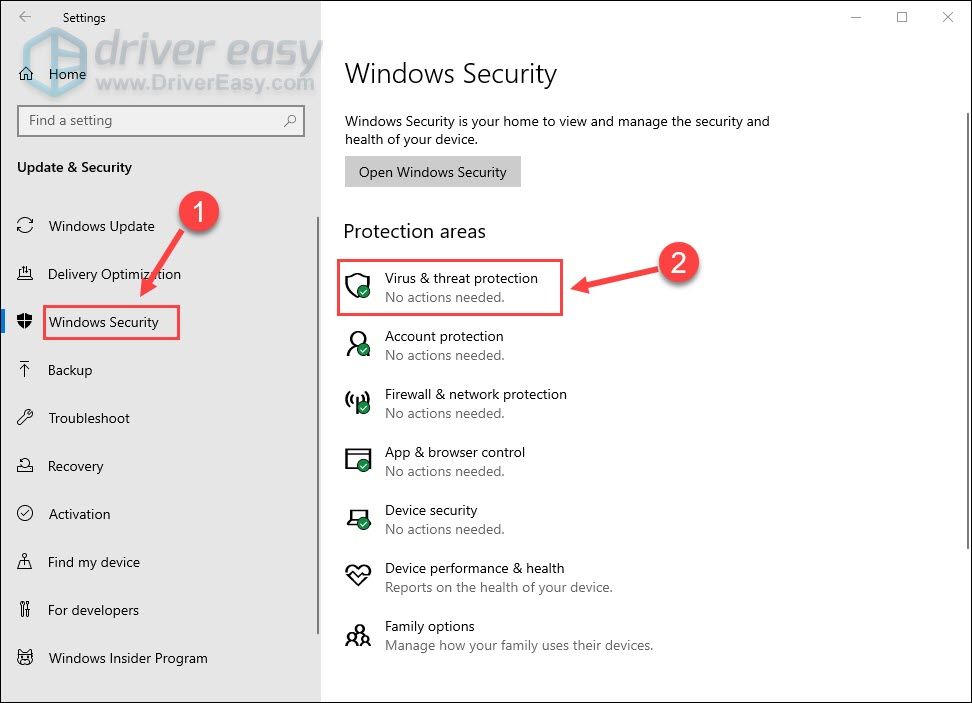
4) Kliknite Upravljanje nastavitev .
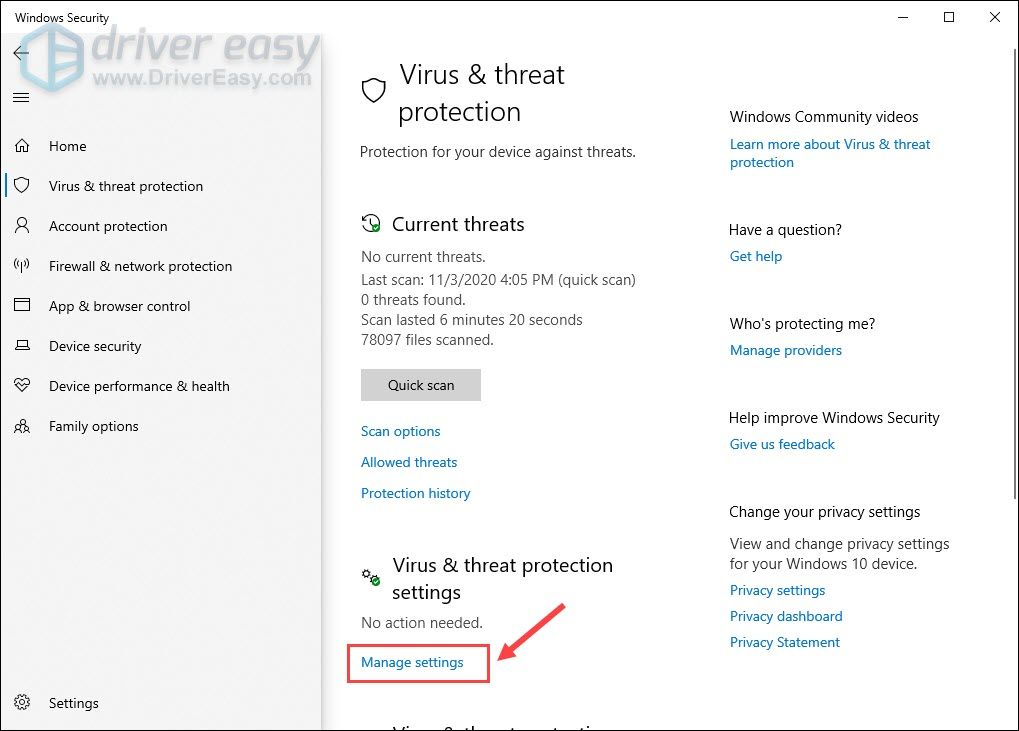
5) Pomaknite se navzdol in kliknite Upravljanje dostopa do nadzorovane mape .
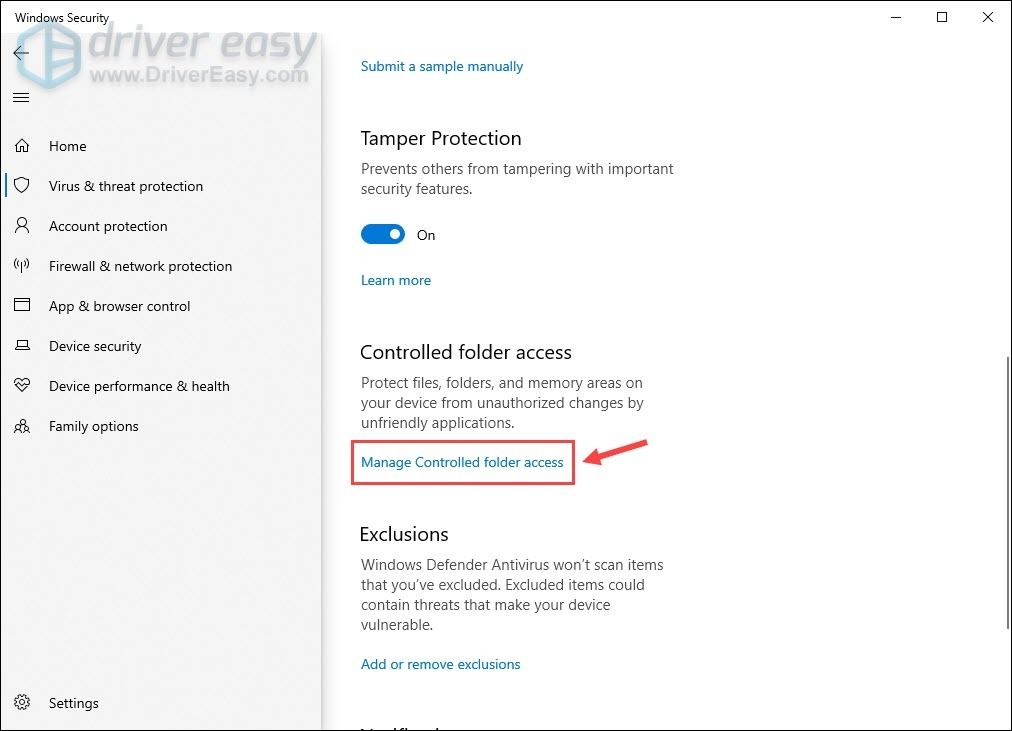
6) Ko je omogočen dostop do nadzorovane mape, lahko kliknete Dovoli aplikaciji prek nadzorovanega dostopa do map .
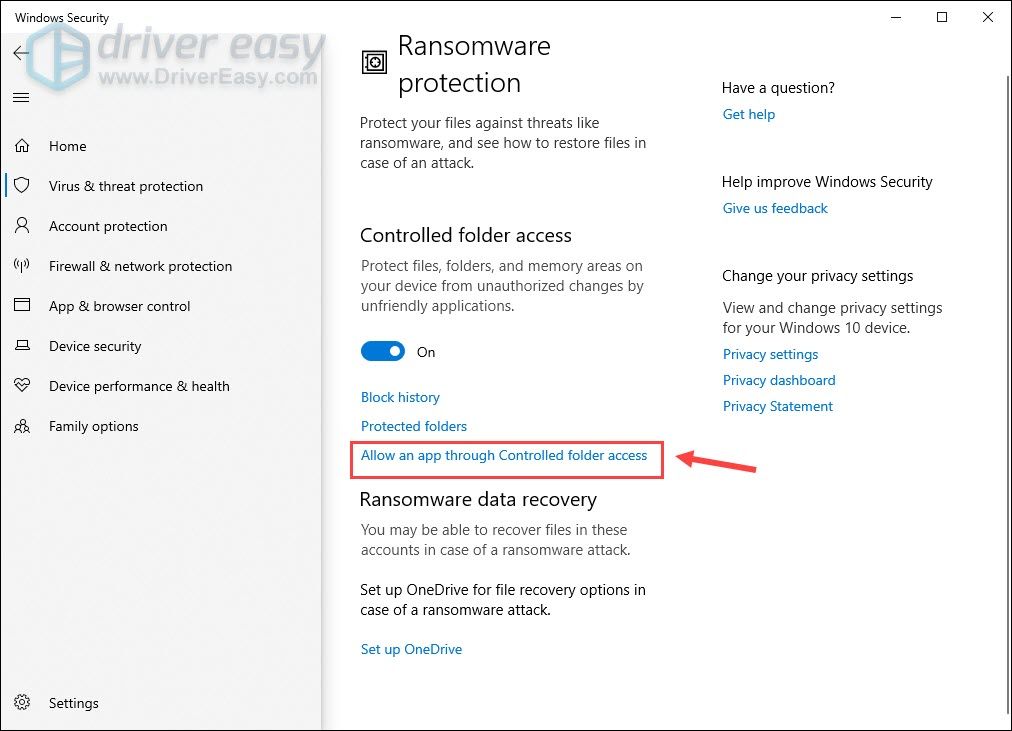
7) Kliknite Dodajte dovoljeno aplikacijo > Brskajte po vseh aplikacijah in izberite Teardown kot zaupanja vredno aplikacijo.
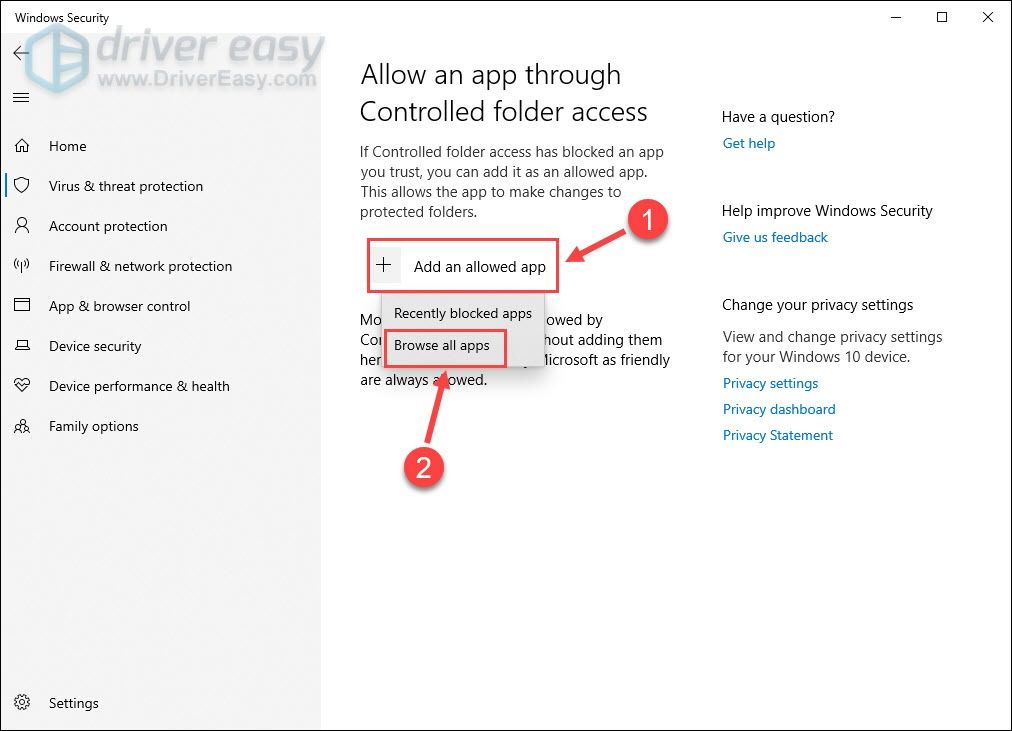
Znova zaženite igro in preverite, ali se zrušitev nadaljuje. Če je na žalost ja, nadaljujte z naslednjim popravkom.
Popravek 3 - začasno onemogočite protivirusno programsko opremo
Cilj protivirusnega programa je preprečiti morebitne varnostne grožnje v računalniku, vendar je včasih preveč zaščitniški in lahko napačno ovira vaše igre. Če želite preveriti, ali je to vzrok, izklopite protivirusne programe in znova odprite Teardown.
Bodite previdni pri tem, katera spletna mesta obiskujete, katera e-poštna sporočila odprete in katere datoteke prenesete, ko je protivirusni program onemogočen.Če igra zdaj teče nemoteno, dodajte Teardown na seznam izjem svojih protivirusnih programov, da boste lahko oboje uporabljali brez konfliktov. Če ta metoda ne deluje, pojdite na naslednji popravek.
Popravek 4 - Posodobite gonilnik grafične kartice
Grafična kartica je zelo pomembna za delovanje video iger. Če uporabljate pokvarjen ali zastarel grafičnega gonilnika, lahko nenehno trčite v zrušitev Teardowna. Posodobitev gonilnika lahko učinkovito odpravi napake, izboljša stabilnost in izboljša vaše igralne izkušnje.
Pravi gonilnik za grafično kartico lahko dobite na dva načina: ročno ali samodejno .
1. možnost - ročno posodobite grafični gonilnik
Najprej se prepričajte, kateri GPU uporabljate, nato pa pojdite na spletno mesto proizvajalca:
Poiščite gonilnike, ki ustrezajo vašemu okusu različice sistema Windows, in ga prenesite ročno. Po zaključku dvokliknite preneseno datoteko in sledite navodilom na zaslonu za namestitev gonilnika.
2. možnost - samodejno posodobite grafični gonilnik (priporočeno)
Če nimate časa, potrpljenja ali računalniškega znanja za ročno posodabljanje gonilnikov za video in nadzor, lahko to storite samodejno z Voznik enostavno . Driver Easy bo samodejno prepoznal vaš sistem in našel ustrezne gonilnike za vašo natančno grafično kartico in različico sistema Windows ter jih pravilno naložil in namestil:
1) Prenesi in namestite Driver Easy.
2) Zaženite Driver Easy in kliknite Skeniranje zdaj . Driver Easy bo nato skeniral vaš računalnik in zaznal morebitne težavne gonilnike.

3) Kliknite Nadgradnja poleg označenega grafičnega gonilnika za samodejni prenos pravilne različice tega gonilnika, nato pa ga lahko ročno namestite (to lahko storite z BREZPLAČNA različica ).
Ali kliknite Posodobi vse za samodejni prenos in namestitev pravilne različice vseh gonilnikov, ki v vašem sistemu manjkajo ali so zastareli. (To zahteva Pro različica ki ima popolno podporo in 30-dnevno garancijo za vračilo denarja. Ko kliknete, boste pozvani k nadgradnji Posodobi vse .)
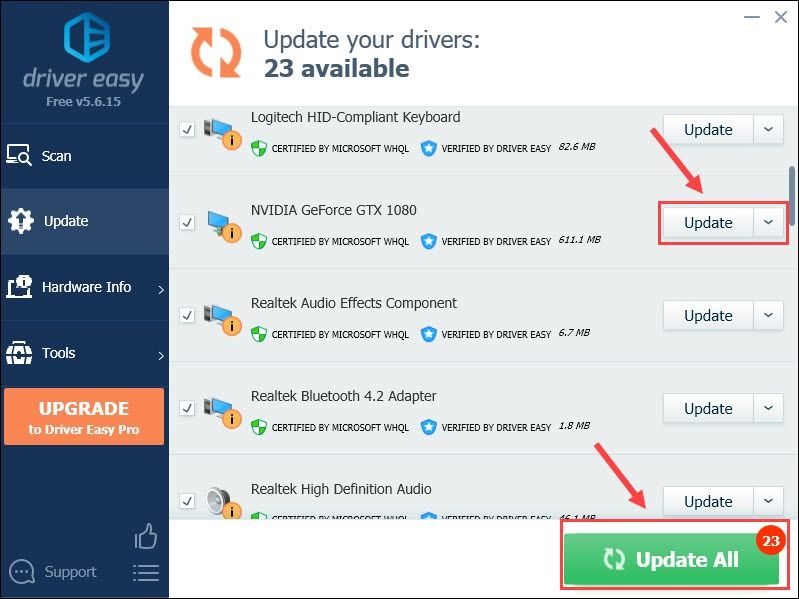
Če želite, lahko to storite brezplačno, vendar je deloma ročno.
Pro različica Driver Easy prihaja s popolno tehnično podporo.Če potrebujete pomoč, se obrnite na Podporna skupina Driver Easy ob support@letmeknow.ch .
Zaženite Teardown, da preizkusite zmogljivost igre s posodobljenim grafičnim gonilnikom. Še vedno nimaš sreče? Nato poskusite z naslednjo rešitvijo.
Popravek 5 - Preverite celovitost igralnih datotek
Manjkajoče ali poškodovane datoteke iger so znane kot najpogostejši vzrok za zrušitev iger v računalniku. Če želite to popraviti, preverite celovitost svojih iger v Steamu, kar traja le nekaj korakov:
1) Zaženite Steam in izberite Knjižnica zavihek.
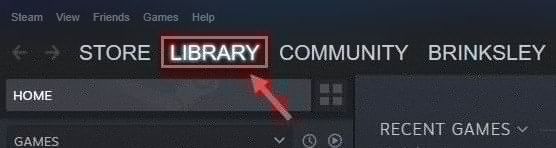
2) Z desno miškino tipko kliknite Teardown in kliknite Lastnosti .
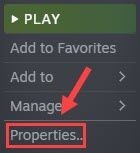
3) Pomaknite se do Lokalne datoteke in kliknite Preverite celovitost datotek iger .
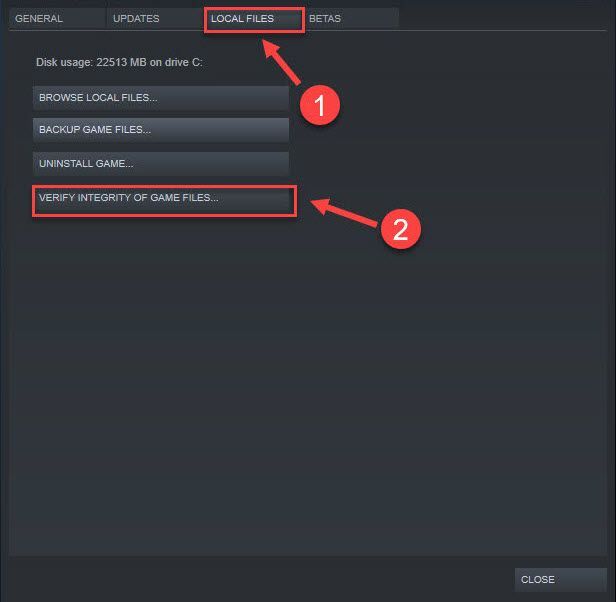
Počakajte, da Steam zazna in popravi poškodovane datoteke iger, nato pa lahko preverite, ali Teardown preneha zrušiti ali ne. Če ne, si oglejte zadnji popravek.
Popravek 6 - Znova namestite Teardown
Če vam noben od zgornjih popravkov ne pomaga, poskusite znova namestiti kot skrajno možnost, saj lahko pri prejšnji namestitvi obstajajo trdovratne težave.
1) Zaženite Steam in se pomaknite do Knjižnica zavihek.
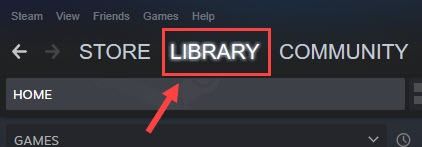
2) Desni klik Teardown s seznama iger in kliknite Upravljaj > Odstrani .
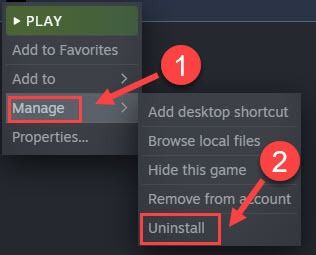
3) Kliknite Odstrani potrditi.
Ko končate z zgornjimi koraki, znova prenesite in namestite Teardown. Sveže nameščena igra naj bi delovala popolnoma.
Upajmo, da vam bo eden od zgornjih popravkov pomagal rešiti težavo z zrušitvijo Teardown. Če imate kakršna koli vprašanja ali predloge, vas prosimo, da pustite komentar spodaj.






