'>
Mnogi uporabniki doživljajo a Netflix brez zvoka izdajo v svojem računalniku. Če ste slučajno v isti situaciji, ne skrbite. Pogosto je to enostavno popraviti ...
4 popravki za Netflix brez zvoka
Tu so 4 popravki, ki so drugim uporabnikom pomagali razrešiti Netflix brez zvoka v sistemu Windows 10 težava. Samo pot po seznamu, dokler težava ni odpravljena.
- Prilagodite zvočne nastavitve v Netflixu
- Posodobite zvočni gonilnik
- Prilagodite vgrajene zvočne nastavitve
- Posodobite Microsoft Silverlight
Popravek 1: Prilagodite zvočne nastavitve v Netflixu
- V Netflixu predvajajte video, ki si ga želite ogledati.
- Kliknite ikono pogovornega okna .

Preveri, če prostorski zvok (5.1) je izbrano. Če je odgovor pritrdilen, ga poskusite spremeniti v možnost, ki ni različica 5.1.
- Preverite, ali v Netflixu slišite kakšen zvok iz videoposnetka. Če je brez zvoka težava še vedno traja, poskusite Popravek 2 , spodaj.
Popravek 2: Posodobite zvočni gonilnik
Ta težava se lahko pojavi, če uporabljate napačen zvočni gonilnik ali je zastarel. Posodobite zvočni gonilnik in preverite, ali odpravlja težavo. Če nimate časa, potrpljenja ali spretnosti za ročno posodobitev gonilnika, lahko to storite samodejno z Voznik enostavno .
Voznik enostavno bo samodejno prepoznal vaš sistem in našel ustrezne gonilnike zanj. Ni vam treba natančno vedeti, v katerem sistemu deluje vaš računalnik, ne sme vas motiti napačen gonilnik, ki bi ga prenašali, in vam ni treba skrbeti, ali boste pri namestitvi naredili napako. Driver Easy vse to reši.
Svoje gonilnike lahko samodejno posodobite s pomočjo PROST ali Pro različica Driver Easy. Toda pri različici Pro sta potrebna le dva koraka (in dobite popolno podporo in 30-dnevno garancijo za vračilo denarja):
- Prenesi in namestite Driver Easy.
- Teči Voznik enostavno in kliknite Skeniranje zdaj . Driver Easy bo nato optično prebral računalnik in zaznal morebitne težavne gonilnike.
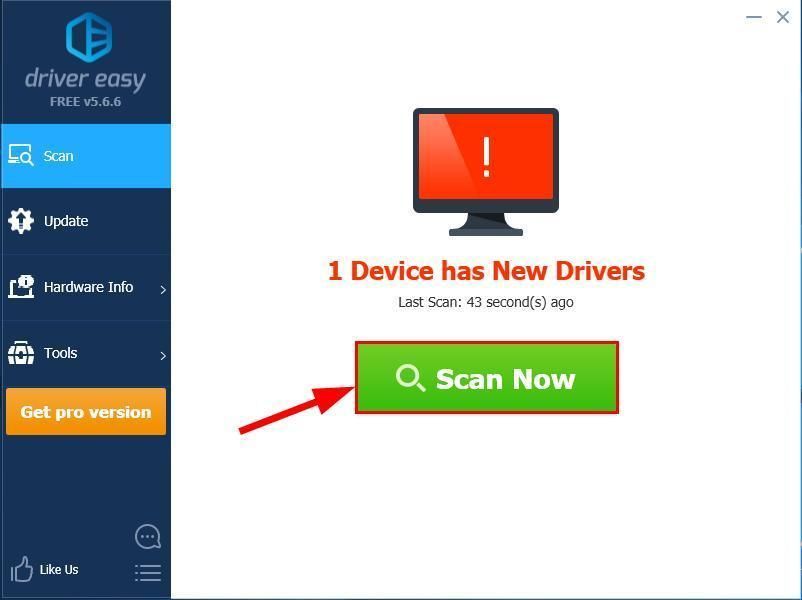
- Clizati Posodobi vse za samodejni prenos in namestitev pravilne različice vse gonilnike, ki v vašem sistemu manjkajo ali so zastareli (za to je potreben Pro različica - ob kliku boste pozvani k nadgradnji Posodobi vse ).
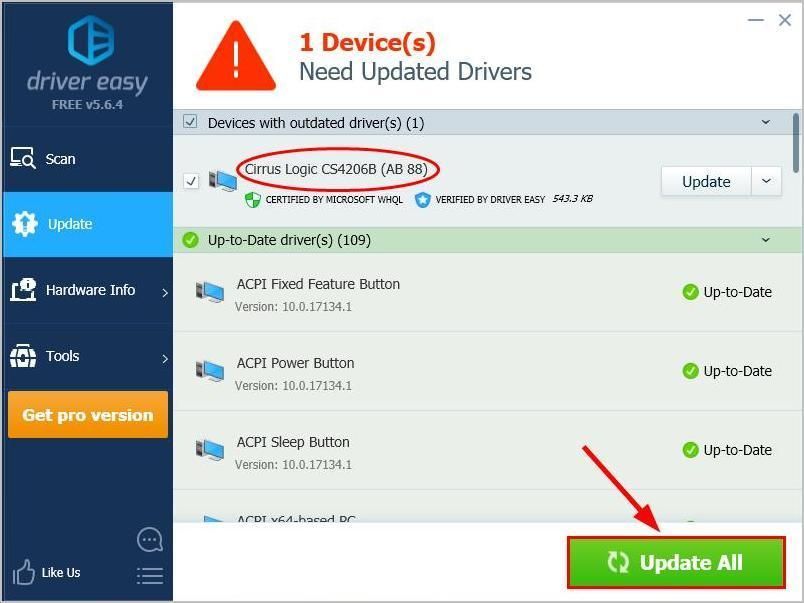
Lahko tudi kliknete Nadgradnja če želite, lahko brezplačno, vendar je deloma ročno.
- Znova zaženite računalnik, nato v Netflixu predvajajte video, da preverite, ali je Netflix brez zvoka vprašanje je bilo rešeno. Če ja, potem super! Če pa težava še vedno obstaja, pojdite na Popravek 3 , spodaj.
Popravek 3: prilagodite vgrajene zvočne nastavitve
Poskusite lahko tudi ročno nastaviti privzete naprave in privzeti format, da preverite, ali to popravlja Netflix brez zvoka težava.
To storite tako:
- Na tipkovnici pritisnite tipko z logotipom Windows in R hkrati vnesite mmsys.cpl in pritisnite Enter .
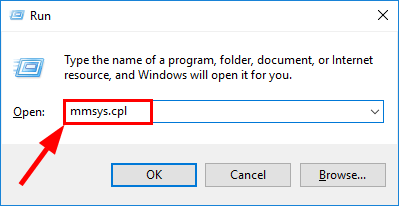
- V Predvajanje zavihek, kliknite napravo želite predvajati Netflix (zvočniki, slušalke, HDMI ali digitalni zvok). Nato kliknite Nastavi privzeto - Lastnosti .
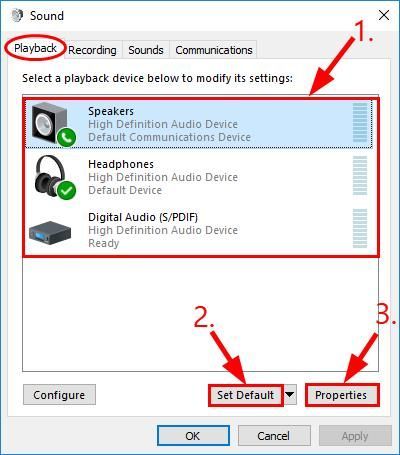
- Kliknite Napredno , nato izberite 24 bitov, 192000 Hz (kakovost studia) v spustnem meniju in kliknite v redu .
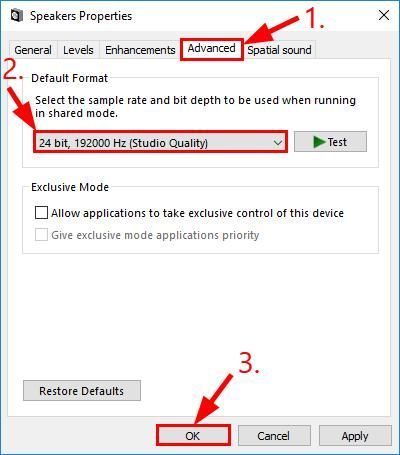
- Spet predvajajte zvok v Netflixu, da preverite, ali je brez zvoka na Netflixu težava je bila odpravljena.
Popravek 4: PosodobitevMicrosoft Silverlight
Microsoft Silverlight je vtičnik brskalnika, ki ga Netflix uporablja za bolj interaktivne medijske izkušnje. Zato poskusite posodobiti program prek Windows Update ali Microsoftova uradna spletna stran Silverlight domača stran da vidim, če lahko popravi Netflix brez zvoka težava.
Upamo, da ste do zdaj uspešno rešili vprašanje brez zvoka v Netflixu. Če imate kakršna koli vprašanja, ideje ali predloge, mi to sporočite v komentarjih. Hvala za`url_cat` = ' w * branje!

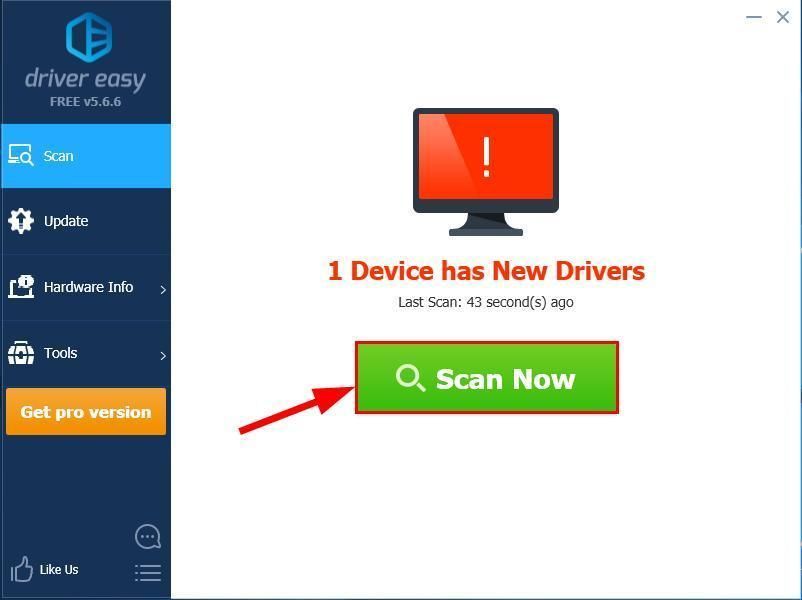
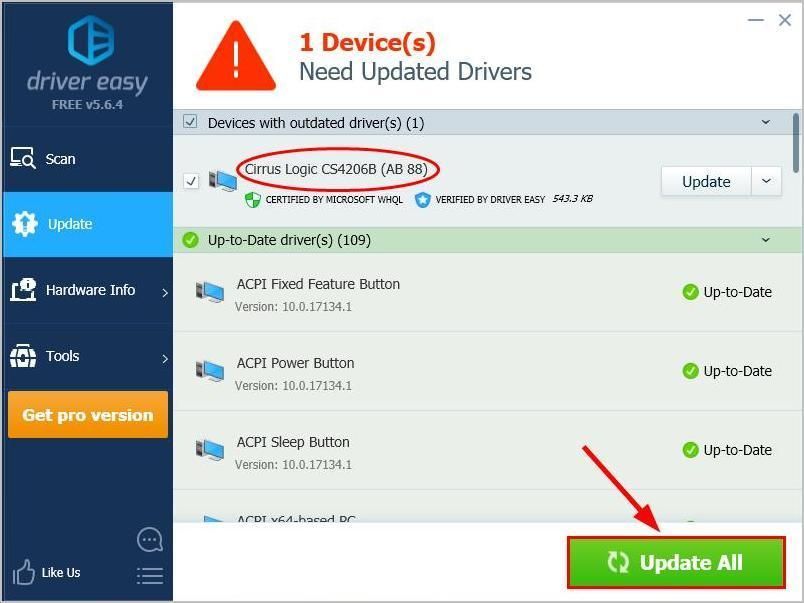
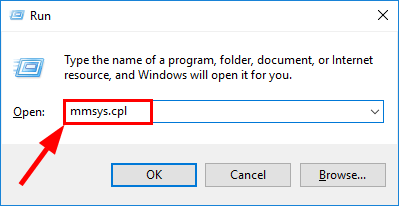
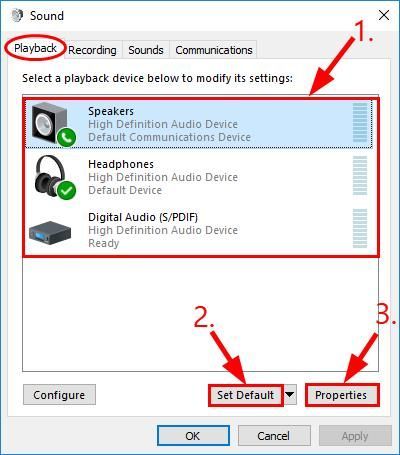
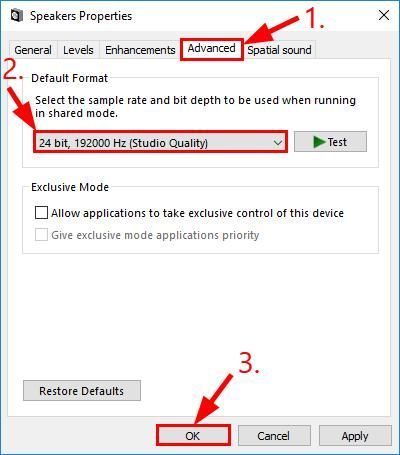

![[REŠENO] Ni zvoka v sistemu Windows 10](https://letmeknow.ch/img/other/37/plus-de-son-sur-windows-10.jpg)



![[REŠENO] Lost Ark se še naprej zruši na računalniku](https://letmeknow.ch/img/knowledge/20/lost-ark-keeps-crashing-pc.jpg)
![[REŠENO] Počasna hitrost prenosa uTorrent](https://letmeknow.ch/img/knowledge/20/utorrent-slow-download-speed.png)