Imate visok ping v Naraka Bladepointu? niste sami. Številni igralci so poročali doživljajo hude zaostanke v igranju. Dobra novica je, da imamo za vas nekaj delujočih popravkov. Preberite in ugotovite, kaj so…
Preizkusite te popravke …
Ni vam treba preizkusiti vseh; samo se poglabljajte po seznamu, dokler ne najdete tistega, ki je pravi trik!
2: Preizkusite svojo internetno povezavo
3: Zaprite programe za zadrževanje pasovne širine
4: Konfigurirajte nastavitve DNS
5: Posodobite omrežni gonilnik
6: Namestite vse posodobitve sistema Windows
Popravek 1: Namestite igro na SSD
To se morda zdi nekoliko nepomembno, vendar je priporočljivo, da namestite Naraka Bladepoint na SSD namesto na trdi disk. Prvotno ga je predlagal razvijalec kot rešitev za težave z zrušitvijo, vendar so številni igralci s tem odpravili tudi težavo z zaostajanjem.
Morda vam bo všeč tudi: [REŠENO] Naraka Bladepoint se nenehno zruši v računalniku
2. popravek: preizkusite svojo internetno povezavo
Zaostajanje in visok ping sta težavi z omrežjem, zato morate preveriti, ali je vaša internetna povezava zanesljiva in dovolj hitra za igranje iger. Nekaj stvari, ki jih lahko storite za preverjanje internetne povezave, je:
- Poskusi vklopite usmerjevalnik in modem . Najprej odklopite napajalne kable iz modema in usmerjevalnika ter pustite kable izključene vsaj 30 sekund. Nato priključite kabla nazaj v obe napravi. Ko vaš internet spet deluje, preverite, ali vaša igra še vedno zaostaja.
- Igranje navadno zahteva žično povezavo , saj je bolj stabilen in hitrejši. Če igrate Naraka Bladepoint na Wi-Fi, se prepričajte, da ni prenatrpanosti. Z drugimi besedami, če je vaš Wi-Fi povezan z več napravami, izklopite Wi-Fi na napravah, ki jih trenutno ne potrebujete.
- Google preizkusite hitrost interneta in izberite orodje za preizkusite svojo hitrost interneta . Če je vaša internetna povezava nerazumno počasna, se za pomoč obrnite na svojega internetnega ponudnika.
Če je vaša internetna povezava v redu, vendar igra še vedno zaostaja kot nora, poskusite z naslednjim popravkom.
Popravek 3: Zaprite programe, ki zadržujejo pasovno širino
Programi, ki se izvajajo v ozadju, lahko povečajo vašo pasovno širino. Če pretakate ali nalagate videoposnetke v brskalniku, lahko to tudi upočasni vašo internetno povezavo, kar povzroči težave s povezavo. Te programe zaprete tako:
- Z desno tipko miške kliknite opravilno vrstico in nato kliknite Upravitelj opravil .

- Pod Procesi zavihku, poiščite procese, ki obremenjujejo omrežje. Z desno miškino tipko kliknite in nato kliknite Končaj nalogo .
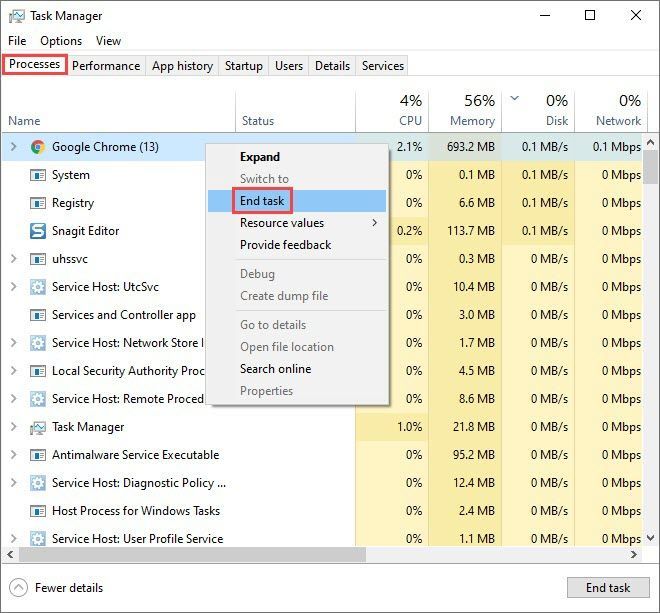
Če to ne reši vaše težave, poskusite z naslednjim popravkom.
Popravek 4: Konfigurirajte nastavitve DNS
Predpomnilnik DNS je lokalna baza podatkov na vašem računalniku in vašemu brskalniku omogoča, da učinkovito pridobi URL spletnega mesta. Prenatrpan ali pokvarjen predpomnilnik lahko povzroči težave s povezavo. Če naletite na zamike v Naraka Bladepointu, lahko poskusite izprazniti predpomnilnik DNS in/ali preklopite na javni strežnik DNS. Priporočamo, da poskusite obe možnosti:
2: Preklopite na javni strežnik DNS
1: Izpraznite svoj DNS
Z izpiranjem vašega DNS bo vaš predpomnilnik DNS počiščen. Ko mora vaš računalnik dostopati do spletnega mesta, bo moral znova pridobiti naslov od strežnika DNS. Če so bili podatki predpomnilnika DNS neveljavni ali poškodovani, naj bi ta popravek pomagal rešiti težave z zamikom v igri. Takole:
- Pritisnite na Tipka z logotipom Windows in R na tipkovnici, da prikličete polje Run.
- Vrsta cmd , nato pritisnite Shift in Vnesite ob istem času. Če ste pozvani za dovoljenje, kliknite da .

- Kopirati ipconfig /flushdns , in ga prilepite v pojavno okno. Nato pritisnite Vnesite .

- Vaš predpomnilnik DNS je uspešno počiščen.

2: Preklopite na javni strežnik DNS
Priporočamo tudi uporabo javnega strežnika DNS za testiranje težave. Kot primer bomo uporabili strežnik Google DNS, saj je zanesljiv in varen. Takole:
- V opravilni vrstici z desno tipko miške kliknite ikona omrežja , nato kliknite Odprite nastavitve omrežja in interneta .

- Kliknite Spremenite možnosti adapterja .

- Desni klik omrežje, ki ga uporabljate , nato kliknite Lastnosti .

- Izberite Internetni protokol različice 4 (TCP/IPv4) , nato kliknite Lastnosti .

- Izberite Uporabite naslednje naslove strežnika DNS , vnesite naslove strežnika Google DNS, kot je prikazano spodaj, nato kliknite v redu .
Prednostni strežnik DNS: 8.8.8.8
Nadomestni strežnik DNS: 8.8.4.4

Če vam to ne prinese sreče, poskusite z naslednjim popravkom.
Popravek 5: Posodobite omrežni gonilnik
Če je vaš omrežni gonilnik zastarel ali okvarjen, lahko povzroči težave s stabilnostjo v igri in zato lahko pride do izjemnih zamikov. Pomembno je, da se prepričate, da uporabljate najnovejši omrežni gonilnik. Če ne, ga boste morali posodobiti.
Ustrezen gonilnik za vaš omrežni adapter lahko dobite na dva načina: ročno ali samodejno.
Ročna posodobitev gonilnika – Gonilnik omrežne kartice lahko posodobite prek upravitelja naprav. Upoštevajte, da Windows morda nima najnovejšega razpoložljivega gonilnika in boste morda morali obiskati proizvajalčevo spletno mesto, da poiščete najnovejši pravilni gonilnik. Ne pozabite izbrati samo gonilnika, ki je združljiv z vašo različico sistema Windows.
Samodejna posodobitev gonilnika – Če nimate časa, potrpljenja ali računalniškega znanja za ročno posodabljanje gonilnikov, lahko namesto tega to storite samodejno z Driver Easy. Driver Easy bo samodejno prepoznal vaš sistem in našel pravi gonilnik za vaš natančen omrežni adapter in različico sistema Windows, nato pa ga bo prenesel in pravilno namestil:
1) Prenesite in namestite Driver Easy.
2) Zaženite Driver Easy in kliknite Skeniranje zdaj gumb. Driver Easy bo nato skeniral vaš računalnik in odkril morebitne težave z gonilniki. 
3) Kliknite na Nadgradnja gumb poleg označenega omrežnega gonilnika, da samodejno prenesete pravilno različico gonilnika, nato pa jih lahko ročno namestite (to lahko storite z BREZPLAČNO različico).
Ali pa kliknite Posodobite vse da samodejno prenesete in namestite pravilno različico vse gonilniki, ki manjkajo ali so zastareli v vašem sistemu. (Za to je potrebna različica Pro, ki ima popolno podporo in 30-dnevno garancijo vračila denarja. Ko kliknete Posodobi vse, boste pozvani k nadgradnji.) 
Če potrebujete pomoč, se obrnite Ekipa za podporo Driver Easy pri support@drivereasy.com .
Znova zaženite računalnik, da začnejo veljati novi gonilniki. Zaženite igro in preverite, ali se težava še vedno pojavlja.
Popravek 6: Namestite vse posodobitve sistema Windows
S posodabljanjem sistema lahko rešite ali vsaj preprečite nekatere težave z združljivostjo, ki povzročajo težave z zamikom v igri. Poskrbite, da boste vedno namestili razpoložljive posodobitve. Takole:
- V iskalno vrstico poleg gumba Start vnesite nadgradnja , nato kliknite C hudiča za posodobitve .
(Če ne vidite iskalne vrstice, kliknite gumb Start in našli ga boste v pojavnem meniju.)

- Windows bo poiskal vse razpoložljive posodobitve. Če obstajajo št razpoložljive posodobitve, boste prejeli a Ste na tekočem znak. Lahko bi tudi kliknili Oglejte si vse izbirne posodobitve in jih po potrebi namestite.

- Če so na voljo posodobitve, jih bo Windows samodejno prenesel namesto vas. Po potrebi sledite navodilom za dokončanje namestitve.

- Znova zaženite računalnik, da začne veljati.
Če to ne reši vaše težave, lahko poskusite še eno rešitev.
Popravek 7: Nižje nastavitve v igri
Znižanje grafičnih nastavitev v igri lahko zmanjša zamike. Običajno se igralci obrnejo na zadnjo možnost, ko njihov računalnik dejansko zmore večje zahteve. Težave s pingom v Naraki razvijalec še ni odpravil, do takrat pa lahko poskusite to rešitev.
Upam, da je bil ta članek koristen! Prosimo, pustite komentar, če imate kakršna koli vprašanja ali predloge.
- Zaganjalnik Epic Games
- zakon
- težava z omrežjem
- Steam












![[Rešeno] Težava s sistemom Windows 10 ne bo spala](https://letmeknow.ch/img/knowledge/90/windows-10-won-t-sleep-issue.jpg)


![[REŠENO] Zaostale težave pri Forza Horizon 5](https://letmeknow.ch/img/knowledge/73/forza-horizon-5-lagging-issues.jpg)


