'>
HP-jeva prenosna kamera ne deluje v sistemu Windows 10? Ne skrbite. Običajno ga sploh ni težko popraviti ...
3 popravki za prenosni fotoaparat HP, ki ne deluje Windows 10
Tu so trije popravki, ki so drugim uporabnikom pomagali rešiti HP-jeva prenosna kamera ne deluje problem. Samo pot nadaljujte po seznamu, dokler ne najdete tistega, ki ustreza vam.
- Prilagodite nastavitve zasebnosti fotoaparata
- Posodobite gonilnik fotoaparata
- Znova namestite gonilnik fotoaparata
Popravek 1: Prilagodite nastavitve zasebnosti fotoaparata
Windows vam omogoča, da prilagodite nastavitve zasebnosti fotoaparata, da lahko nadzirate, ali dovolite dostop do kamere na prenosnem računalniku HP in katere aplikacije so dovoljene ali zavrnjene. Če želite zagotoviti, da je omogočena:
- Na tipkovnici pritisnite tipko z logotipom sistema Windows in vnesite kamero. Nato kliknite Nastavitve zasebnosti kamere .

- Ne pozabite preklopiti Vklopljeno Dovolite aplikacijam dostop do vaše kamere .

- Pomaknite se navzdol do Izberite, katere aplikacije lahko dostopajo do vaše kamere in preklopite Vklopljeno VSE aplikacije, do katerih želite dostopati do kamere.

- Zaprite okno, preizkusite kamero in preverite, ali deluje pravilno. Če deluje, čestitamo! Če pa se ne, nadaljujte s Popravek 2 , spodaj.
Popravek 2: Posodobite gonilnik fotoaparata
Ta težava se lahko pojavi, če uporabljate napačen gonilnik kamere ali je zastarel. Zato posodobite gonilnik fotoaparata in preverite, ali odpravlja težavo. Če nimate časa, potrpljenja ali spretnosti za ročno posodobitev gonilnika, lahko to storite samodejno z Voznik enostavno .
Driver Easy bo samodejno prepoznal vaš sistem in poiskal ustrezne gonilnike zanj. Ni vam treba natančno vedeti, v katerem sistemu deluje vaš računalnik, ni treba tvegati prenosa in namestitve napačnega gonilnika in vam ni treba skrbeti, ali boste pri namestitvi naredili napako. Driver Easy vse to reši .
Svoje gonilnike lahko samodejno posodobite z PROST ali Pro različica Driver Easy. Toda pri različici Pro sta potrebna le dva koraka (in dobite popolno podporo in 30-dnevno garancijo za vračilo denarja):
1) Prenesi in namestite Driver Easy.
2) Zaženite Driver Easy in kliknite Skeniranje zdaj . Driver Easy bo nato optično prebral računalnik in zaznal morebitne težavne gonilnike.

3) Kliknite Posodobi vse za samodejni prenos in namestitev pravilne različice VSE gonilnike, ki v vašem sistemu manjkajo ali so zastareli (za to je potreben Pro različica - Ko kliknete Posodobi vse, boste pozvani k nadgradnji.
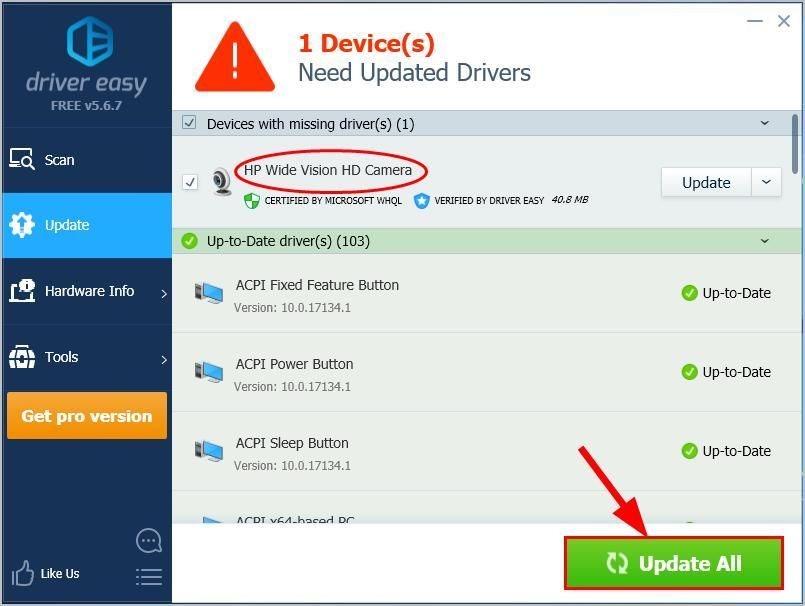
4) Znova zaženite računalnik, da bodo spremembe začele veljati.
5) Preverite fotoaparat prenosnika in preverite, ali je težava odpravljena. Če da, potem super! Če težava še vedno ostaja, poskusite Popravek 3 , spodaj.
Popravek 3: znova namestite gonilnik fotoaparata
Možno je tudi, da je vaša trenutna kameragonilnik je poškodovan ali v sporu z operacijskim sistemom Windows 10 in sproži kamera ne deluje težava. Lahko poskusimo odstraniti gonilnik, preden ga znova namestimo, da preverimo, ali odpravlja težavo.
Narediti tako:
- Na tipkovnici pritisnite tipko z logotipom Windows in R hkrati vnesite devmgmt.msc v polje in pritisnite Enter .

- Dvokliknite obe Kamere ali Slikovne naprave , da razkrijete svojo kamero.

- Z desno miškino tipko kliknite kamero in kliknite Odstranite napravo .

- Kliknite Da za potrditev odstranitve.
- Ponovni zagon računalnik.
- Na tipkovnici pritisnite tipko z logotipom Windows in R hkrati vnesite devmgmt.msc v polje in pritisnite Enter .

- Kliknite Ukrepanje > Poiščite spremembe strojne opreme tako da lahko Windows znova namesti gonilnik za osebni računalnik (čeprav splošni).

- Preverite fotoaparat in preverite, ali deluje pravilno.
Upajmo, da ste uspešno odpravili HP-jevo prenosno kamerodo sedaj. Če imate kakšne ideje, predloge ali vprašanja, nam prosim pustite komentar spodaj. Hvala za branje!













![[REŠENO] »Far Cry 6 se ne zažene« v računalniku](https://letmeknow.ch/img/knowledge/90/far-cry-6-not-launching-pc.png)