
Back 4 Blood je končno tukaj! Igralci so uživali v igri med beta različico, vendar so mnogi poročali tudi o nekaterih težavah, ki povzročajo slabo delovanje igre. Zdi se, da je ena od težav, ki se vračajo v Back 4 Blood visok ping in konstantno zaostajanje . Če imate tudi vi podobne težave, brez skrbi. Pripravili smo nekaj popravkov, ki jih lahko preizkusite!
Preizkusite te popravke …
2: Preizkusite internetno povezavo
3: Zaprite programe za zadrževanje pasovne širine
4: Posodobite omrežni gonilnik
Preden se poglobimo v kaj naprednega, se prepričajte, da ste namestili vse posodobitve iger. Razvijalci bodo izdali popravke, da bodo odpravili vse znane težave.
Popravek 1: Preverite stanje strežnika
Prenatrpani strežniki so običajni na dneve zagona. Če igra preveč zaostaja za igranje, lahko najprej preverite stanje strežnika in ugotovite, ali je težava na koncu strežnika. Lahko tudi obiščete Uradna stran Back 4 Blood , Twitter , Discord ali Steam forum da vidim, če je kakšna napoved.
Popravek 2: Preizkusite internetno povezavo
Če s strežnikom ni nič narobe, lahko začnete odpravljati težave z vaše strani. Ker so težave z visokim pingom in zamikom povezane z omrežjem, morate najprej preizkusiti svojo internetno povezavo. Tukaj je nekaj splošnih korakov, ki jih lahko naredite:
- P obnovite svoj usmerjevalnik in modem . Najprej odklopite napajalne kable iz usmerjevalnika in modema. Nato jih pustite odklopljene za minuto. Po tem lahko kable priključite nazaj v obe napravi. Ko vaš internet spet deluje, zaženite Back 4 Blood in preverite, ali imate še vedno visok ping.
- Priporočljivo je, da igrajte igro na ethernet povezavi . Zagotavlja hitro in zanesljivo povezavo.
- Če igrate Back 4 Blood na Wi-Fi, se prepričajte, da druge naprave ne uporabljajo Wi-Fi, da ne bo prenatrpanosti. Ti lahko izklopite Wi-Fi na napravah, ki jih trenutno ne potrebujete .
- Če je vaša internetna hitrost počasna, lahko to povzroči nestabilno povezavo. Lahko google test hitrosti interneta in izberete orodje za preizkusite svojo hitrost interneta . Ko se zdi, da je vaša internetna povezava nerazumno počasna, se za pomoč obrnite na svojega ponudnika internetnih storitev.
Če ste preverili internetno povezavo, vendar je ping še vedno visok, poskusite z naslednjim popravkom.
Popravek 3: Zaprite programe, ki zadržujejo pasovno širino
Večja je verjetnost, da boste v igri doživeli skoke zamika in dobili visok ping, ko drugi programi preobremenjujejo vašo pasovno širino. Če vaš brskalnik deluje z veliko odprtimi zavihki ali videoposnetki, ki se nalagajo v ozadju, bo vaša povezava zelo počasna.
Če želite preprečiti, da bi se programi izvajali v ozadju in zmanjšali pasovno širino, lahko:
- Z desno tipko miške kliknite opravilno vrstico in nato kliknite Upravitelj opravil .
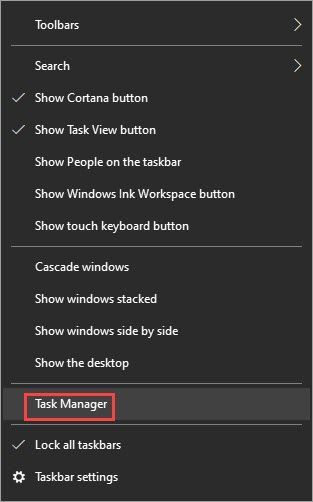
- Pod Procesi zavihku, poiščite procese, ki obremenjujejo omrežje. Izberite ga in kliknite Končaj nalogo .
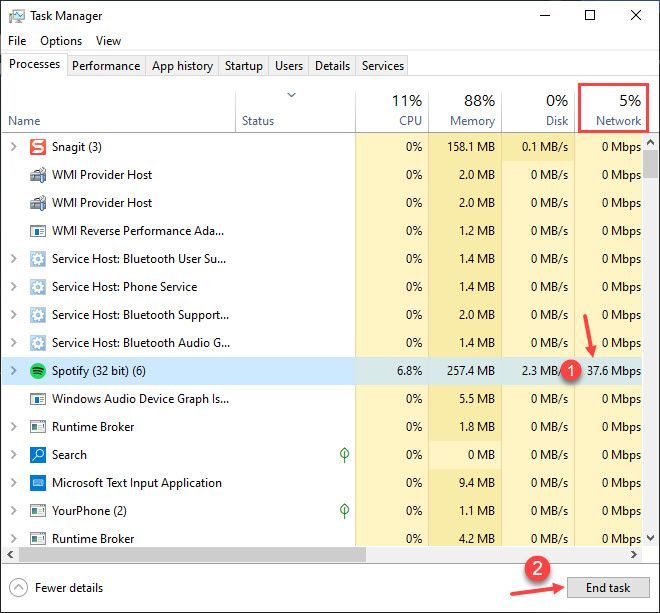
Če še vedno dobivate visok ping in igra zamika, poskusite z naslednjim popravkom.
Popravek 4: Posodobite omrežni gonilnik
Zastarel ali okvarjen omrežni gonilnik lahko povzroči težave s povezavo. Na primer, lahko vpliva na stabilnost delovanja igre in zato lahko pride do ekstremnih zamikov. Pomembno je zagotoviti, da je vaš omrežni gonilnik posodobljen in pravilno deluje. Če ne, boste morali namestiti najnovejšo različico.
Če želite dobiti pravi gonilnik za vaš omrežni adapter, obstajata dva načina: ročno oz samodejno .
Ročna posodobitev gonilnika – Svoj omrežni gonilnik lahko ročno posodobite prek upravitelja naprav. Če Upravitelj naprav ne zazna razpoložljive posodobitve, lahko poiščete na proizvajalčevem spletnem mestu. Ne pozabite izbrati samo gonilnika, ki je združljiv z vašo različico sistema Windows.
Samodejna posodobitev gonilnika – Če nimate časa, potrpljenja ali računalniškega znanja za ročno posodabljanje gonilnikov, lahko namesto tega to storite samodejno z Driver Easy. Driver Easy bo samodejno prepoznal vaš sistem in poiskal pravi gonilnik za vaš natančen omrežni adapter in različico sistema Windows, nato pa bo gonilnik prenesel in pravilno namestil:
1) Prenesite in namestite Driver Easy.
2) Zaženite Driver Easy in kliknite Skeniranje zdaj gumb. Driver Easy bo nato skeniral vaš računalnik in zaznal morebitne težave z gonilniki. 
3) Kliknite na Nadgradnja gumb poleg označenega omrežnega gonilnika, da samodejno prenesete pravilno različico gonilnikov, nato pa jih lahko ročno namestite (to lahko storite z BREZPLAČNO različico).
Ali pa kliknite Posodobite vse da samodejno prenesete in namestite pravilno različico vse gonilniki, ki manjkajo ali so zastareli v vašem sistemu. Z enim klikom lahko na primer posodobite tako grafični gonilnik kot omrežni gonilnik. (Za to je potrebna različica Pro, ki ima popolno podporo in 30-dnevno garancijo vračila denarja. Ko kliknete Posodobi vse, boste pozvani k nadgradnji.) 
Če potrebujete pomoč, se obrnite Ekipa za podporo Driver Easy pri support@drivereasy.com .
Znova zaženite računalnik, da začnejo veljati novi gonilniki. Zaženite Back 4 Blood in preverite, ali se težava še vedno pojavlja. Če je vaš ping še vedno visok in v igri zaostajate, brez skrbi, lahko poskusite še en popravek.
Popravek 5: Preverite nastavitve DNS
Prenatrpan ali pokvarjen predpomnilnik DNS lahko povzroči naključne težave s povezavo. Če želite rešiti težavo z visokim pingom in odpraviti zamik v igri Back 4 Blood, lahko storite dve stvari:
2: Preklopite na javni strežnik DNS
1: Izpraznite svoj DNS
Dejanje izpiranja DNS bo počistilo predpomnilnik DNS iz vašega računalnika. Ko je predpomnilnik DNS odstranjen, bo moral vaš računalnik pridobiti naslov od strežnika DNS vsakič, ko bo moral dostopati do novega spletnega mesta. To lahko reši težavo z zaostajanjem v Back 4 Blood, če jo sprožijo neveljavni ali poškodovani podatki predpomnilnika DNS. To storite tako:
- Pritisnite na Tipka z logotipom Windows in R na tipkovnici, da prikličete polje Run.
- Vrsta cmd , nato pritisnite Shift in Vnesite ob istem času. Če ste pozvani za dovoljenje, kliknite da .
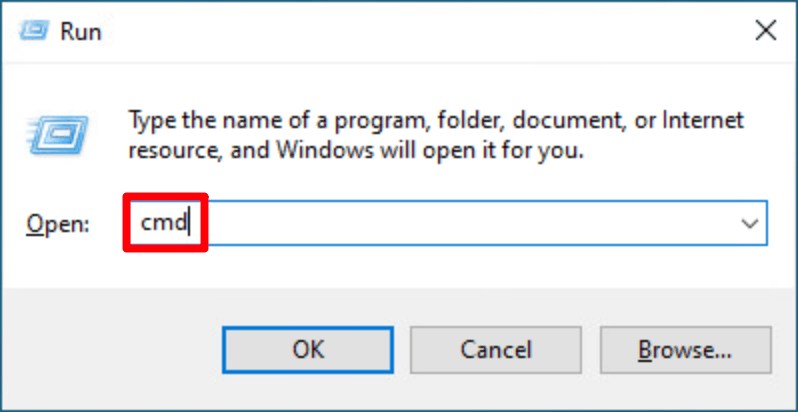
- Kopirati ipconfig /flushdns , in ga prilepite v pojavno okno. Nato pritisnite Vnesite .

- Vaš predpomnilnik DNS je uspešno počiščen.

2: Preklopite na javni strežnik DNS
Priporočamo tudi uporabo javnega strežnika DNS za testiranje težave. Tukaj bomo za primer uporabili strežnik Google DNS, saj lahko izboljša vaš ping. Takole:
- V opravilni vrstici z desno tipko miške kliknite ikona omrežja , nato kliknite Odprite nastavitve omrežja in interneta .
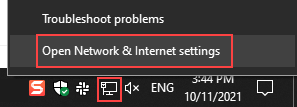
- Kliknite Spremenite možnosti adapterja .
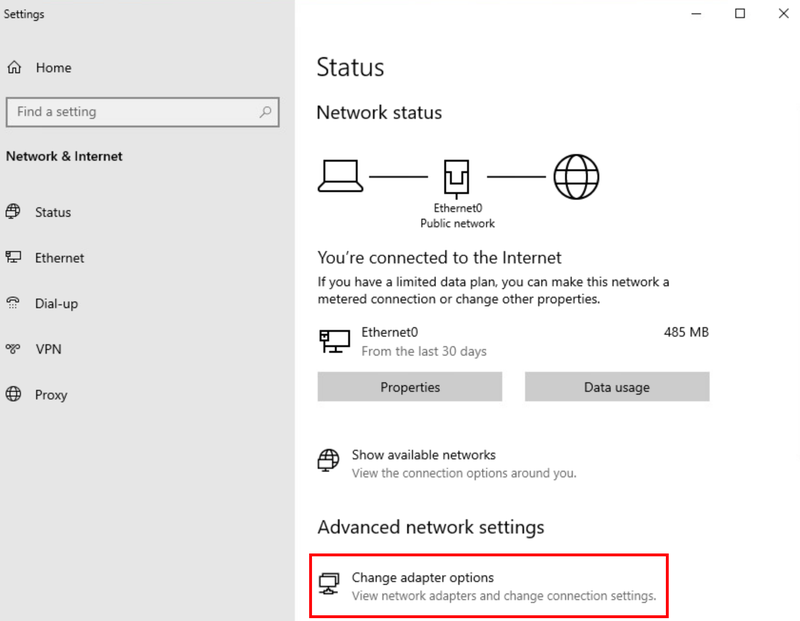
- Desni klik omrežje, ki ga uporabljate , nato kliknite Lastnosti .
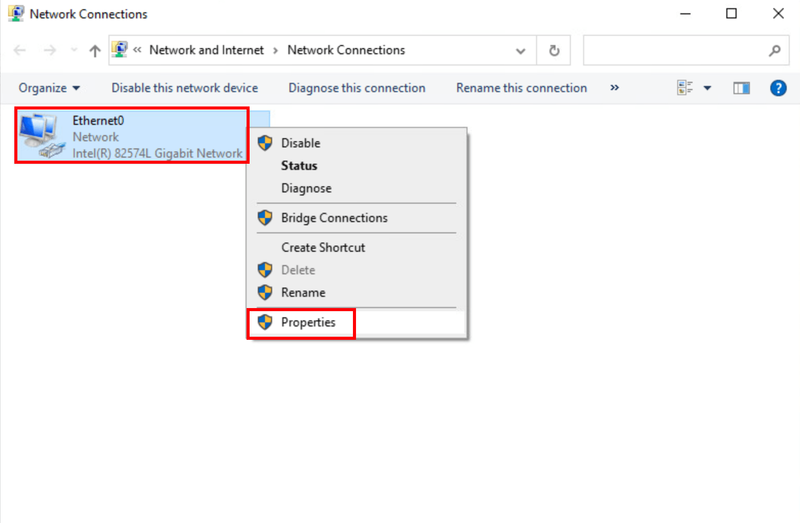
- Izberite Internetni protokol različice 4 (TCP/IPv4) , nato kliknite Lastnosti .
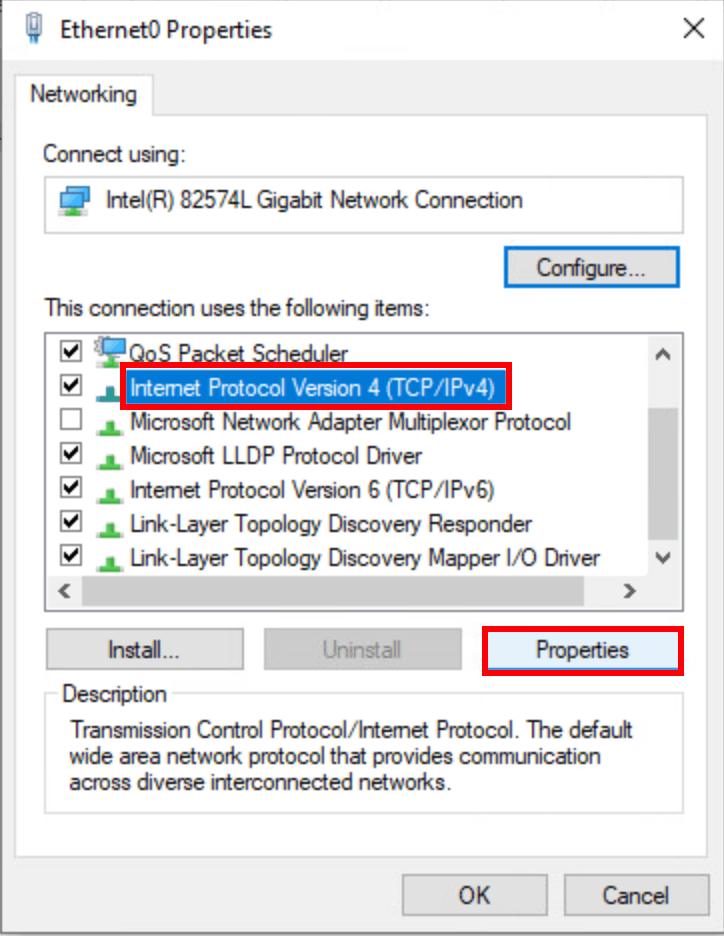
- Izberite Uporabite naslednje naslove strežnika DNS , vnesite naslove strežnika Google DNS, kot je prikazano spodaj, nato kliknite v redu .
Prednostni strežnik DNS: 8.8.8.8
Nadomestni strežnik DNS: 8.8.4.4
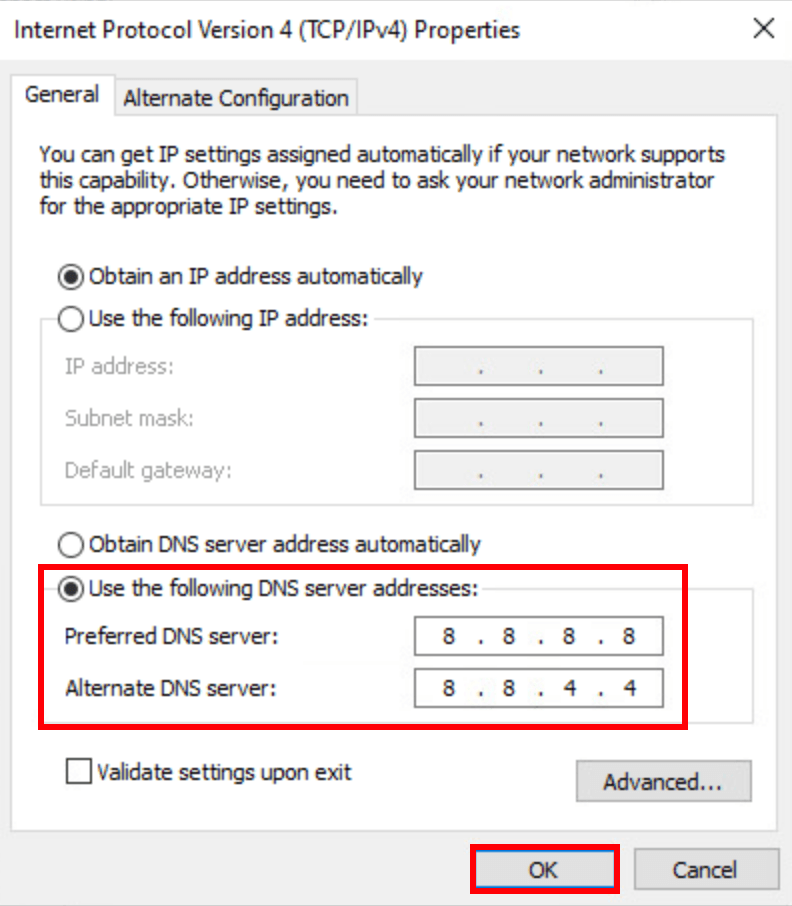
Bonus nasvet: poskusite z VPN
Če se želite izogniti konicam v svoji regiji ali samo želite igrati na drugih strežnikih, lahko poskusite uporabiti VPN. VPN vam omogoča dostop do različnih strežnikov, pomaga preprečevati omejevanje pasovne širine in gradi stabilno povezavo. Dokler uporabljate varen in zanesljiv VPN, ne bi smeli dobiti visokega pinga.
Upoštevajte, da brezplačni VPN-ji niso priporočljivi, saj so lahko tvegani, upočasnijo vašo povezavo in so verjetno na črnem seznamu večine iger. Tukaj je nekaj VPN-jev za igre na srečo, ki jih priporočamo:
- NordVPN
- SurfShark
- CyberGhost
Upajmo, da je bil ta članek koristen! Če imate kakršna koli vprašanja ali predloge, vas prosimo, da pustite komentar spodaj!
- visok ping
- zakon
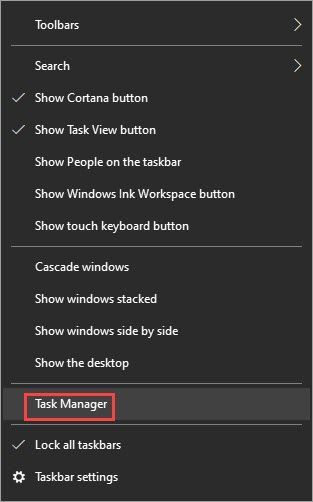
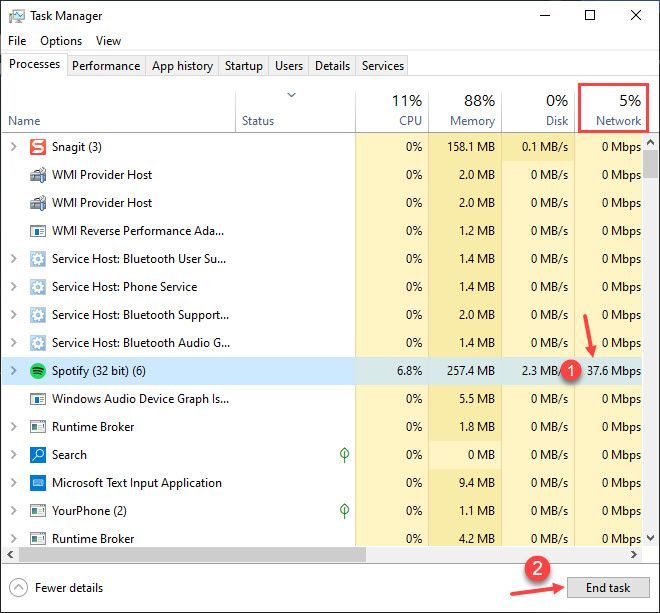
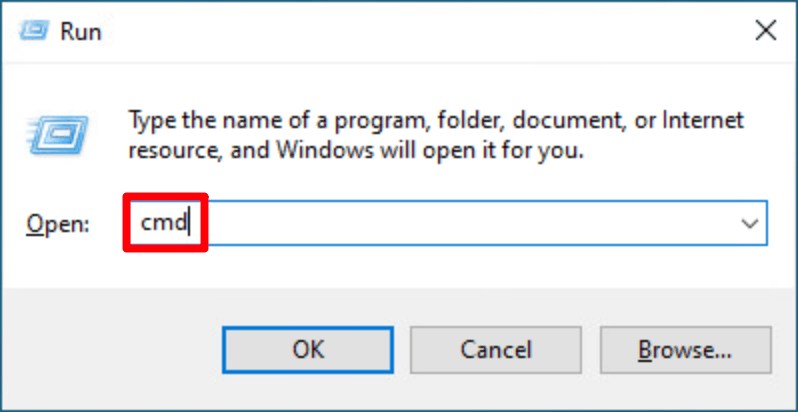

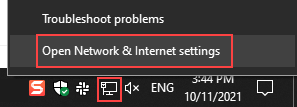
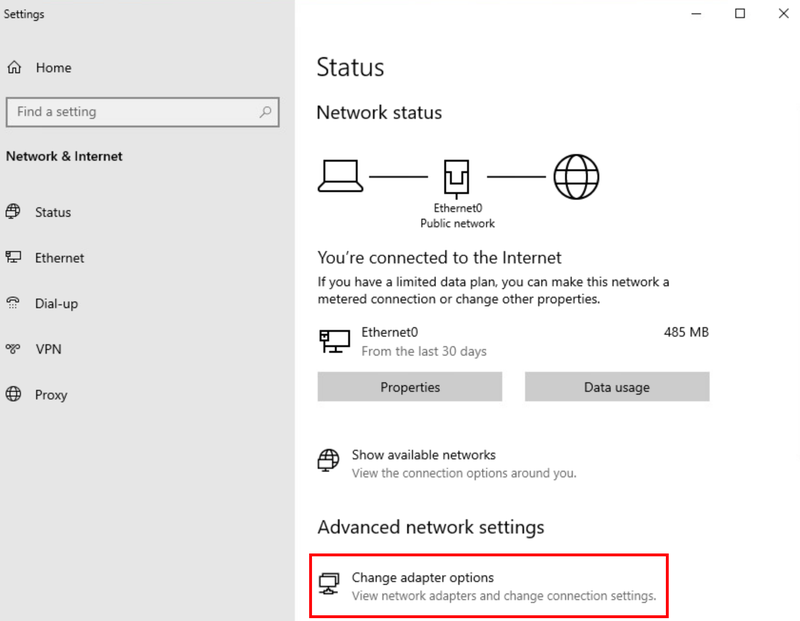
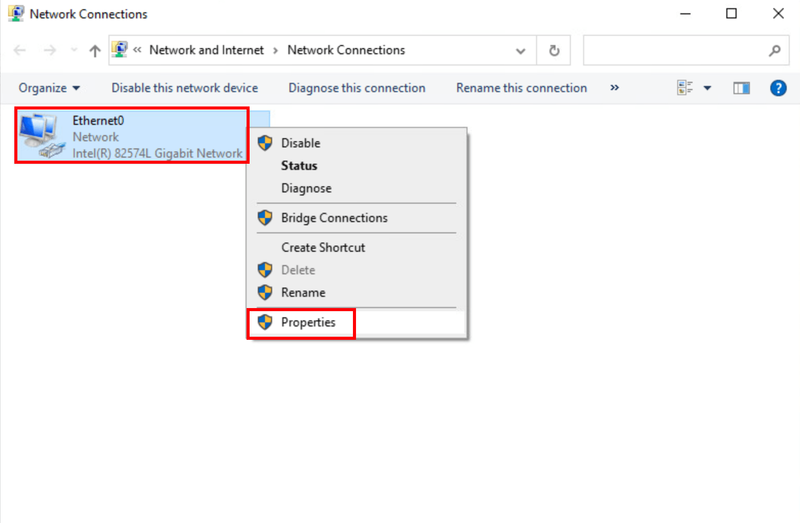
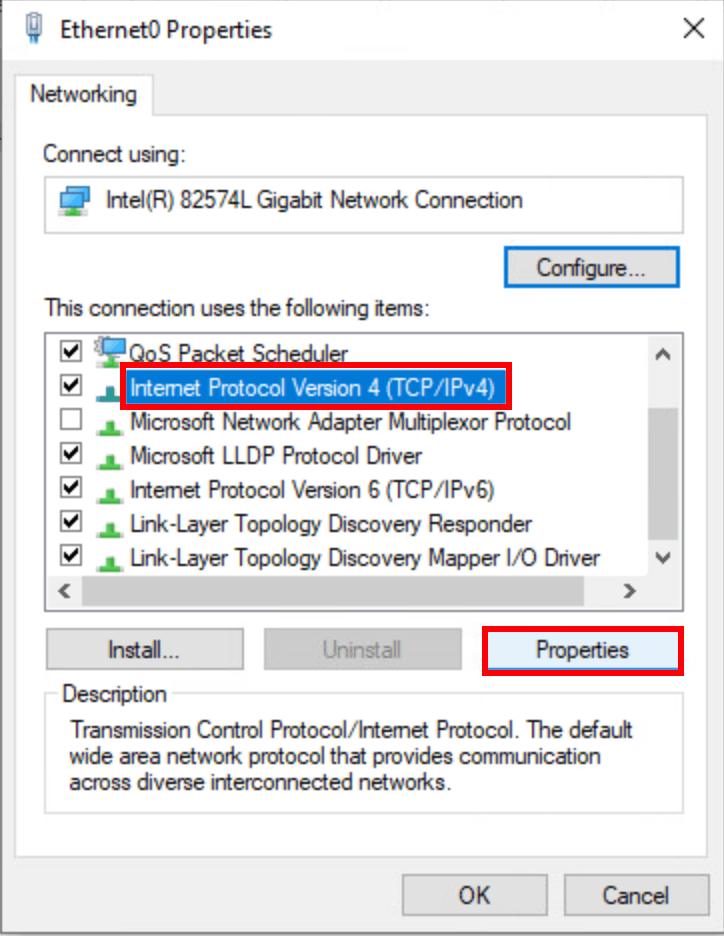
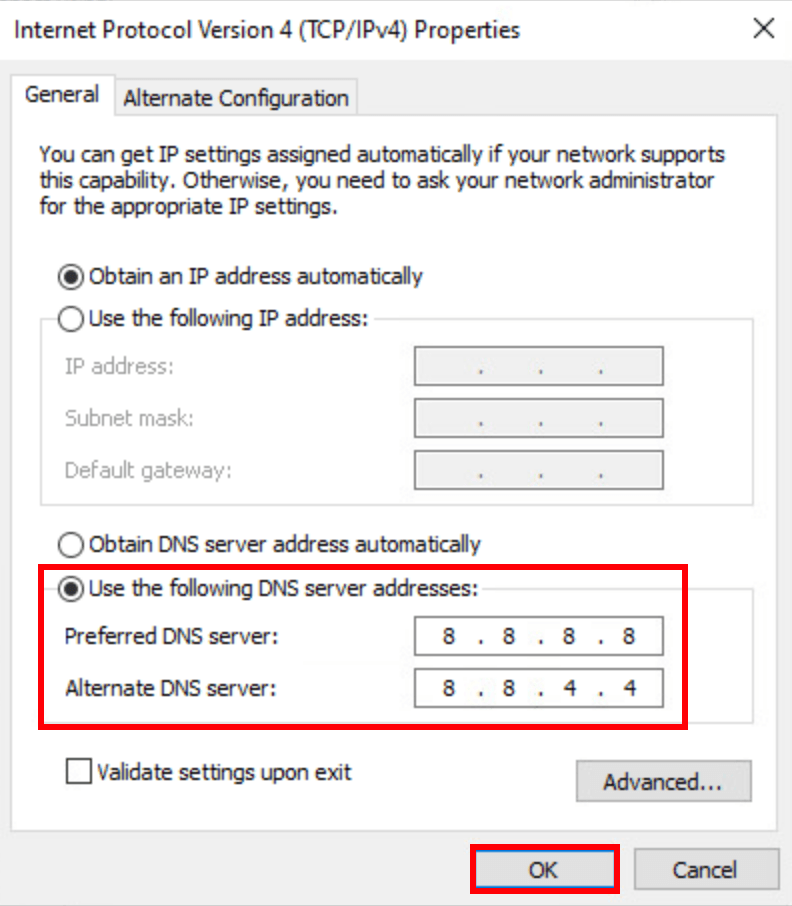




![[REŠENO] Windows + Shift + S ne deluje v sistemu Windows 11/10](https://letmeknow.ch/img/knowledge-base/57/windows-shift-s-not-working-windows-11-10.jpg)

