Če naletite na Tipka Enter ne deluje Težava, boste nenadoma spoznali, kako pomembna je tipka Enter, še posebej, ko imate opravka z besedami. Ampak brez panike, saj tega sploh ni težko popraviti ...
Poskusite te popravke
Ta težava s tipko tipkovnice se pojavi iz različnih razlogov, vključno z napačnimi gonilniki tipkovnice in težavami s sistemsko konfiguracijo itd. Ne glede na vzrok, spodaj boste našli možne popravke, ki so mnogim ljudem pomagali odpraviti težavo, da tipka Enter ne deluje.
- Znova namestite gonilnik tipkovnice
- vozniki
- tipkovnico
Popravek 1: znova zaženite računalnik
Včasih lahko težavo odpravi preprost ponovni zagon. To je prva stvar, ki jo morate poskusiti, ko tipka Enter ne deluje.
Če uporabljate prenosni računalnik, lahko poskusite odstraniti baterijo in držite gumb za vklop pritisnjen 30 sekund ali več. Po tem namestite baterijo in vklopite prenosnik, da preverite, ali tipka Enter zdaj deluje.
Na srečo bo to rešilo vašo težavo naenkrat in vam ni treba več skrbeti za to. Če tipka Enter še vedno ne deluje, poskusite s spodnjim popravkom 2.
2. popravek: prilagodite nastavitve tipkovnice
Lepljive tipke, tipke za preklop in tipke za filtriranje omogočajo lažje tipkanje na tipkovnici. Vendar včasih povzročajo težave in ena izmed njih je tipka Enter, ki ne deluje. Če želite to popraviti, morate te funkcije izklopiti.
Tukaj je, kako to storiti:
1) Vrsta Dostopnost v iskalnem polju, nato izberite Nastavitve tipkovnice za enostaven dostop .
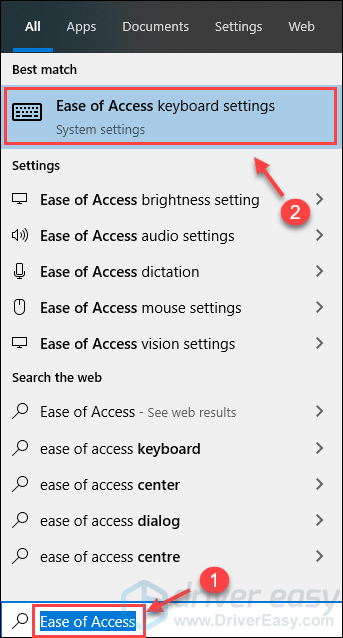
2) Preverite stanje Lepljive tipke , Preklopne tipke, in Filtrirni ključi so vse pripravljene Izklopljeno . Če je kateri od njih vklopljen, ga preklopite na Izklopljeno .
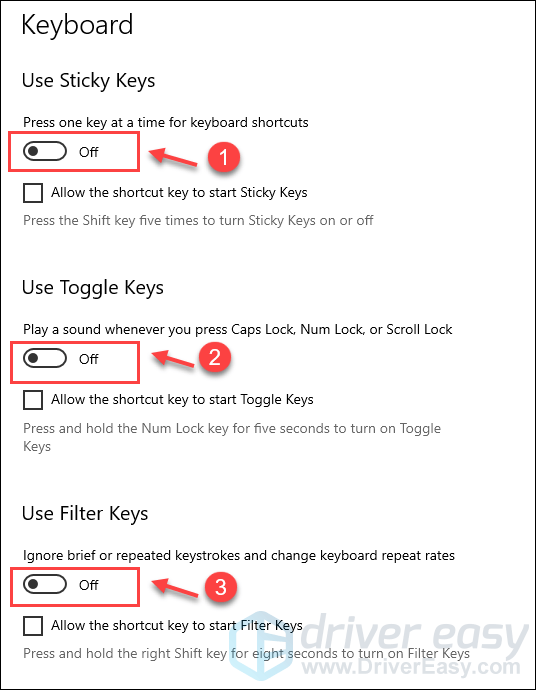
3) Preizkusite tipko Enter na tipkovnici in preverite, ali deluje.
Popravek 3: Znova namestite gonilnik tipkovnice
Tipka Enter morda ne bo delovala, če uporabljate napačen gonilnik tipkovnice ali je zastarel. Če želite to popraviti, lahko poskusite znova namestiti gonilnik tipkovnice z upraviteljem naprav.
1) Na tipkovnici pritisnite Tipka z logotipom Windows + R hkrati pa tip devmgmt.msc in kliknite v redu da odprete upravitelja naprav.
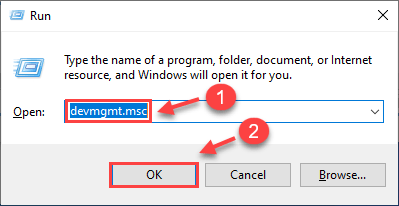
2) Dvokliknite Tipkovnice , z desno tipko miške kliknite svojo tipkovnico in izberite Odstranite napravo .
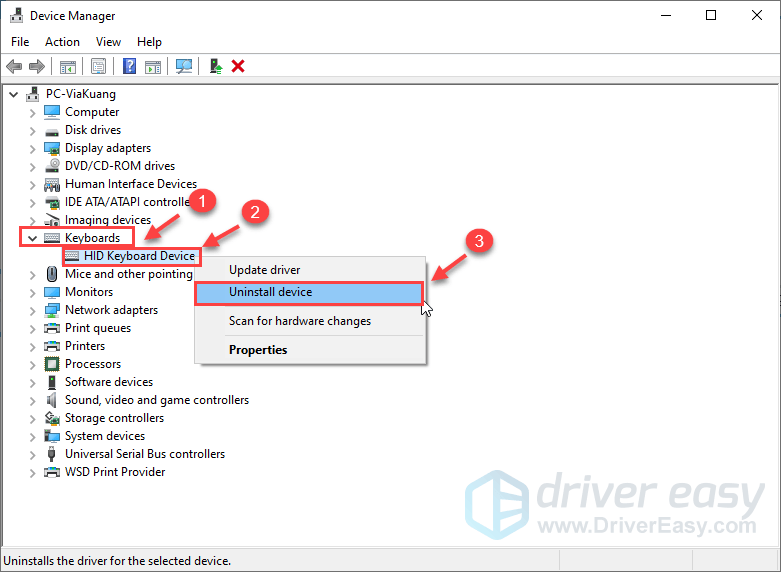
3) Po odstranitvi znova zaženite računalnik, da Windows samodejno znova namesti gonilnik tipkovnice.
4) Preverite, ali tipka Enter deluje.
Vaš ključ Enter bi moral zdaj spet delovati brezhibno. Če ne, lahko poskusite naslednji popravek spodaj.
Popravek 4: Posodobite gonilnik tipkovnice
Če ponovna namestitev gonilnika tipkovnice ne deluje, posodobite gonilnik tipkovnice in preverite, ali odpravlja vašo težavo. Gonilnik tipkovnice lahko posodobite na dva načina:
1. možnost: Ročno
Lahko obiščete proizvajalčevo spletno stran svoje tipkovnice, poiščete točno pravi gonilnik, ga prenesete in namestite korak za korakom.
2. možnost: Samodejno (priporočeno)
Če nimate časa, potrpljenja ali spretnosti za ročno posodobitev gonilnika, lahko naredi samodejno z Driver Easy .
Driver Easy bo samodejno prepoznal vaš sistem in poiskal ustrezne gonilnike zanj. Ni vam treba natančno vedeti, kateri sistem deluje na vašem računalniku, ni vam treba tvegati, da boste naložili in namestili napačen gonilnik in vam ni treba skrbeti, da bi pri namestitvi naredili napako.
Svoje gonilnike lahko samodejno posodabljate s katerim koli PROST ali Za različica Driver Easy. Ampak z Pro različica traja samo 2 koraka (in dobiš popolna podpora in prihaja z 30-dnevna garancija vračila denarja ):
ena) Prenesi in namestite Driver Easy.
2) Zaženite Driver Easy in kliknite Skeniranje zdaj gumb. Driver Easy bo nato skeniral vaš računalnik in zaznal morebitne težave z gonilniki.
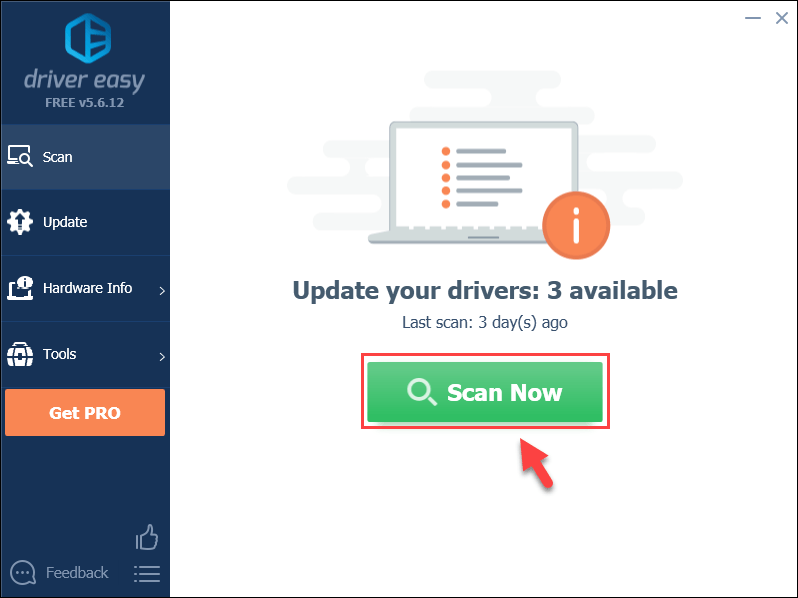
3) Kliknite Posodobite vse da samodejno prenesete in namestite pravilno različico vseh gonilnikov, ki manjkajo ali so zastareli v vašem sistemu (to zahteva Pro različica – boste pozvani k nadgradnji, ko kliknete Posodobi vse).
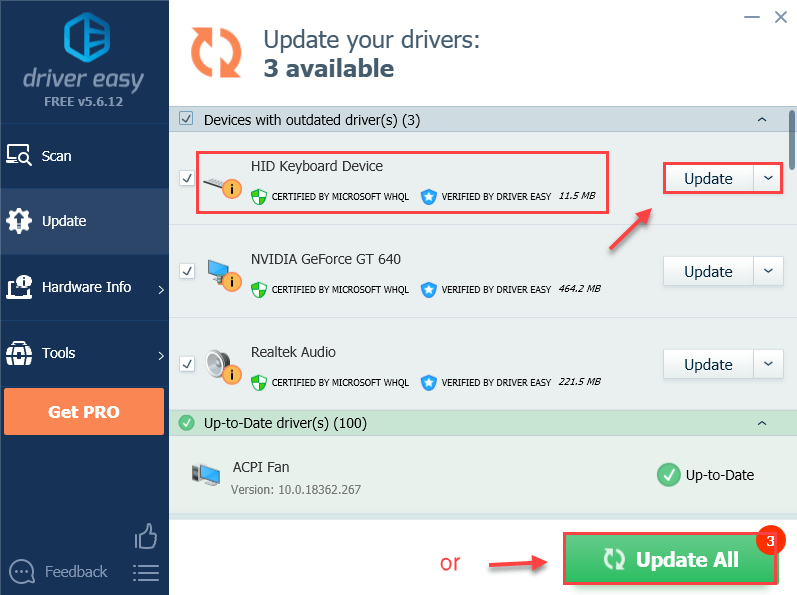 Opomba : To lahko storite brezplačno, če želite, vendar je delno ročno.
Opomba : To lahko storite brezplačno, če želite, vendar je delno ročno. 4) Znova zaženite računalnik, da začne veljati.
Poskusite znova s tipko Enter in preverite, ali deluje. Če je tako, potem čestitke! Če težava ostane, nadaljujte z naslednjim popravkom.
Ali so zgornji popravki uspešno rešili težavo, da vaš ključ Enter ne deluje? Če ne, lahko poskusite posodobiti svoj Windows. Če pa vse to odpove, potem je zelo verjetno težava z okvaro strojne opreme, ki jo je bolje prepustiti profesionalnim rokam.
Pošljite nam komentar in delite svojo izkušnjo z drugimi uporabniki!






![Cyberpunk 2077 zrušitev na računalniku [REŠENO]](https://letmeknow.ch/img/program-issues/24/cyberpunk-2077-crashing-pc.jpg)