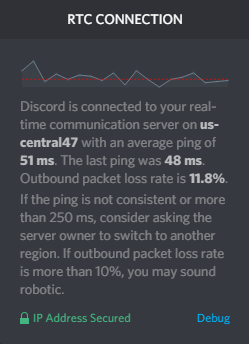
Moteče je, ko v Discordu naletite na veliko izgubo odhodnih paketov – morda začnete zaostajati za vsemi v klicu, jecljati med pretočnimi predvajanji in se med igranjem iger močno zamikati.
Če med zagonom Discorda doživite izgubo paketov, brez panike. Tukaj je 6 popravkov, ki jih lahko poskusite. Morda vam ne bo treba preizkusiti vseh; samo se poglabljajte po seznamu, dokler ne najdete tistega, ki je pravi trik!
Popravki za poskus:
- 1. Znova zaženite svoje naprave
- 2. Uporabite žično povezavo
- 3. Konfigurirajte nastavitve Discord
- 4. Uporabite VPN
- 5. Preizkusite spletno različico
- 6. Znova namestite Discord
- 7. Posodobite gonilnik omrežne kartice
1. Znova zaženite svoje naprave
Da, ponovni zagon vaših naprav – tako preprosto, kot se sliši. To skoraj vedno deluje, ko gre za računalniške napake ali napake. Če vaš računalnik in usmerjevalnik že nekaj časa delujeta, je zdaj čas, da ju znova zaženete.
2. Uporabite žično povezavo
Večja je verjetnost, da se bodo paketi med prenosom izgubili, ko uporabljate brezžično omrežje. Zato boste morda želeli preklopiti na ethernetno povezavo (če je na voljo), saj je žična povezava ponavadi bolj stabilna kot brezžična.
Če že uporabljate žično povezavo, boste morda želeli preklopiti na drugo omrežje in preveriti, ali to pomaga. Lahko se na primer povežete s svojim Wi-Fi-jem ali uporabite telefon kot dostopno točko in preverite, ali Discord na njih deluje pravilno brez izgube paketov. Če je odgovor pritrdilen, je to lahko težava z vašim omrežjem. V tem primeru bi bilo morda vredno preveriti pri svojem ponudniku internetnih storitev, ali imajo težave na svojem koncu.
3. Konfigurirajte nastavitve Discord
Discord vam ponuja tudi možnost, da se izognete težavi z izgubo paketov.
1) Zaženite Discord.
2) Pojdi na Nastavitve > Glas in video > Napredno .
3) Pod KAKOVOST STORITEV, Onemogoči možnost Omogoči kakovost storitve z visoko prioriteto paketov.
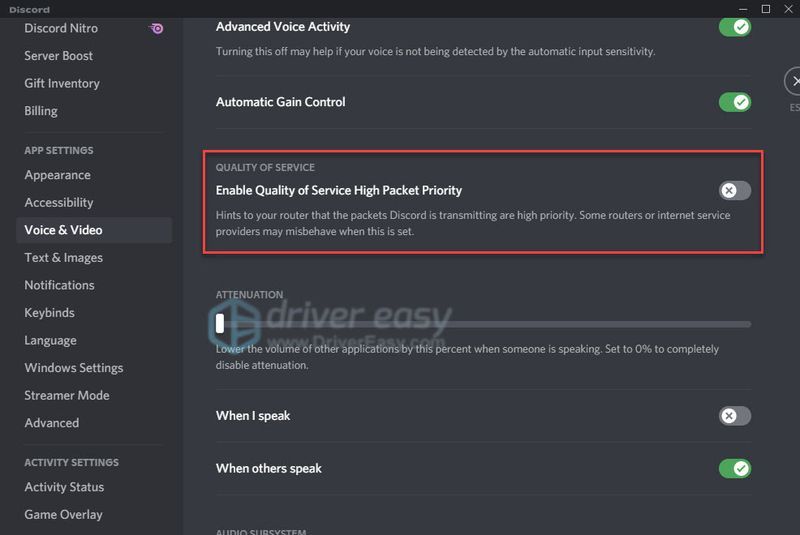
Če sprememba nastavitve ni rešila težave namesto vas, poskusite z naslednjim popravkom.
4. Uporabite VPN
VPN, znan tudi kot navidezno zasebno omrežje, lahko pomaga izboljšati vaš ping in tako odpravi težave z izgubo paketov, še posebej, če vaše omrežje zavira vaš ponudnik internetnih storitev.
Dober VPN šifrira vaše podatke in jih preusmeri skozi zaščiten tunel. Na ta način vaš ponudnik internetnih storitev ne bo mogel povedati, kakšen promet pošiljate ali prejemate, in tako ne bo mogel motiti vašega omrežja. Vaša težava z izgubo paketa bo v tem primeru verjetno odpravljena.
Na voljo je veliko storitev VPN, med katerimi lahko izbirate, vendar ni vsaka enaka. Najprej se boste morda želeli odločiti za plačljivo storitev VPN namesto za brezplačno, saj imajo brezplačni VPN-ji skrite stroške – sledenje oglasom, počasne povezave itd.
Če želite zanesljivo storitev, priporočamo NordVPN , če pa želite prihraniti denar, boste morda želeli poskusiti Surfshark , ki stane le manj kot 2,5 $ na mesec.
5. Preizkusite spletno različico
Če naletite na to težavo pri izvajanju spletne različice Discord, lahko namesto tega poskusite s spletno različico Discord.
1) Pojdi na discord.com .
2) Izberite Odpri Discord v vašem brskalniku .
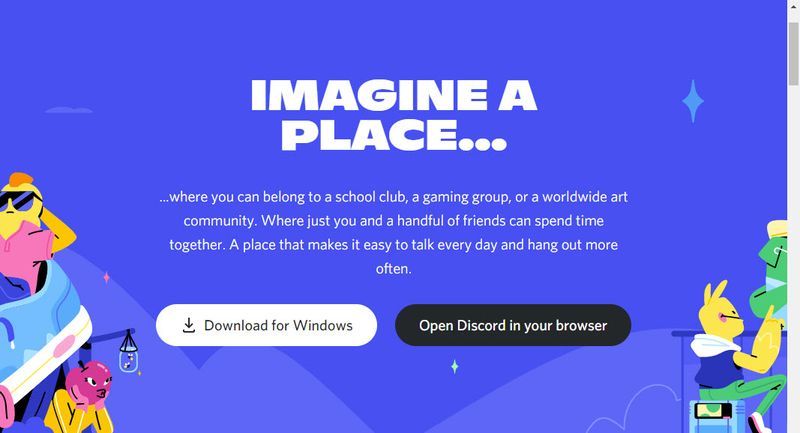
Če se težava z izgubo paketov v spletni različici še vedno pojavlja, je lahko težava v samem Discordu. Morda boste želeli preverite stanje Discorda da vidim, ali kateri od njegovih strežnikov ne deluje.
6. Znova namestite Discord
Če naletite na težavo z izgubo paketov pri uporabi namizne različice Discorda, je lahko težava z namestitvenimi datotekami. Poskusite znova namestiti Discord:
1) Na tipkovnici pritisnite Windows logotip ključ in R hkrati, da odprete pogovorno okno Zaženi.
2) Vnesite %podatki aplikacije% in pritisnite Vnesite .
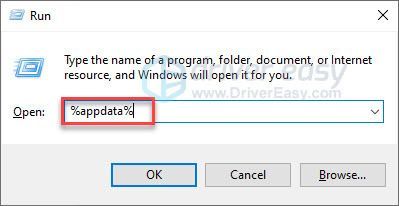
3) Izbrišite mapo Discord.
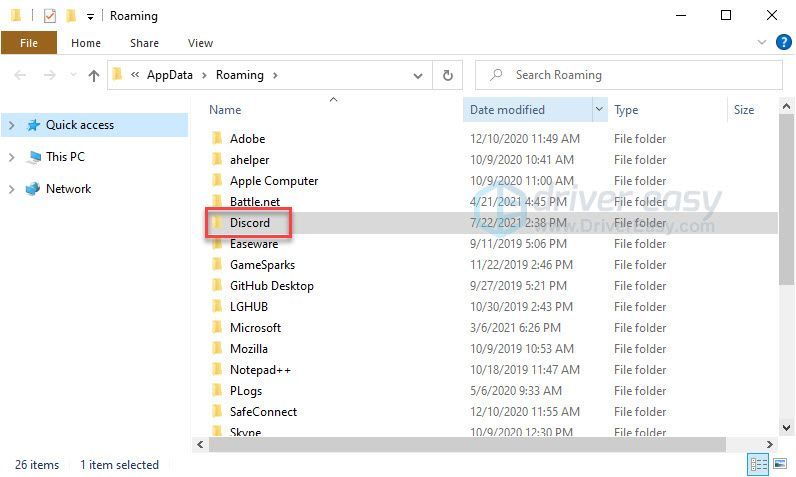
4) Na tipkovnici pritisnite Windows logotip ključ in R da odprete pogovorno okno Zaženi.
5) Vnesite % localappdata% in pritisnite Vnesite .
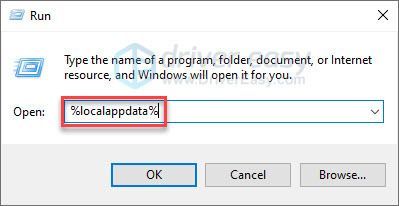
6) Izbrišite mapo Discord.
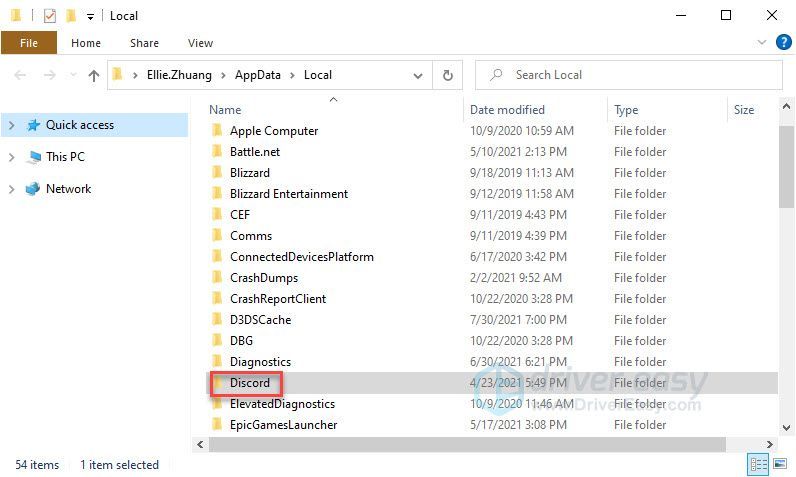
7) Na tipkovnici istočasno pritisnite tipko z logotipom Windows in R.
8) Vnesite appwiz.cpl in pritisnite Vnesite .
9) Z desno tipko miške kliknite Discord in izberite Odstrani .
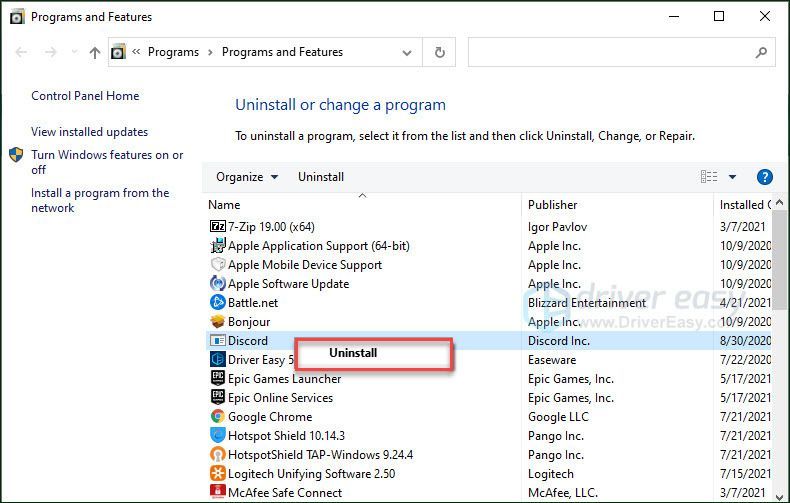
10) Prenesite Discord in ga namestite na svoj računalnik.
7. Posodobite gonilnik omrežne kartice
Čeprav je redko, se lahko težave z omrežjem pojavijo, če je gonilnik omrežnega vmesnika zastarel ali poškodovan. Torej želite zagotoviti, da je vaš omrežni gonilnik posodobljen.
Lahko ročno preverite gonilnik za vašo omrežno kartico tako, da obiščete spletno mesto proizvajalca in poiščete najnovejši pravilni gonilnik. Ne pozabite izbrati samo gonilnika, ki je združljiv z vašo različico sistema Windows.
Če se ne želite igrati z gonilniki naprav, priporočamo uporabo Driver Easy. Driver Easy bo samodejno prepoznal vaš sistem in poiskal pravi gonilnik za vas.
Ni vam treba natančno vedeti, kateri sistem deluje na vašem računalniku, ni vam treba tvegati, da boste naložili in namestili napačen gonilnik in vam ni treba skrbeti, da bi pri namestitvi naredili napako.
ena) Prenesi in namestite Driver Easy.
2) Zaženite Driver Easy in kliknite Skeniranje zdaj gumb. Driver Easy bo nato skeniral vaš računalnik in zaznal morebitne težave z gonilniki.
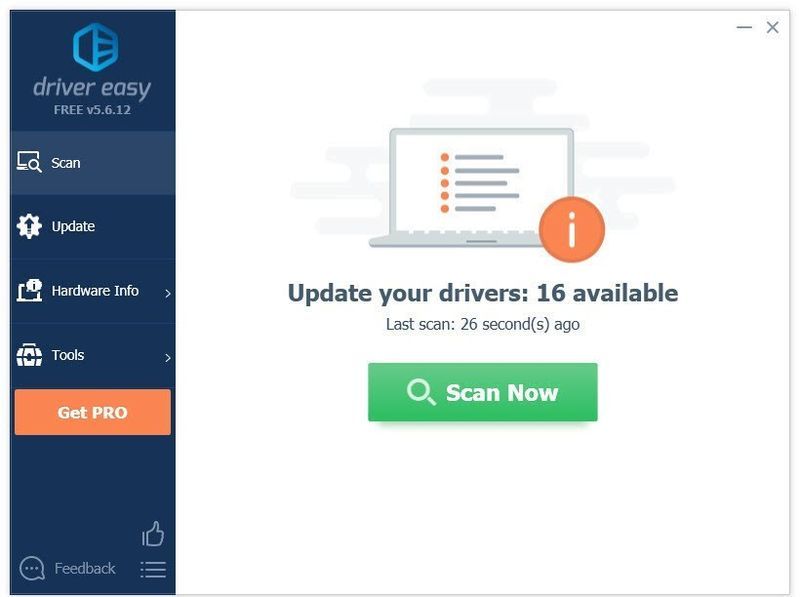
3) Kliknite na Gumb za posodobitev poleg omrežnega gonilnika, da samodejno prenesete pravilno različico tega gonilnika, nato pa ga lahko ročno namestite.
Ali pa kliknite Posodobite vse da samodejno prenesete in namestite pravilno različico vse gonilniki, ki manjkajo ali so zastareli v vašem sistemu. (To zahteva Pro različica ki prihaja s popolno podporo in 30-dnevno garancijo vračila denarja. Ko kliknete Posodobi vse, boste pozvani k nadgradnji.)
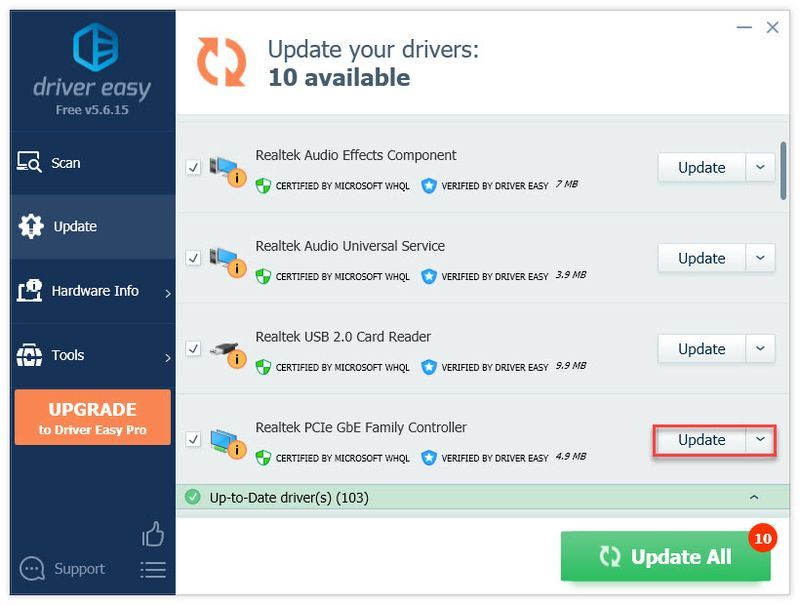
To lahko storite brezplačno, če želite, vendar je delno ročno.
Pro različica Driver Easy prihaja s popolno tehnično podporo.Če potrebujete pomoč, se obrnite Ekipa za podporo Driver Easy pri support@drivereasy.com .
Upamo, da je ta članek rešil vašo težavo! Prosimo, pustite komentar, če imate kakršna koli vprašanja ali predloge, ali nam sporočite, če vam uspe to težavo rešiti na kakšen drug način!
- neskladje


![[POPRAVLJENO] Težava z Bluetooth v sistemu Windows 11 ne deluje](https://letmeknow.ch/img/knowledge/56/windows-11-bluetooth-not-working-issue.jpg)
![[Rešeno] Discord Push-to-Talk ne deluje](https://letmeknow.ch/img/knowledge/27/discord-push-talk-not-working.jpg)


![[POPRAVLJENO] Črni zaslon Star Wars Battlefront 2](https://letmeknow.ch/img/knowledge/14/star-wars-battlefront-2-black-screen.jpg)