
Battlefield 4 je priljubljena prvoosebna strelska video igra, odkar je bila izdana. Toda še vedno se veliko igralcev pritožuje nad visok ping težava, zaradi katere igre ni mogoče igrati. Če vas muči ista težava, ne skrbite. Tukaj vam bomo povedali nekaj trikov za odpravo te težave.
Poskusite te popravke:
Tukaj je 8 popravkov, ki so se izkazali za koristne za številne igralce Battlefield 4. Ni vam treba poskusiti vseh. Samo hodite od zgoraj navzdol, dokler ne najdete tistega, ki vam ustreza.
- Ponovno zaženite svoje omrežje
- Zdaj, ko je bil vaš internet znova zagnan, lahko zaženete Battlefield 4 in preverite, ali odpravlja težavo z visokim pingom.
- Na tipkovnici pritisnite Tipka z logotipom Windows in X pritisnite skupaj, nato kliknite Upravitelj opravil s seznama rezultatov.
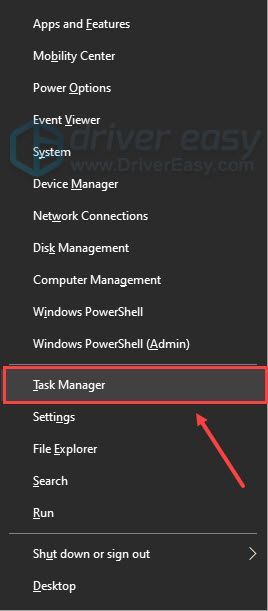
- V upravitelju opravil kliknite omrežje najprej zavihek, nato z desno tipko miške kliknite aplikacije za preklapljanje pasovne širine in izberite Končaj nalogo .
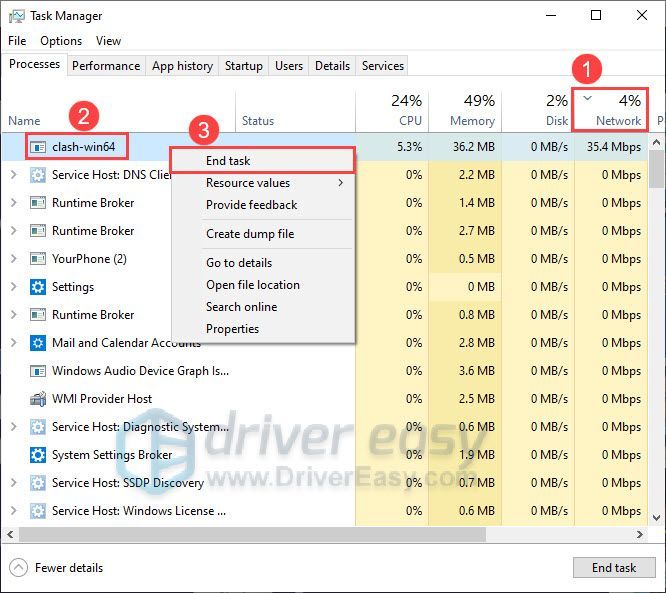
- Zaženite Driver Easy in kliknite Skeniranje zdaj gumb. Driver Easy bo nato skeniral vaš računalnik in zaznal morebitne težave z gonilniki.
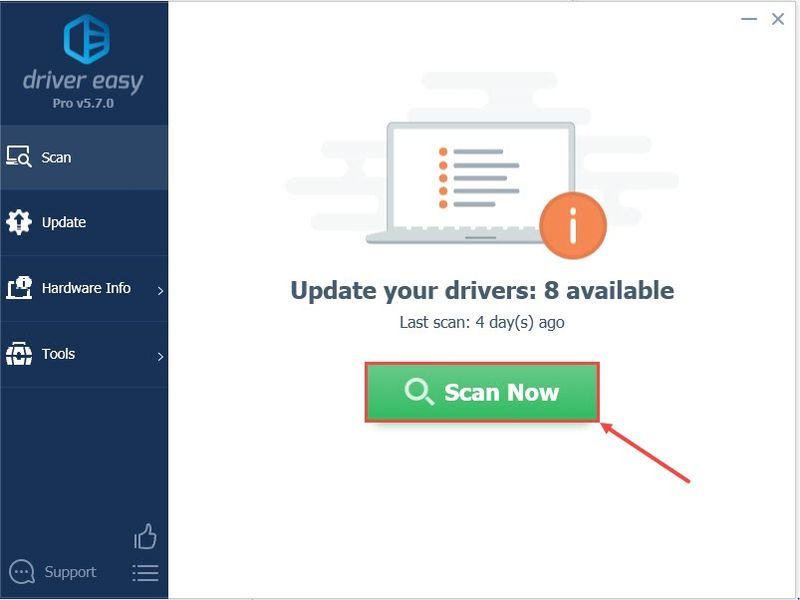
- Kliknite Posodobite vse da samodejno prenesete in namestite pravilno različico vse gonilniki, ki manjkajo ali so zastareli v vašem sistemu.
(To zahteva Pro različica ki prihaja z popolna podpora in a 30-dnevno vračilo denarja garancija. Ko kliknete Posodobi vse, boste pozvani k nadgradnji. Če ne želite nadgraditi na različico Pro, lahko posodobite tudi gonilnike z BREZPLAČNO različico. Vse, kar morate storiti, je, da jih prenesete enega za drugim in jih ročno namestite.)
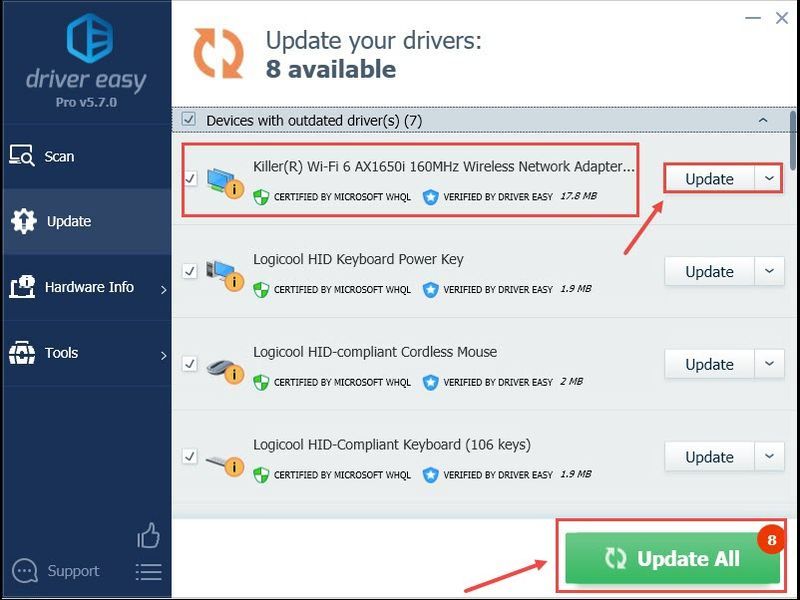 Pro različica Driver Easy prihaja z popolna tehnična podpora . Če potrebujete pomoč, se obrnite Ekipa za podporo Driver Easy pri .
Pro različica Driver Easy prihaja z popolna tehnična podpora . Če potrebujete pomoč, se obrnite Ekipa za podporo Driver Easy pri . - V iskalno polje v opravilni vrstici vnesite ukazni poziv , nato kliknite Zaženi kot skrbnik , se bo pojavilo okno ukaznega poziva.
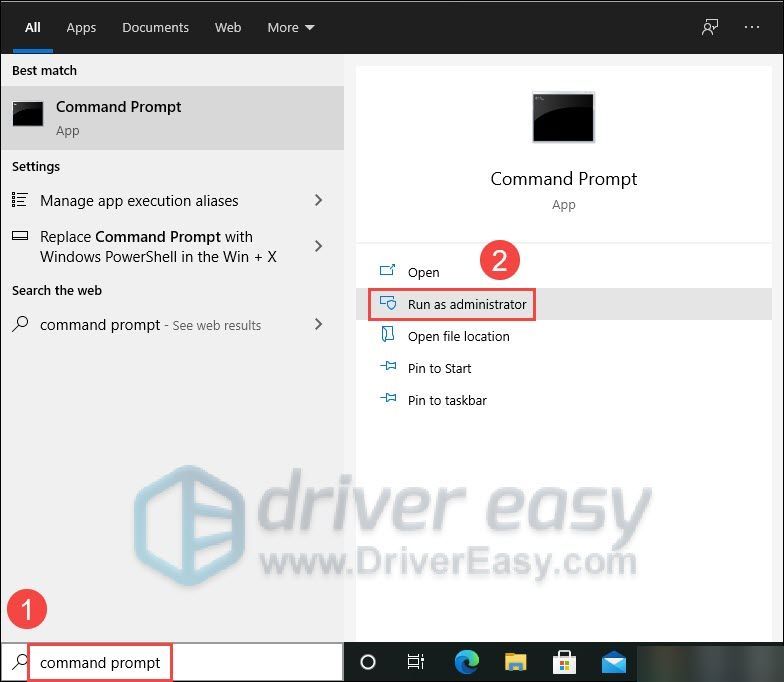
- Na tipkovnici vnesite ipconfig/flushdns in pritisnite Vnesite .
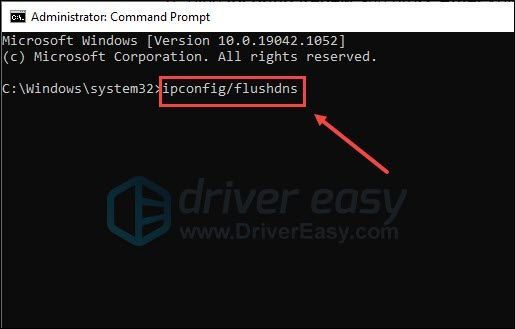
- Ko je predpomnilnik razreševalnika DNS uspešno splakan, vnesite ipconfig /registerdns in pritisnite Vnesite .
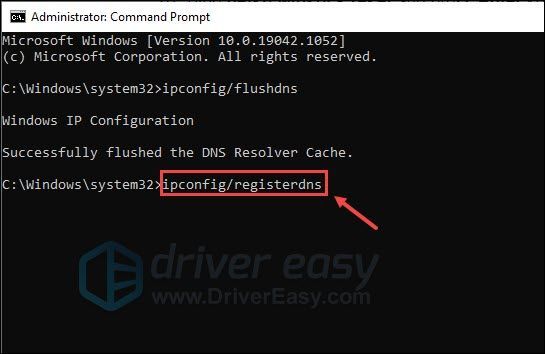
- Nato vnesite ipconfig /release in pritisnite Vnesite .
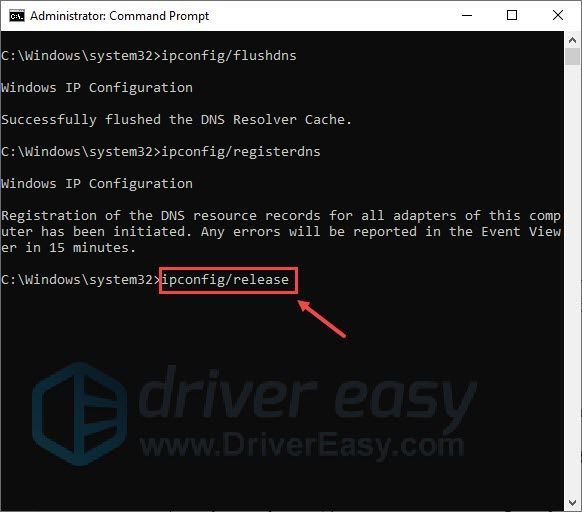
- Vrsta ipconfig /renew in pritisnite Vnesite .
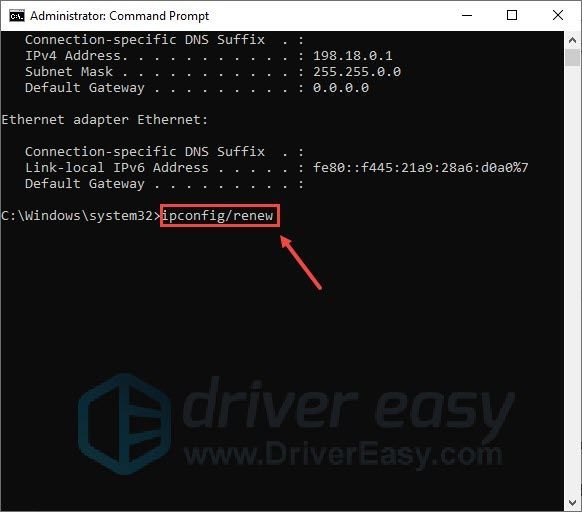
- Vrsta netsh winsock ponastavi in pritisnite Vnesite .
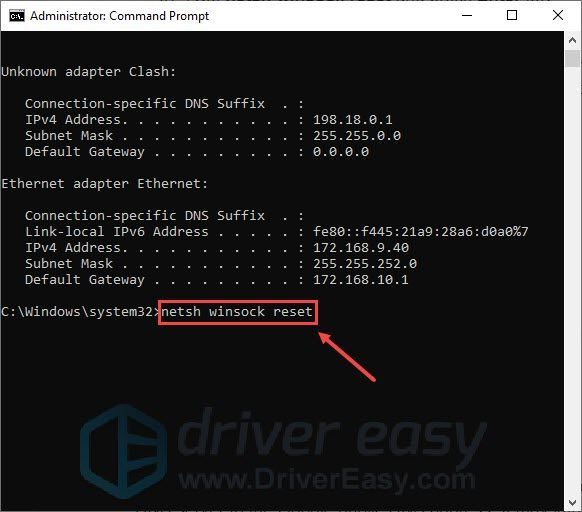
- Na tipkovnici pritisnite Tipka z logotipom Windows in R pritisnite skupaj, da odprete pogovorno okno Zaženi. Nato vnesite armaturna plošča in kliknite v redu .
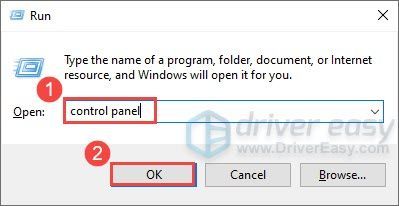
- Na nadzorni plošči pod Omrežje in internet kategorijo, kliknite Oglejte si stanje omrežja in opravila .
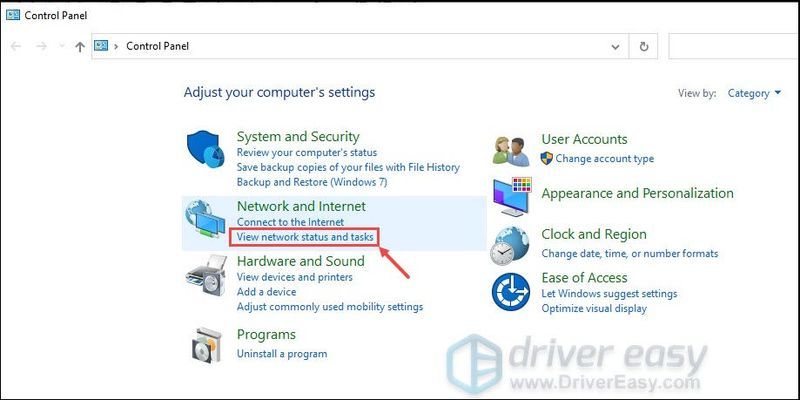
- V Središču za omrežje in skupno rabo kliknite Spremenite nastavitve adapterja .
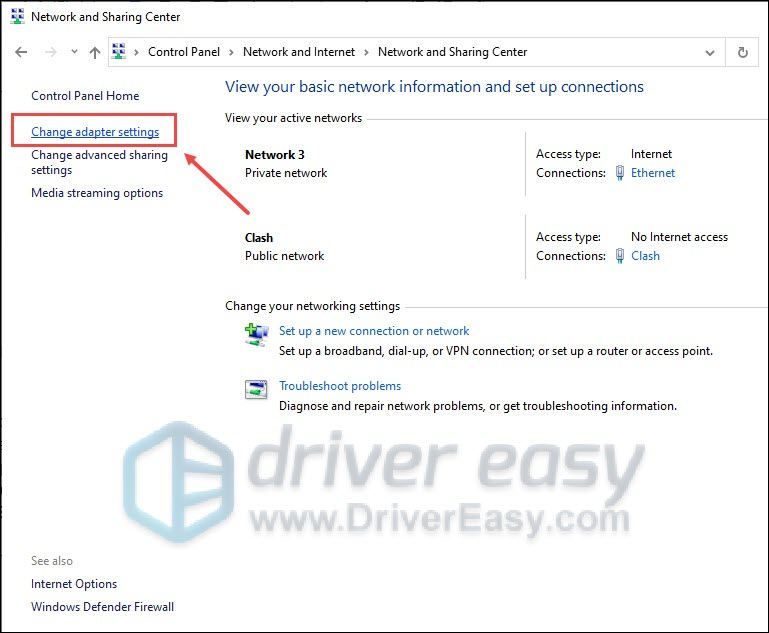
- Z desno tipko miške kliknite trenutno omrežje in izberite Lastnosti .
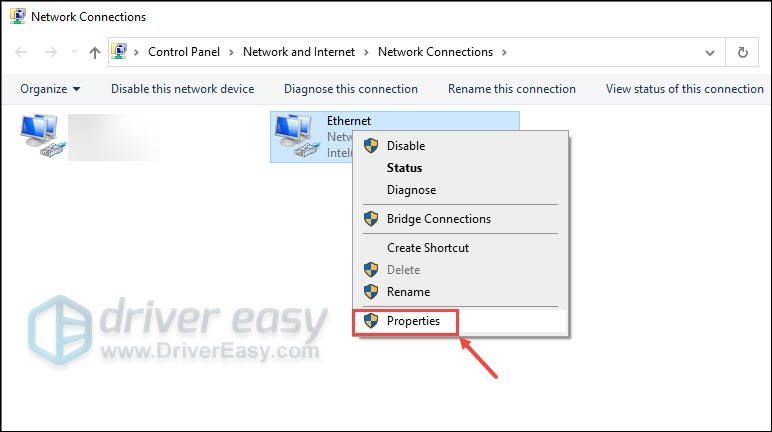
- Dvojni klik Internetni protokol različice 4 (TCP/IPv4) .
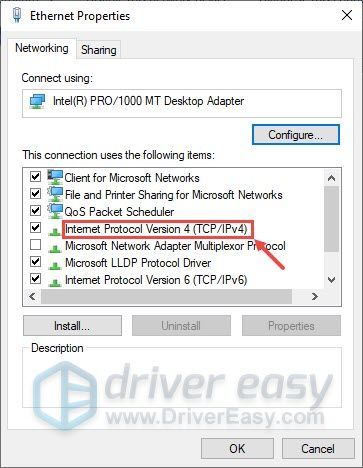
- V pojavnem oknu izberite Uporabite naslednji naslov strežnika DNS . Za Prednostni strežnik DNS , vnesite 8.8.8.8 ; za Nadomestni strežnik DNS , vnesite 8.8.4.4 . Nato kliknite v redu da shranite spremembe.
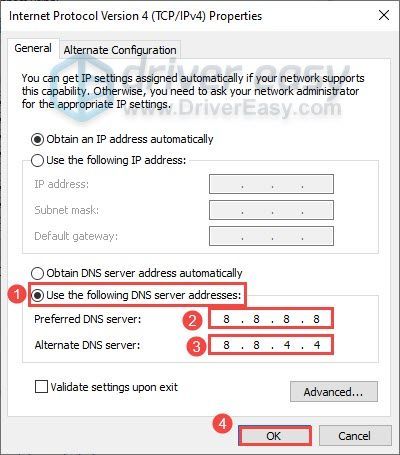
- Pojdi do Uradna spletna stran Battlefield 4 da preverite, ali so na voljo posodobitve. Če obstajajo, prenesite in namestite najnovejši popravek igre.
- Ko je namestitev končana, ponovni zagon računalnik in znova zaženite Battlefield 4.
- NordVPN
- Ivacy VPN
- Vyprvpn
Popravek 1: Znova zaženite omrežje
Če že dolgo niste izklopili modema in usmerjevalnika, ju morate znova zagnati, da se ohladita. S ponovnim zagonom interneta se bo predpomnilnik počistil in hitrost internetne povezave se bo morda vrnila v normalno stanje. To storite tako:

modem

usmerjevalnik
Če ta popravek ne reši vaše težave, ne skrbite, nadaljujte in poskusite z naslednjim popravkom.
2. popravek: uporabite povezavo Ethernet
Včasih povezava Wi-Fi ni tako stabilna, kot bi pričakovali. Poleg tega, če ste daleč od usmerjevalnika, je signal Wi-Fi lahko precej šibek, kar lahko povzroči težave z visokim pingom. Torej bo za vas boljša izbira uporabite kabel pri igranju spletnih video iger. Uporaba ethernetnega kabla lahko zagotovi bolj stabilno internetno povezavo.

3. popravek: Zaprite aplikacije za prekinitev pasovne širine
Če med igranjem Battlefield 4 v ozadju izvajate tudi številne aplikacije, lahko to upočasni hitrost vašega omrežja in povzroči tudi težave z visokim pingom. Če želite rešiti to težavo, morate zapreti nekatere aplikacije za prekinitev pasovne širine. To storite tako:
Ko to storite, lahko znova zaženete Battlefield 4 in preverite, ali odpravlja težavo z visokim pingom. Če ne, nadaljujte in poskusite naslednji popravek.
Popravek 4: Posodobite omrežni gonilnik
Za težave z visokim pingom je odgovoren tudi zastarel ali napačen omrežni gonilnik. Kot poročajo številni igralci, se je njihov čas pinga v Battlefield 4 po posodobitvi omrežnega gonilnika vrnil v normalno stanje. Zato poskrbite, da bo vaš omrežni gonilnik posodobljen.
Omrežne gonilnike lahko posodobite ročno na proizvajalčevem spletnem mestu. Ne pozabite izbrati samo gonilnikov, ki so združljivi z vašo različico sistema Windows. Če pa nimate časa, potrpljenja ali računalniškega znanja, lahko to storite samodejno Driver Easy .
Ko posodobite omrežni gonilnik, znova zaženite računalnik in zaženite Battlefield 4. Če težava z visokim pingom še vedno ostaja, ne skrbite, poskusite z naslednjim popravkom.
Popravek 5: Obnovite svoj IP naslov
Obnovitev vašega naslova IP je še en koristen način za odpravo težave z visokim pingom v Battlefield 4. Ta popravek bo počistil predpomnilnik in vam omogočil, da se znebite zastarelih podatkov, ki lahko povzročijo težave s povezavo. To storite tako:
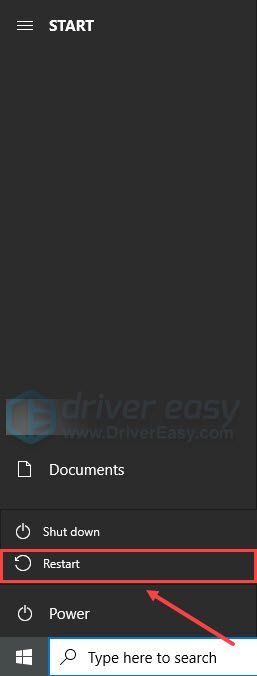
Zdaj lahko znova zaženete Battlefield 4 in preverite, ali se težava z visokim pingom ponovno pojavi. Če ugotovite, da to v vašem primeru ne deluje, ne skrbite, poskusite z naslednjim popravkom.
Popravek 6: Nastavite nadomestni naslov DNS
Če želite odpraviti težavo z visokim pingom v Battlefield 4, lahko poskusite spremeniti tudi strežnik DNS ponudnika internetnih storitev v Googlov javni naslov DNS. Lahko izboljša hitrost ločljivosti in vam zagotovi večjo varnost na spletu. To storite tako:
Ko to storite, znova zaženite Battlefield 4 in preverite, ali je vaš ping še vedno visok. Če je tako, nadaljujte in poskusite naslednji popravek.
Popravek 7: Namestite najnovejši popravek igre
Če se vaš Battlefield 4 ni posodobil na najnovejšo različico, boste morda imeli visok ping zaradi nekaterih napak. Zato morate namestiti najnovejši popravek igre, da odpravite to težavo. To storite tako:
V tem trenutku je treba odpraviti težavo z visokim pingom. Če ne, lahko poskusite še zadnji popravek.
Popravek 8: Uporabite VPN
Če nobena od zgoraj omenjenih metod ne odpravi težave z visokim pingom v Battlefield 4, lahko razmislite z uporabo VPN . Z uporabo VPN-ja lahko izberete strežnik, ki je geografsko blizu strežnika za igre. In internetna povezava prek VPN je morda bolj stabilna. Mnogi igralci so dokazali, da deluje.
Izogibajte se uporabi brezplačnih VPN-jev. Redko skrajšajo čas pinga, saj imajo malo strežnikov in večjo bazo uporabnikov. Poleg tega brezplačni VPN-ji niso varni.Tukaj je nekaj ponudnikov VPN, ki jih priporočamo:
To je vse o tem, kako odpraviti težavo z visokim pingom v Battlefield 4. Ali to rešuje vašo težavo? Če imate dodatna vprašanja, nas kontaktirajte.
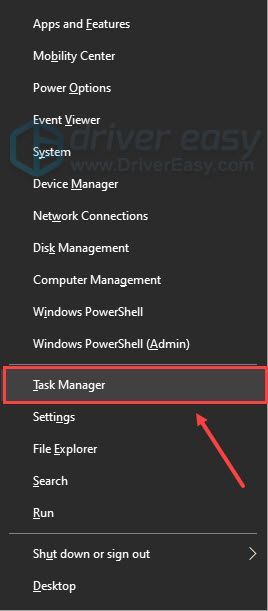
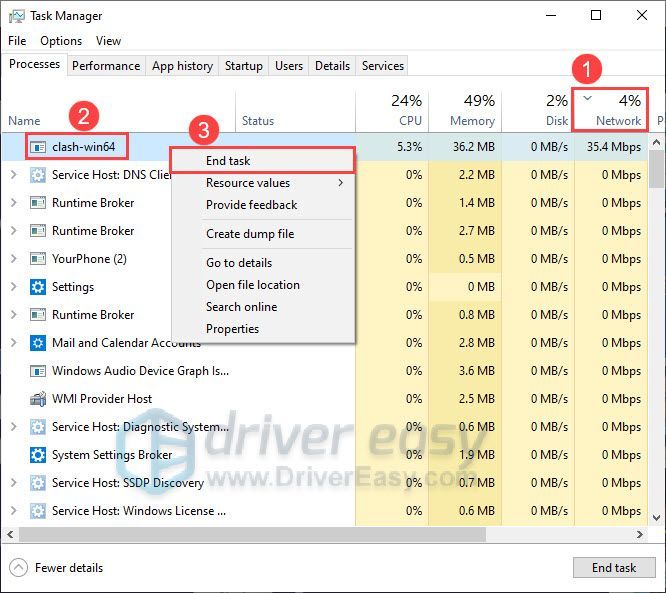
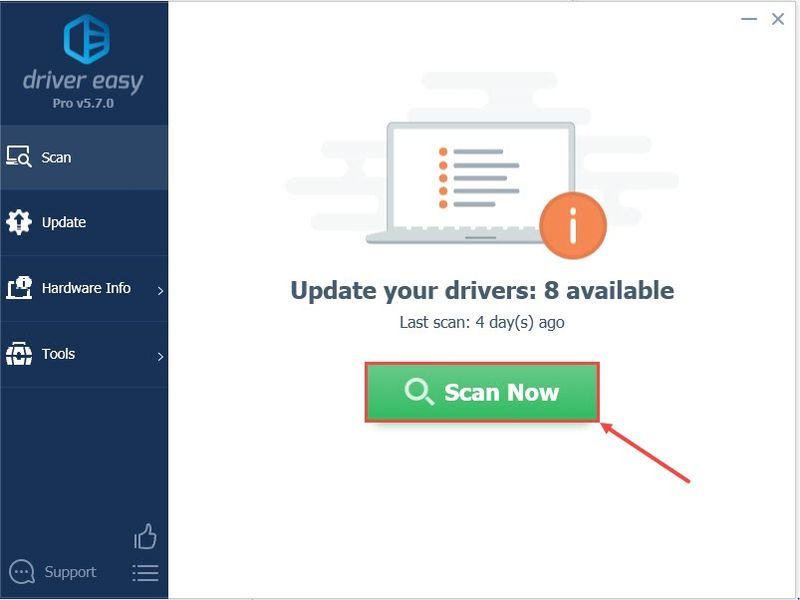
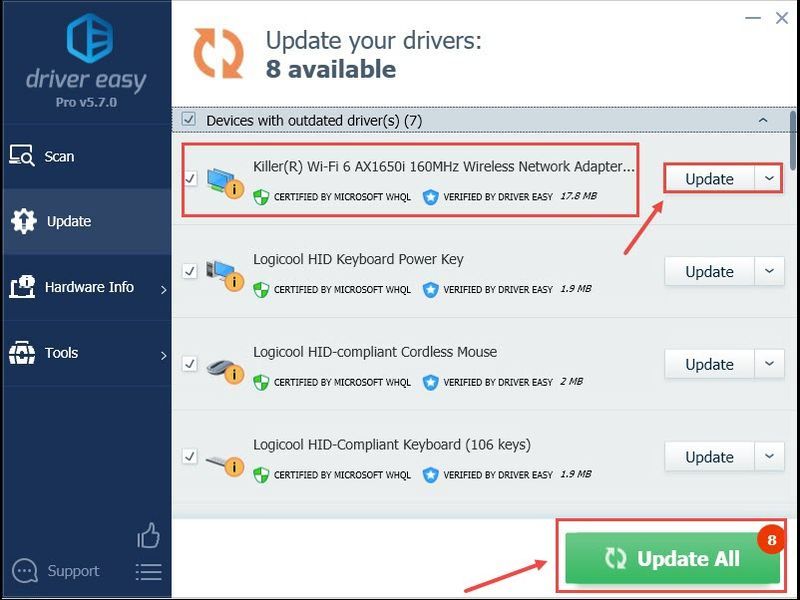
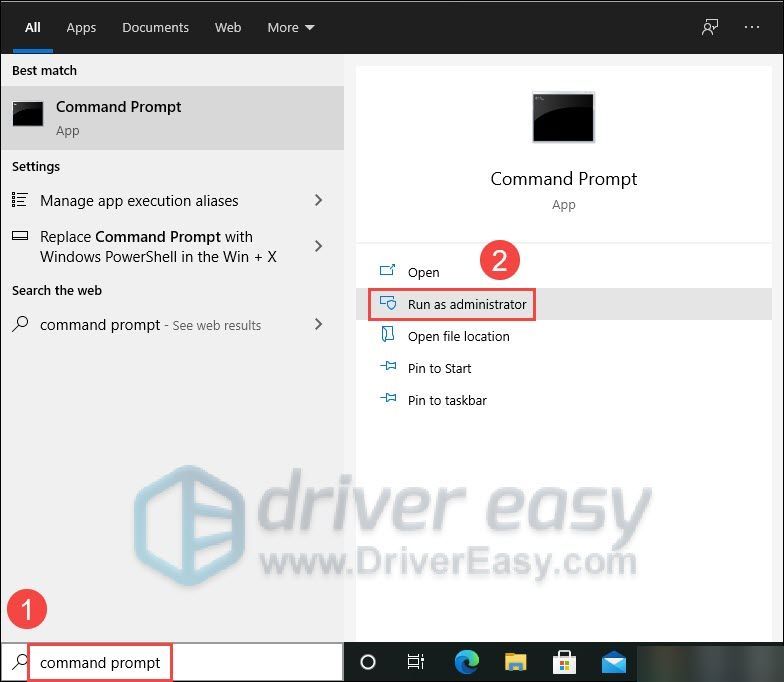
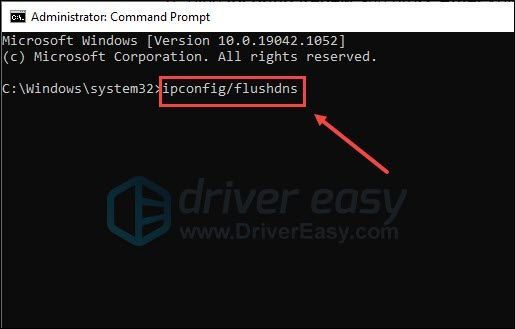
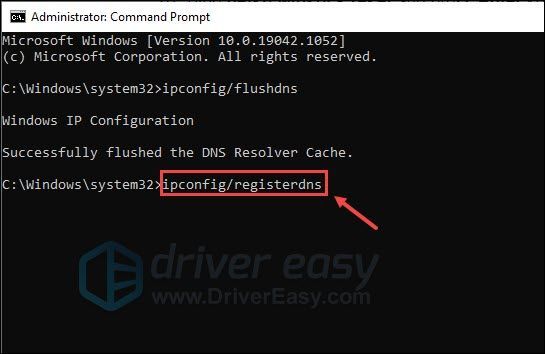
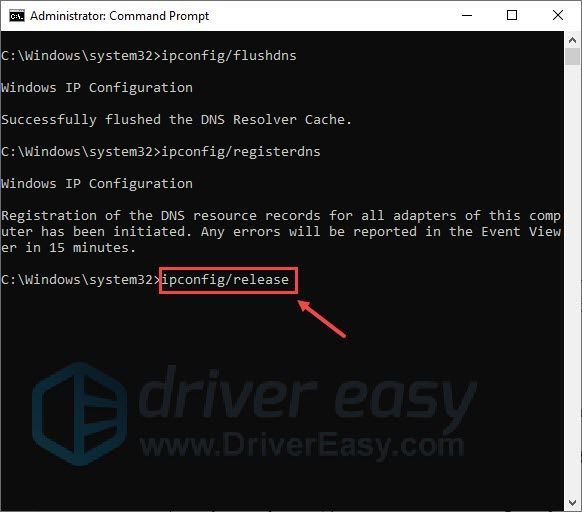
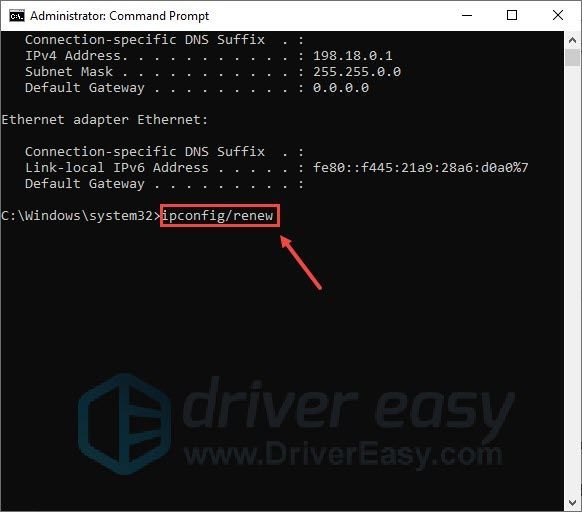
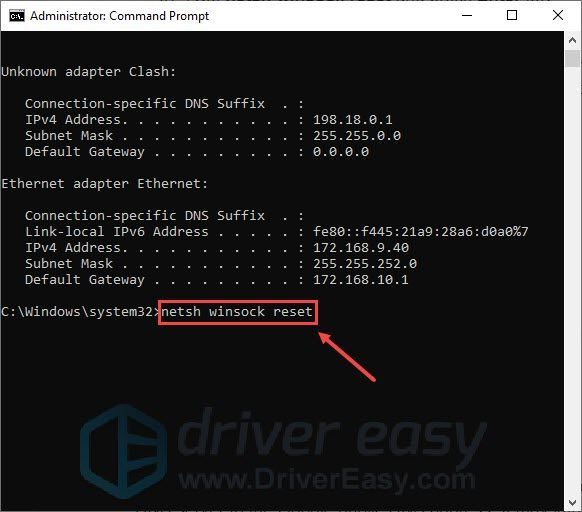
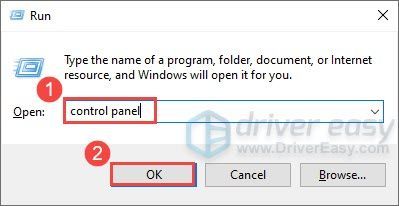
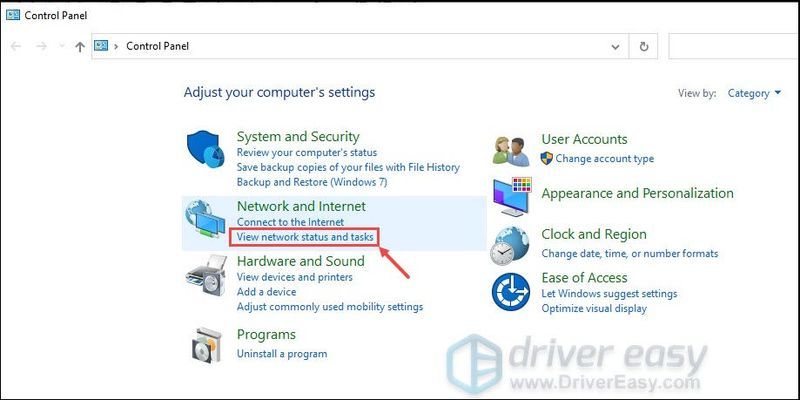
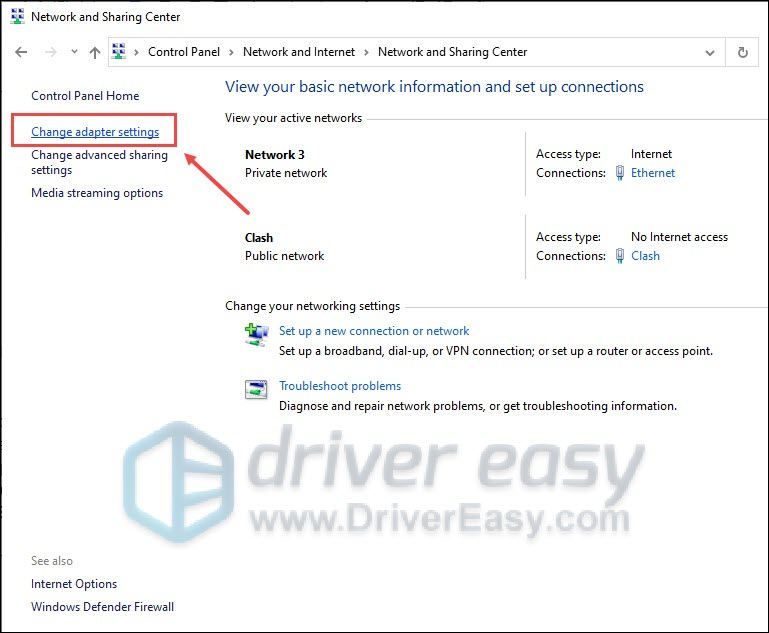
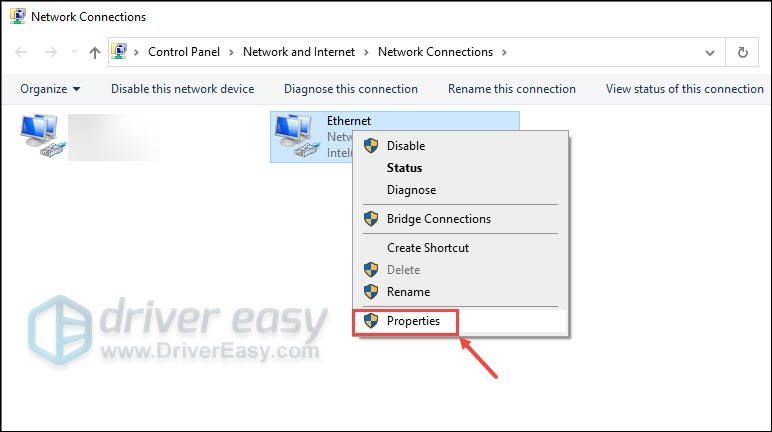
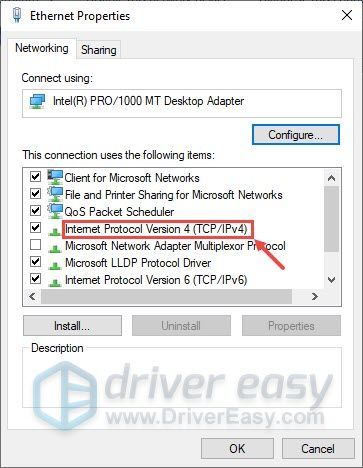
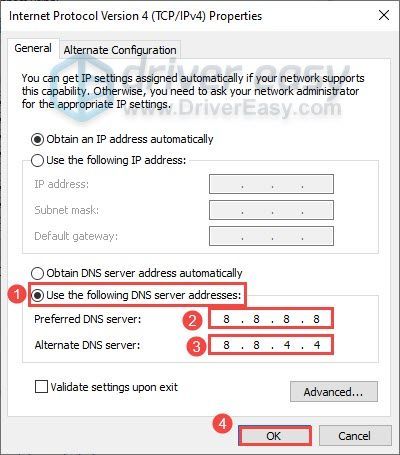
![[REŠENO] Povezava Ubisoft Connect je izgubljena 2022](https://letmeknow.ch/img/knowledge/89/ubisoft-connect-connection-lost-2022.png)





