
Če tudi vas muči napaka aplikacije AcroCEF.exe, niste edini. AcroCEF.exe je pomemben del programa Adobe Acrobat, ki se ukvarja s številnimi področji aplikacije. Ne skrbite, obstaja nekaj hitrih in enostavnih rešitev za rešitev te težave, ki smo jih tukaj zbrali za vas.
Naslednji popravki so dobri tudi za napako aplikacije RdrCEF.exe, tako da, če vidite tudi napako aplikacije RdrCEF.exe, ta objava deluje tudi za vas.
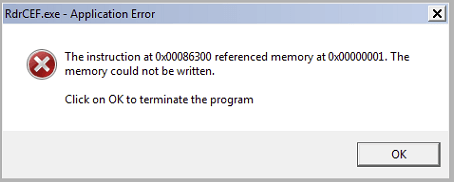
Poskusite te popravke za napake aplikacij AcroCEF.exe in RdrCEF.exe
Ni vam treba preizkusiti vseh naslednjih popravkov: preprosto se pomikajte po seznamu, dokler ne najdete tistega, ki namesto vas popravi napake aplikacije AcroCEF.exe ali RdrCEF.exe.
- Zaženite Adobe Reader ali Acrobat.
- Kliknite pomoč > Preveri za posodobitve .

- Nato sledite navodilom na zaslonu, da posodobite Acrobat ali Acrobat Reader na najnovejšo različico.
- Z desno miškino tipko kliknite opravilno vrstico Windows in izberite Upravitelj opravil .

- Izberite vse tekoče procese AcroCEF ali RdrCEF, ki jih lahko vidite, in kliknite Končaj nalogo da jih eno za drugo zaprete.

- Ponovno zaženite Acrobat ali Acrobat Reader, da preverite, ali se ista napaka aplikacije še vedno pojavlja. Če težava ostaja, nadaljujte.
- Na tipkovnici pritisnite Windows ključ in R ključ hkrati. Vrsta Nadzorna plošča in udaril Vnesite.

- Ogled po kategorije, nato izberite Odstranite program Spodaj Programi .

- Kliknite Akrobat oz Acrobat Reader , potem Odstrani .

- Nato znova zaženite računalnik.
- Nato znova prenesite Acrobat ali Acrobat Reader.
- Prenesite in namestite Fortect.
- Odprite Fortect. Zagnal bo brezplačen pregled vašega računalnika in vam dal podrobno poročilo o stanju vašega računalnika .

- Ko končate, boste videli poročilo, ki prikazuje vse težave. Če želite samodejno odpraviti vse težave, kliknite Začetek popravila (Morali boste kupiti polno različico. Priložena je 60-dnevna garancija vračila denarja tako da lahko kadar koli vrnete denar, če Fortect ne odpravi vaše težave).

1. Posodobite Adobe Acrobat ali Acrobat Reader
Večino časa se napaka aplikacije AcroCEF.exe ali RdrCEF.exe zgodi, ker določeni procesi z Acrobat ali Acrobat Readerjem ne delujejo pravilno in preprosta posodobitev programske opreme bi to morala pomagati odpraviti.
Če želite posodobiti Acrobat ali Acrobat Reader:
Če ni na voljo nove različice ali če napaka aplikacije AcroCEF.exe ali RdrCEF.exe še vedno ostaja po posodobitvi programske opreme, pojdite na naslednji popravek.
2. Znova zaženite Acrobat ali Acrobat Reader
Druga hitra in enostavna rešitev bi morala biti ponovni zagon programa Acrobat ali Acrobat Reader iz upravitelja opravil. Narediti tako:
3. Dodajte Acrobat ali Acrobat Reader na seznam izjem protivirusnega programa
Napako aplikacije AcroCEF.exe ali RdrCEF.exe lahko povzroči tudi protivirusna aplikacija drugega proizvajalca. Ker se protivirusna aplikacija drugega proizvajalca zelo globoko zatakne v vaš sistem, lahko moti Acrobat ali Acrobat Reader.
Ker Acrobat običajno porabi veliko pomnilnika in CPE-ja, ko ga uporabljate, ga lahko številne protivirusne aplikacije tretjih oseb obravnavajo kot potencialno grožnjo in s tem povzročijo napako aplikacije AcroCEF.exe. Lahko poskusite dodajanje programa Acrobat in Acrobat Reader kot izjeme protivirusni aplikaciji drugega proizvajalca .
Če niste prepričani, kako to storiti, poiščite navodila v dokumentaciji protivirusnega programa.4. Ponovno namestite Acrobat ali Acrobat Reader
Če še niste poskušali znova namestiti programa Acrobat ali Acrobat Reader, da bi odpravili napako aplikacije AcroCEF.exe, je čas, da to storite zdaj: hitro in enostavno je in običajno najlažji način za odpravljanje manjših napak. Če želite zagotoviti, da je ponovna namestitev izvedena pravilno, naredite naslednje:
Ponovno zaženite Acrobat ali Acrobat Reader, da preverite, ali je napaka aplikacije AcroCEF.exe odpravljena. Če ne, nadaljujte.
5. Popravite poškodovane sistemske datoteke
Popravilo poškodovanih sistemskih datotek lahko pomaga popraviti napake aplikacij, kot sta AcroCEF.exe in RdrCEF.exe. To je zato, ker je celovitost sistemskih datotek sistema Windows bistvena za pravilno delovanje in stabilnost, medtem ko lahko napake v kritičnih sistemskih datotekah povzročijo zrušitve, zamrznitve in težave, ki vplivajo na delovanje aplikacije.
S popravljanjem osrednjih sistemskih datotek Windows lahko odpravi konflikte, težave z manjkajočimi DLL, napake v registru in druge težave, ki prispevajo k nestabilnosti v aplikacijah. Orodja kot Fortect lahko avtomatizira postopek popravila s skeniranjem sistemskih datotek in zamenjavo poškodovanih.
(Namigi: Še vedno niste prepričani, ali je Fortect tisto, kar potrebujete? Preverite to recenzijo Fortec! )
Hvala, ker ste prebrali objavo. Upam, da vam bodo zgornji popravki pomagali odpraviti napake aplikacij AcroCEF.exe in RdrCEF.exe. Če imate kakšne druge predloge, vas prosimo, da pustite komentar spodaj.













![[REŠENO] Lost Ark se še naprej zruši na računalniku](https://letmeknow.ch/img/knowledge/20/lost-ark-keeps-crashing-pc.jpg)
![[REŠENO] Počasna hitrost prenosa uTorrent](https://letmeknow.ch/img/knowledge/20/utorrent-slow-download-speed.png)