Če imate Oculus Quest 2 in ga želite povezati z računalnikom za igranje, boste potrebovali podroben vodnik, ki vam bo pomagal. Postopek njegove nastavitve je zelo enostaven. Za to ne potrebujete naprednih računalniških znanj. Samo sledite spodnjim korakom in svoj Oculus Quest 2 boste lahko uporabljali za igranje iger Windows.
Kazalo
- 1. korak: Preverite specifikacije vašega računalnika
- 2. korak: Prenesite aplikacijo
- 3. korak: Povežite Oculus z osebnim računalnikom prek povezave ali brezžično
- 4. korak: Povežite Oculus Quest 2 s Steam
1. korak: Preverite specifikacije vašega računalnika
Predhodno morate preveriti specifikacije vašega računalnika. Prepričajte se, da vaš računalnik lahko upravlja z aplikacijo Oculus PC.
Minimalne zahteve za aplikacijo Oculus PC:
| TI | Windows 10 |
| pristanišče | USB3.0 |
| CPE | Intel Core i5-4590 ali AMD Ryzen 5 1500X |
| Grafika | NVIDIA Titan X, NVIDIA GeForce GTX 970, NVIDIA GeForce GTX 1060 Desktop, 6 GB, NVIDIA GeForce GTX 1070 (vse), NVIDIA GeForce GTX 1080 (vse), NVIDIA GeForce GTX 1650 Super, NVIDIA GeForce GTX 1660. NVIDIA GeForce RTX 20-series (vse), NVIDIA GeForce RTX 30-series (vse). Serija AMD 400, serija AMD 500, serija AMD 5000, serija AMD 6000, serija AMD Vega |
| Spomin | 8 GB |
Tukaj lahko preverite specifikacije vašega računalnika:
ena) Na tipkovnici pritisnite Windows logotip ključ in R hkrati za priklic pogovornega okna Zaženi.
dva) Vrsta dxdiag in kliknite v redu .

3) Preveri svoj Operacijski sistem, procesor in pomnilnik .
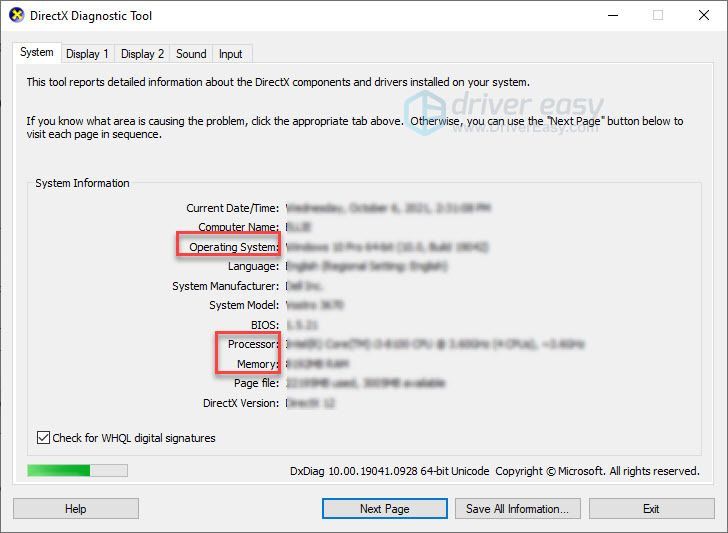
4) Kliknite na Zaslon in nato preverite podatke o svoji grafični kartici.
Opomba : Če vaša grafična kartica ni navedena v tabeli s specifikacijami, je možno, da imate nezdružljive težave.
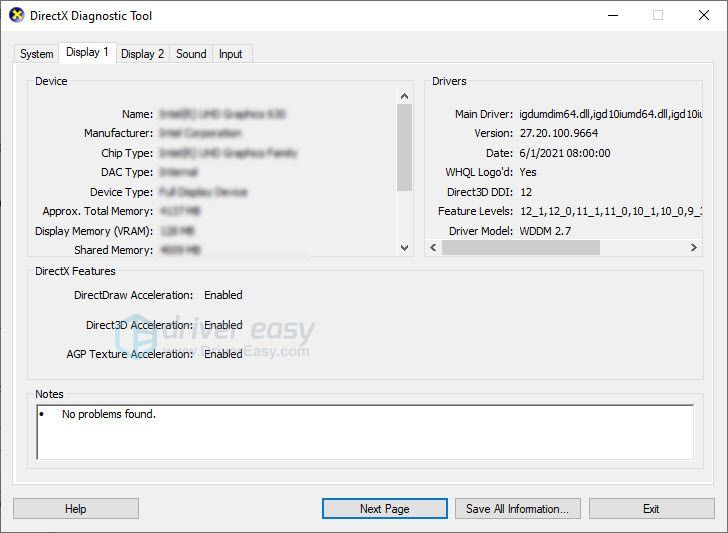
Če vaš računalnik izpolnjuje zahteve, pojdite na naslednji korak.
2. korak: Prenesite aplikacijo
Pojdite na Uradno spletno mesto Oculus in kliknite PRENESI APLIKACIJO QUEST 2 PC .
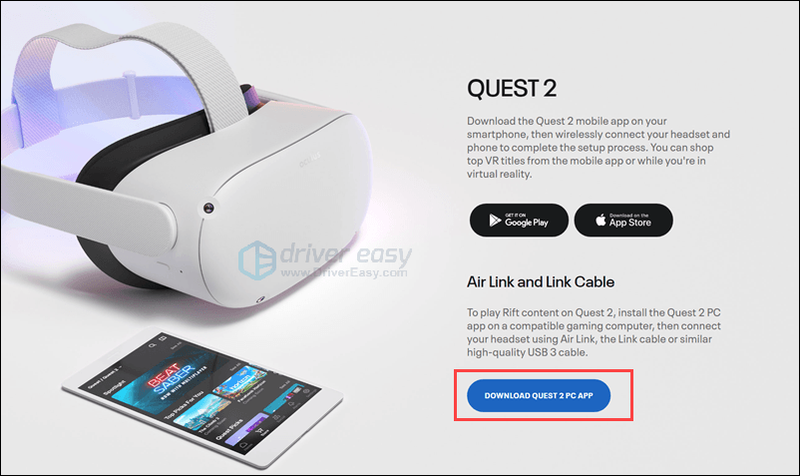
Sledite navodilom na zaslonu za namestitev programske opreme Quest. Če ne morete namestiti programske opreme, se prepričajte, da vaš računalnik ustreza minimalnim specifikacijam, nato se obrnite na Ekipa za podporo Quest .
3. korak: Povežite Oculus z osebnim računalnikom prek povezave ali brezžično
Oculus lahko povežete z računalnikom na dva načina: s povezavo ali brezžično. Oba načina zahtevata, da so vaše slušalke posodobljene.
1. način: Povežite Oculus s povezavo
Zdaj lahko svoj Quest 2 ali Quest povežete s povezavo do računalnika. Quest 2 vključuje polnilni kabel, ki je na obeh koncih kabel tipa c.

Torej boste potrebovali visokokakovostno USB priključek 3 kabel če vaš računalnik nima vrat tipa c. Upoštevajte, da mora biti kabel dovolj dolg, da se lahko med igranjem premikate.

- Odprite aplikacijo Oculus v računalniku in sledite navodilom za ustvarjanje profila.
- Vklopite svojo nalogo 2.
- V računalniku izberite slušalke.

- Priključite kabel v računalnik, nato pa drugi konec v slušalke.


- Nadenite si slušalke. Izberite Omogoči ko vidiš Omogoči Oculus Link okno.

2. način: Brezžično povežite Oculus
Morda ne marate kablov. Kabli se zlahka vozle. Nagnjeni so k ustvarjanju zmede. In morda se sprašujete, ali ga lahko povežete brez kabla.
Da, Oculus ponuja funkcijo, imenovano Zračna povezava da lahko brezžično povežete slušalke z računalnikom.
Takole:
- V računalniku odprite aplikacijo Oculus.
- Kliknite Nastavitve > Beta , nato omogočite Gumb Air Link .

- Nataknite si slušalke in pritisnite gumb Oculus, da odprete meni.
- Izberite Nastavitve ikono zobnika in izberite Eksperimentalne lastnosti . Omogoči Preklop Air Link .

- Pritisnite Nastavitve in vrnili se boste na začetni zaslon. Odprite Oculus Air Link in morali bi biti seznanjeni z računalnikom.

- Videli boste ime naprave, izberite svoj računalnik in pritisnite Zaženi.

Po prvem seznanjanju naj bi prihodnje povezave zahtevale samo vklop Air Link prek Hitra dejanja meni v Nastavitve .
Kako popraviti, da se Oculus Quest 2 ne more povezati z računalnikom
Če svojega Oculus Quest 2 ne morete povezati z računalnikom, lahko poskusite na 3 načine.
- Odjavite se iz računalniške programske opreme in se znova prijavite.
- Popolnoma izklopite slušalke in znova zaženite.
- Posodobite gonilnik naprave.
Ta težava se lahko pojavi, ko uporabljate zastarele ali okvarjene gonilnike, zlasti gonilnik USB in grafični gonilnik.
Gonilnike naprav lahko posodobite ročno, tako da obiščete proizvajalčevo spletno mesto vsake naprave in poiščete gonilnik za svoj modul. Lahko pa tudi samodejno posodobite gonilnike z nekaj kliki Driver Easy .
Driver Easy bo samodejno prepoznal vaš sistem in poiskal ustrezne gonilnike zanj. Ni vam treba natančno vedeti, kateri sistem deluje na vašem računalniku, ni vam treba tvegati, da boste naložili in namestili napačen gonilnik in vam ni treba skrbeti, da bi pri namestitvi naredili napako.
Svoje gonilnike lahko samodejno posodobite z BREZPLAČNO ali Pro različico Driver Easy. Toda z različico Pro potrebujete samo 2 klika (in dobite popolno podporo in 30-dnevno garancijo vračila denarja):
ena) Prenesi in namestite Driver Easy.
dva) Zaženite Driver Easy in kliknite Skeniranje zdaj gumb. Driver Easy bo nato skeniral vaš računalnik in zaznal morebitne težave z gonilniki.
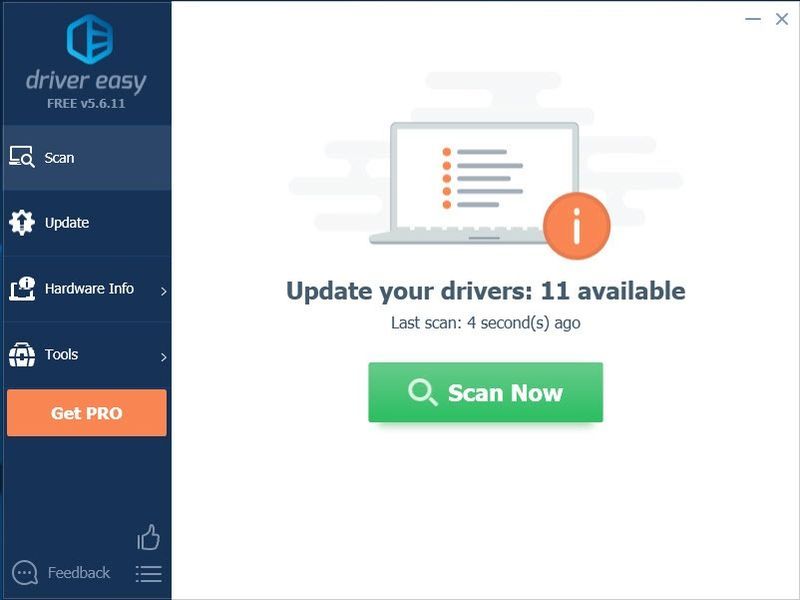
3) Kliknite na Gumb za posodobitev poleg gonilnika morate samodejno prenesti pravilno različico tega gonilnika, nato pa ga lahko ročno namestite (to lahko storite z BREZPLAČNO različico).
Ali pa kliknite Posodobite vse da samodejno prenesete in namestite pravilno različico vse gonilniki, ki manjkajo ali so zastareli v vašem sistemu (to zahteva Pro različica – boste pozvani k nadgradnji, ko kliknete Posodobi vse).
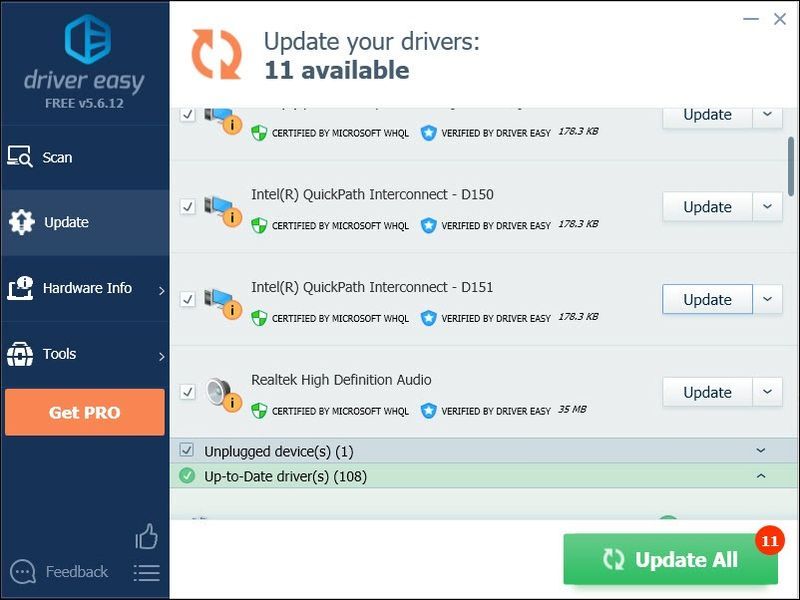
To lahko storite brezplačno, če želite, vendar je delno ročno.
Pro različica Driver Easy prihaja s popolno tehnično podporo.Če potrebujete pomoč, se obrnite Ekipa za podporo Driver Easy pri support@drivereasy.com .
4. korak: Povežite Oculus Quest 2 s Steam
Oculus Quest 2 je zelo enostavno povezati s Steamom, samo sledite korakom:
- Namestite Steam na svoj računalnik.
- Prijavite se v svoj račun Steam in namestite SteamVR .
- Prepričajte se, da je vaš Oculus povezan z računalnikom.
- V računalniku naj se hkrati izvajata aplikacija Oculus PC in programska oprema SteamVR.
- SteamVR lahko zaženete iz računalnika ali zaženete SteamVR iz knjižnice aplikacij v slušalkah.
Zdaj lahko uporabite svoj Oculus Quest 2 v računalniku za igranje iger Steam. Uživajte!











![[REŠENO] Zaostale težave pri Forza Horizon 5](https://letmeknow.ch/img/knowledge/73/forza-horizon-5-lagging-issues.jpg)


