Vaš računalnik deluje počasi? Preden porabite bogastvo za posodabljanje pomnilnika ali nakup popolnoma novega računalnika, natančno vedeti, koliko in kako hitro je Hitrost RAM-a je pomembno.
Zakaj je hitrost RAM-a tako pomembna?
Kako deluje RAM?
Procesor zahteva informacije iz RAM-a, izvaja izračune in jih shrani nazaj v pomnilnik.
Kaj se torej zgodi, ko je RAM počasen?
Na koncu bo čakalo na odgovor. Tako bo pomnilnik z nižjo hitrostjo seveda zmanjšal zmogljivost vašega računalnika, zlasti v igrah, ki poganjajo procesor, kjer imate visoko izkoriščenost predpomnilnika.
Hitreje, bolje?
Tehnično gledano višja kot je taktna hitrost MHz, več podatkov lahko RAM prenese v krajšem časovnem obdobju. Da bi povečali zmogljivost, se mnogi igralci iger celo odločijo za overclock RAM. Vendar pa obstajajo omejitve in potencialne nevarnosti pri overclockingu vašega RAM-a.
Hitrost RAM-a je odvisna od vaše matične plošče in procesorja. Nekatere matične plošče - tudi tiste med najboljšimi matičnimi ploščami za igre - ne dovoljujejo overclockinga RAM-a.
Torej, če diagnosticirate težave ali želite nadgraditi, morate preveriti hitrost RAM-a.
Kako preveriti hitrost RAM-a?
- spomin
1. način: Upravitelj opravil
1) Na tipkovnici pritisnite Ctrl + Shift + esc hkrati odpreti upravitelja opravil.
2) Pojdite na Izvedba zavihek, nato kliknite Spomin . Tam boste videli Hitrost RAM-a , količino RAM-a, ki se trenutno uporablja, in razpoložljivega pomnilnika, ki ga lahko še vedno uporabljate.

2. način: ukazni poziv
1) Na tipkovnici hkrati pritisnite tipko z logotipom Windows in R, da prikličete polje Zaženi. Vrsta cmd v škatli in pritisnite Vnesite .
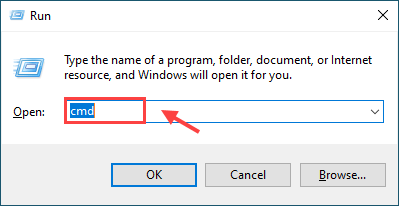
2) Kopiraj in prilepi wmic memorychip pridobi hitrost v okno ukaznega poziva in pritisnite Vnesite . Ta ukaz vam bo omogočil preverjanje hitrosti čipa RAM.
|_+_|3) Zdaj boste lahko videli hitrost ali frekvenco (v mojem primeru 1600 MHz).
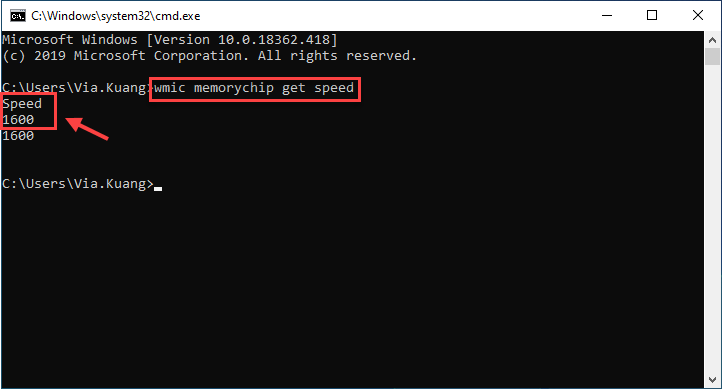
Metoda 3: CPU-Z
Pojdite na uradna spletna stran CPU-Z za prenos in namestitev programske opreme. CPU-Z bo izvedel analizo vašega sistema, nato pa ponudil veliko koristnih informacij – vključno s hitrostjo RAM-a.
1) Kliknite na Spomin zavihek, ki ga iščete Frekvenca DRAM-a . To številko pomnožite z 2, ker je DDR (Dvojna hitrost prenosa podatkov).
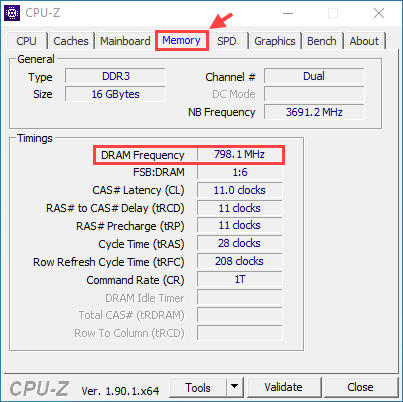
Na primer, kot boste videli na našem posnetku zaslona, je naš RAM 798,1 MHz, ker pa je DDR RAM (dvojna hitrost prenosa podatkov), to številko pomnožimo z dva, da dobimo končno vrednost 1596,2 MHz.
4. način: Driver Easy
Potreben je čas, da ročno preverite vse informacije, ki jih potrebujete o vašem RAM-u in drugih informacijah o strojni opremi. Če nimate časa ali računalniškega znanja, lahko to storite samodejno Driver Easy .
1) Prenesite Driver Easy in ga zaženite na vašem računalniku.
2) Kliknite na Informacije o strojni opremi zavihek. Ko vas pozove za skrbniško dovoljenje, kliknite Nadaljuj , potem da .
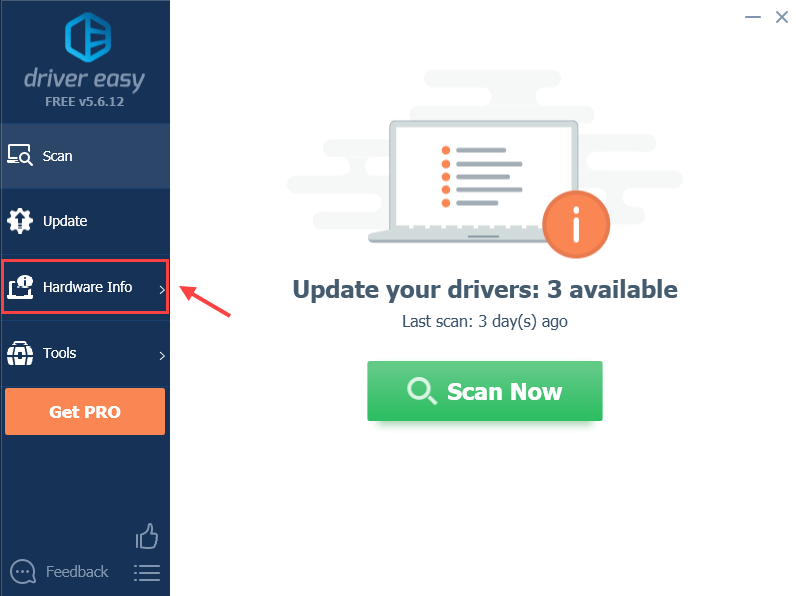
3) Pomaknite se do Spomin zavihek, boste videli Frekvenca DRAM pod Časi oddelek. Če želite dobiti dejansko hitrost RAM-a, morate to številko pomnožiti z 2.
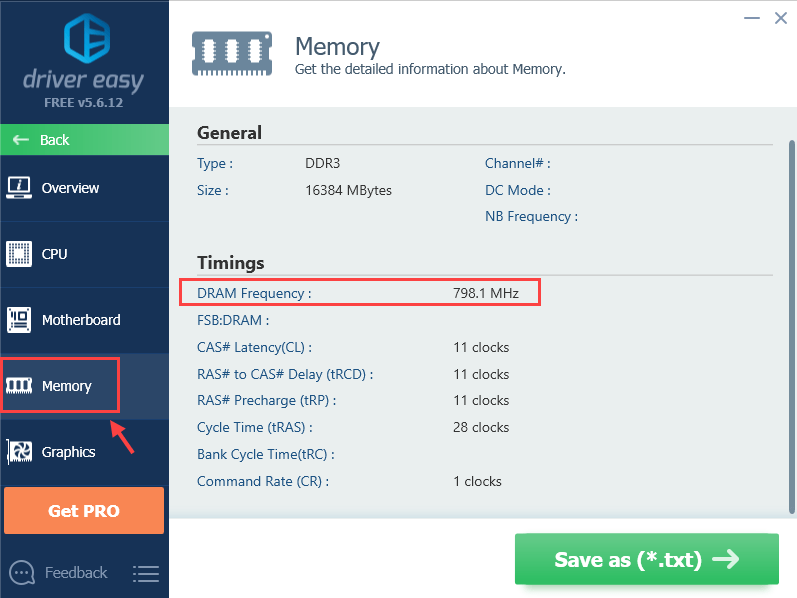
Tam boste dobili vse potrebne informacije o svojem RAM-u. Preverite lahko tudi druge sistemske informacije, kot je npr CPE , matična plošča , Video kartice , omrežna kartica, itd.
Lahko tudi kliknete Shrani kot (*.txt) za shranjevanje podatkov o strojni opremi v besedilno datoteko (to zahteva Pro različica ).
Bonus namig
Kot ste morda že vedeli, se računalniki Windows običajno srečujejo z različnimi težavami, ena od možnih težav pa so gonilniki naprav. Za izboljšanje delovanja računalnika in igralne izkušnje priporočamo, da gonilnike naprav posodabljate.
Driver Easy bo samodejno prepoznal vaš sistem in rešil težave z voznikom. Ni vam treba natančno vedeti, kateri sistem deluje na vašem računalniku, ni vam treba tvegati, da boste prenesli in namestili napačen gonilnik in vam ni treba skrbeti, da bi pri namestitvi naredili napake.
Svoje gonilnike lahko samodejno posodabljate s katerim koli PROST ali Za različica Driver Easy. Ampak z Pro različica , traja le dve klikov (in dobili boste popolno podporo in a 30-dnevna garancija vračila denarja ).
1) Zaženite Driver Easy in kliknite Skeniranje zdaj gumb. Driver Easy bo nato skeniral vaš računalnik in odkril morebitne težave z gonilniki.
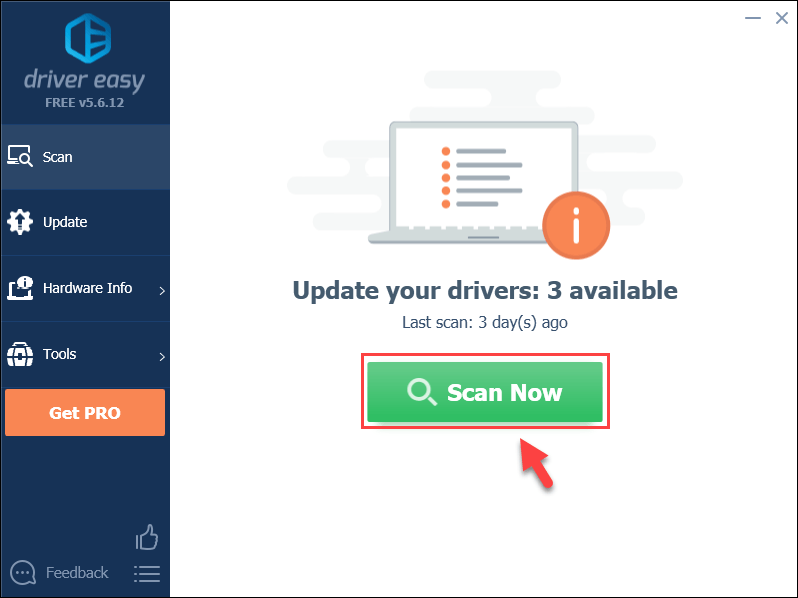
2) Kliknite na Nadgradnja gumb poleg označenega gonilnika, da samodejno prenesete pravilno različico gonilnika (to lahko storite z BREZPLAČNO različico), nato pa ga namestite na svoj računalnik.
ali
Kliknite Posodobite vse da samodejno prenesete in namestite pravilno različico vseh gonilnikov, ki manjkajo ali so zastareli v vašem sistemu (to zahteva Pro različica – boste pozvani k nadgradnji, ko kliknete Posodobi vse).
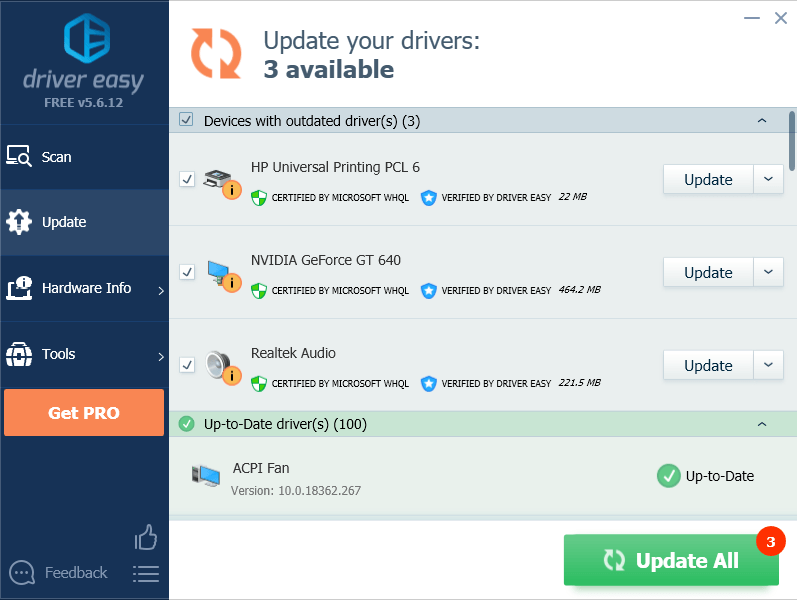 Ne pozabite znova zagnati računalnika, da začne veljati po posodobitvi gonilnikov.
Ne pozabite znova zagnati računalnika, da začne veljati po posodobitvi gonilnikov. 5. način: BIOS
Prav tako lahko vstopite v BIOS računalnika in tam vidite hitrost RAM-a. Če že veste, s kakšno hitrostjo naj deluje vaš RAM, boste vedeli, ali je s pravilno hitrostjo ali ne.
1) Izklopite računalnik.
2) Zaženite računalnik in pritisnite funkcijsko tipko na računalniku, ki vam omogoča, da greste v nastavitve BIOS-a. Spodaj je prikazanih pet najpogosteje uporabljenih ključev:
Če želite natančno vedeti, kateri funkcionalni ključ uporablja vaša matična plošča, kliknite tukaj za več informacij.
Opomba: NE spustite funkcijsko tipko, dokler se ne prikaže zaslon BIOS-a.3) Ko vstopite v BIOS, poiščite Nastavitve overclock s puščičnimi tipkami na tipkovnici in pritisnite Vnesite . Izberite DRAMA oz Spomin podmeni (ime se razlikuje glede na proizvajalca) za ogled nastavitev RAM-a in spremembe, če želite.
4) Pritisnite tipko esc pritisnite, dokler se ne vrnete v glavni meni BIOS-a. Pritisnite F10 da shranite spremembe. Računalnik se bo znova zagnal z novimi nastavitvami za vaš RAM.
Upajmo, da vam bo ta članek koristen. Pošljite nam komentar in delite svojo izkušnjo z drugimi uporabniki!
![[REŠENO] Naraka: Bladepoint Crashing](https://letmeknow.ch/img/knowledge/44/naraka-bladepoint-crashing.jpg)

![[Popravljeno] Zamegljene slike Outriders](https://letmeknow.ch/img/knowledge/63/outriders-blurry-visuals.jpg)



