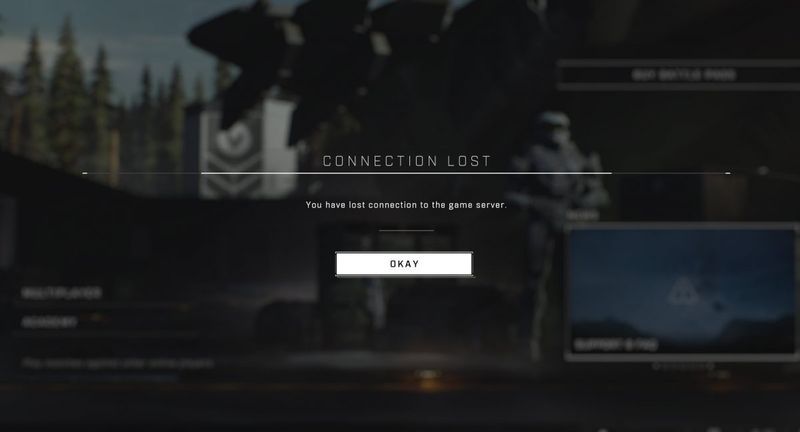
Številni igralci Halo Infinite poročajo, da dobijo napako pri izgubi povezave, ko se poskušajo pridružiti tekmi za več igralcev. Če se soočate z isto težavo, ne skrbite. Tukaj vas bomo vodili skozi korake za odpravo težave s povezavo s strežnikom.
Poskusite te popravke
Ni vam treba poskusiti vseh. Preprosto se pomikajte navzdol po seznamu, dokler ne najdete tistega, ki je pravi trik.
- Počakajte vsaj 30 sekund.
- Zaženite Driver Easy in kliknite Skeniranje zdaj gumb. Driver Easy bo nato skeniral vaš računalnik in odkril morebitne težave z gonilniki.

- Kliknite Posodobite vse da samodejno prenesete in namestite pravilno različico vseh gonilnikov, ki manjkajo ali so zastareli v vašem sistemu. (To zahteva Pro različica — boste pozvani k nadgradnji, ko kliknete Posodobi vse.)
Ali pa kliknite na Nadgradnja gumb poleg označenega omrežnega gonilnika, da samodejno prenesete pravilno različico tega gonilnika, nato pa ga lahko ročno namestite (to lahko storite z BREZPLAČNO različico).
 Pro različica Driver Easy prihaja s popolno tehnično podporo. Če potrebujete pomoč, se obrnite Ekipa za podporo Driver Easy pri support@drivereasy.com .
Pro različica Driver Easy prihaja s popolno tehnično podporo. Če potrebujete pomoč, se obrnite Ekipa za podporo Driver Easy pri support@drivereasy.com . - Na tipkovnici pritisnite Tipka z logotipom Windows in R hkrati za priklic pogovornega okna Zaženi. Nato vnesite ncpa.cpl in kliknite v redu .

- Z desno tipko miške kliknite trenutno omrežje in izberite Lastnosti .

- Izberite Internetni protokol različice 4 (TCP/IPv4) in kliknite Lastnosti .

- Izberite Uporabite naslednje naslove strežnika DNS: . Za Prednostni strežnik DNS , tip 8.8.8.8 ; in za Nadomestni strežnik DNS , tip 8.8.4.4 . Kliknite v redu da shranite spremembe.

- Nato morate počistiti predpomnilnik DNS, da se spremembe uveljavijo. Na tipkovnici pritisnite Tipka z logotipom Windows in tip cmd . Izberite Zaženi kot skrbnik .

- V pojavnem oknu vnesite ipconfig /flushdns . Pritisnite Vnesite .

- Na tipkovnici pritisnite Tipka z logotipom Windows in jaz skupaj, da odprete nastavitve sistema Windows. Nato izberite Igranje iger .

- Kliknite Xbox Networking . Windows bo začel preverjati stanje vaše povezave.

- V razdelku Xbox Live za več igralcev lahko preverite Vrsta NAT stanje.

- Na tipkovnici pritisnite Tipka z logotipom Windows in R hkrati, da odprete pogovorno okno Zaženi. Vrsta cmd in pritisnite Ctrl + Shift + Enter da zaženete ukazni poziv kot skrbnik.

- V ukazni vrstici, vnesite naslednji ukaz enega za drugim in pritisnite Vnesite po vsakem ukazu.
|_+_|
|_+_|
|_+_|
|_+_|

- halo neskončen
Popravek 1: Preverite stanje strežnika
Napako izgubljene povezave Halo Infinite lahko povzročijo strežniki ali vaša internetna povezava. Preden začnete odpravljati težavo, se prepričajte, da strežniki niso izklopljeni. Status strežnika lahko preverite na uradni strani podpore Halo Infinite na Twitterju @HaloSupport oz Detektor padca spletno mesto.
Če strežniki ne delujejo, lahko naredite le malo, kot da počakate, da 343 Industries stvari popravi.
Ko potrdite, da so strežniki vzpostavljeni, nadaljujte z naslednjimi popravki.
2. popravek: znova zaženite omrežje
Če imate težave pri povezovanju s strežniki za igre, je najhitrejši način, da znova zaženete omrežne naprave. To pomaga ustvariti novo povezavo z vašim ponudnikom internetnih storitev (ISP). Takole:

modem

Ko se indikatorji vrnejo v normalno stanje, znova zaženite računalnik in preverite, ali se lahko povežete s strežnikom za igre.
Če se težava ponovi, nadaljujte z naslednjim popravkom.
Popravek 3: Posodobite omrežni gonilnik
Če je gonilnik vašega omrežnega adapterja pokvarjen ali zastarel, boste morda naleteli na napako »Povezava izgubljena« v Halo Infinite. Če želite odpraviti morebitno težavo in uživati manj zaostajanja, morate v računalnik namestiti najnovejši omrežni gonilnik.
Eden od načinov za to je, da obiščete spletno mesto proizvajalca matične plošče in poiščete svoj model, nato ročno prenesete in namestite omrežni gonilnik. Če pa nimate časa, potrpljenja ali računalniškega znanja za ročno posodobitev gonilnika, lahko to storite samodejno z Driver Easy .
Driver Easy bo samodejno prepoznal vaš sistem in našel ustrezne gonilnike za vašo natančno omrežno kartico in različico sistema Windows ter jih pravilno prenesel in namestil:
Ko posodobite omrežni gonilnik, znova zaženite računalnik in preverite, ali se lahko povežete s strežnikom za igre.
Če težave ne odpravite, nadaljujte z naslednjim popravkom.
4. popravek: uporabite VPN
Vaš ponudnik internetnih storitev lahko omeji vašo pasovno širino med konicami in povzroči, da se ne morete povezati s strežnikom za igre. Če je temu tako, razmislite o uporabi VPN-ja. VPN vam lahko pomaga obiti omejevanje pasovne širine in vzpostaviti stabilno in hitro povezavo med vašim računalnikom in igralnimi strežniki.
Tukaj je nekaj VPN-jev za igre, ki jih priporočamo:
Če ste že uporabljali VPN in še vedno prejemate sporočilo o napaki »Povezava je izgubljena«, poskusite z naslednjim popravkom.
Popravek 5: Poskusite z drugim DNS
Sistem imen domen ali DNS je telefonski imenik vašega interneta, ki lahko spremeni imena domen v naslove IP. Če gre kaj narobe z DNS, ki ga uporabljate, boste morda imeli težave pri povezovanju z internetom. Če želite to popraviti, lahko svoj DNS preklopite na drugega, na primer Google Public DNS. Takole:
Ko končate, poskusite znova zagnati Halo Infinite in preverite, ali se lahko povežete s strežnikom za igre.
Če ta metoda ne reši vaše težave, si oglejte zadnji popravek.
Popravek 6: Preverite stanje vrste NAT
Nekateri igralci so ugotovili, da lahko naletite na težave s povezavo s strežnikom v Halo Infinite, če vaša vrsta prevajanja omrežnih naslovov (NAT) pravi Teredo se ne more kvalificirati . Če si želite ogledati svojo vrsto NAT, lahko sledite tem korakom:
Če je status Odprto , težava z izgubljeno povezavo verjetno ni povezana z vašim domačim omrežjem. Če status pravi Teredo se ne more kvalificirati , morda ne boste mogli igrati iger za več igralcev. Če želite odpraviti težavo, lahko pritisnete Popravi gumb (samo Windows 10). Windows bo poskušal odkriti in odpraviti znane težave s Teredo.

Ko je postopek popravljanja končan, znova zaženite računalnik, da bodo spremembe začele veljati.
Če gumb Popravi ne pomaga, lahko poskusite z naslednjo metodo.
Ko končate, znova preverite stanje vrste NAT in preverite, ali je bila težava s povezavo s strežnikom odpravljena.
to je to. Upajmo, da vam je ta objava pomagala odpraviti težave z izgubljeno povezavo Halo Infinite. Če imate kakršna koli vprašanja ali predloge, nam pustite komentar spodaj.



















