Težave z zrušitvijo igre se lahko pojavijo zaradi različnih razlogov, kot so napačen grafični gonilnik, konflikti programske opreme, nepravilne nastavitve igre, nizek RAM itd. Če imate Garryjev mod (GMod) se zruši težave v vašem računalniku, preden stopite v stik z razvijalcem igre, najprej poskusite z naslednjimi rešitvami.
Popravki za poskus:
Morda vam ne bo treba poskusiti vseh. Samo pojdite navzdol po seznamu, dokler ne najdete tistega, ki deluje.
- igre
- Steam
- Windows 10
- Windows 7
- Windows 8
Popravek 1: Preverite specifikacije računalnika
Če se vaša igra pogosto zruši ali zamrzne, je prvi korak, da preverite, ali je vaš računalnik nad minimalnimi sistemskimi zahtevami za zagon Garryjevega Moda. Če ste pod priporočenimi specifikacijami, poskusite znižati ločljivost ter nastavitve grafike in videa v igri .
Tukaj so minimalno zahteve za igranje GMod:
| TI: | Windows XP/Vista |
| procesor: | 2 GHz procesor ali boljši |
| Spomin: | 4 GB RAM-a |
| grafika: | 512 MB namenskega VRAM-a ali več |
| DirectX: | Različica 9.0c |
| Shranjevanje: | 5 GB razpoložljivega prostora |
Tukaj so priporočamo specifikacije za igranje GMod:
| TI: | Windows® 7/8/8.1/10 |
| procesor: | 2,5 GHz procesor ali boljši |
| Spomin: | 8 GB RAM-a |
| grafika: | 1 GB namenskega VRAM-a ali boljši |
| DirectX: | Različica 9.0c |
| Shranjevanje: | 20 GB razpoložljivega prostora |
Sledite spodnjim navodilom za ogled informacij o strojni opremi vašega računalnika:
ena) Na tipkovnici pritisnite Windows logotip ključ in tip dxdiag . Nato pritisnite na Vnesite ključ.
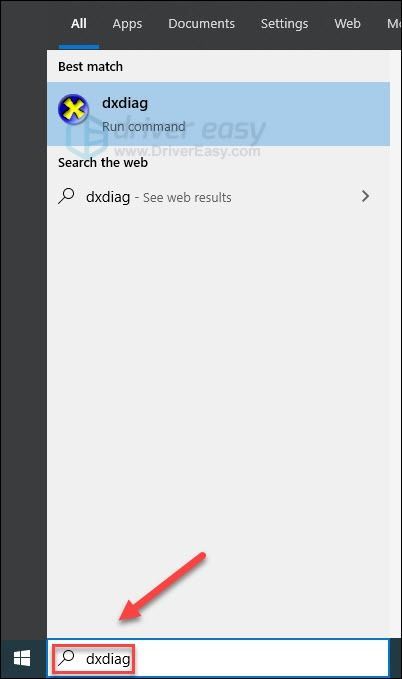
dva) Preveri svoj operacijski sistem, procesor, pomnilnik in različica DirectX .
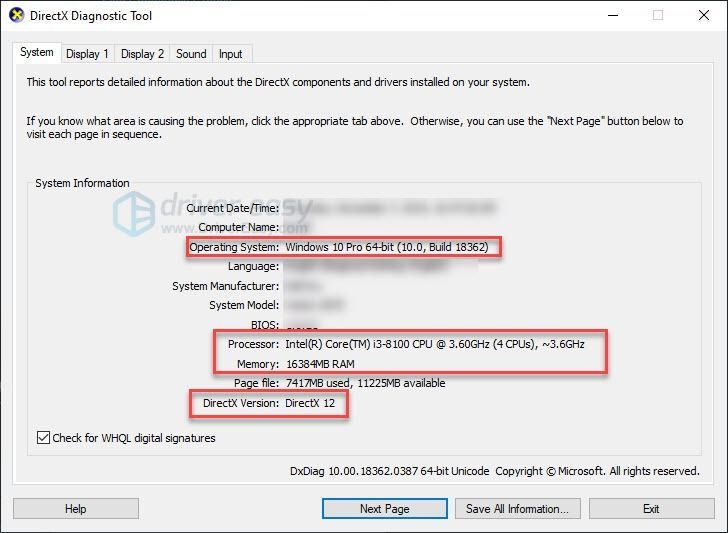
3) Preveri svoj Pomnilnik zaslona tukaj.
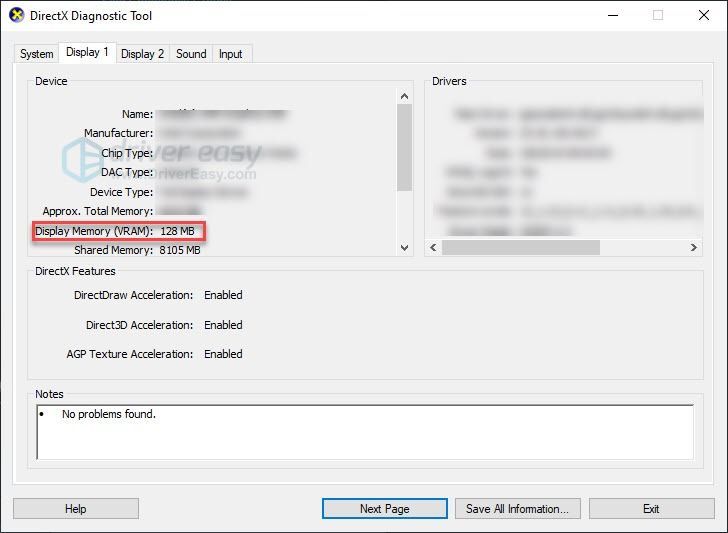
Prepričajte se, da vaš računalnik izpolnjuje zahteve, nato preberite in poskusite s popravkom spodaj.
2. popravek: znova zaženite računalnik
Če hkrati izvajate več programov in obremenjujete sistemske vire, lahko to povzroči zrušitev vaše igre. V tem primeru poskusite znova zagnati računalnik, da popolnoma končate neželene programe, nato znova zaženite igro.
Če vaša težava še vedno obstaja po ponovnem zagonu, preverite 3. popravek spodaj.
Popravek 3: Posodobite grafični gonilnik
Težave z igrami se pogosto pojavijo, ko je vaš grafični gonilnik poškodovan ali zastarel. Če želite preveriti, ali je to težava za vas, poskusite posodobiti grafični gonilnik. To lahko storite na 2 načina:
Možnost 1 - Ročno – Za posodobitev gonilnikov na ta način boste potrebovali nekaj računalniškega znanja in potrpljenja, saj morate na spletu najti natanko pravi gonilnik, ga prenesti in namestiti korak za korakom.
ALI
2. možnost – samodejno (priporočeno) – To je najhitrejša in najlažja možnost. Vse je narejeno z le nekaj kliki z miško – enostavno, tudi če ste računalniški novinec.
Možnost 1 – ročno prenesite in namestite gonilnik
Proizvajalec vaše grafične kartice nenehno posodablja gonilnike. Če jih želite dobiti, morate iti na spletno mesto za podporo proizvajalca, poiskati gonilnik, ki ustreza vaši specifični različici Windows (na primer Windows 32 bit) in ročno prenesti gonilnik.
Ko prenesete ustrezne gonilnike za svoj sistem, dvokliknite preneseno datoteko in sledite navodilom na zaslonu za namestitev gonilnika.
2. možnost – Samodejno posodobite grafični gonilnik
Če nimate časa, potrpljenja ali računalniškega znanja, da bi ročno posodobili grafični gonilnik, lahko to storite samodejno z Driver Easy .
Driver Easy bo samodejno prepoznal vaš sistem in poiskal ustrezne gonilnike zanj. Ni vam treba natančno vedeti, kateri sistem deluje na vašem računalniku, ni vam treba tvegati, da boste naložili in namestili napačen gonilnik in vam ni treba skrbeti, da bi pri namestitvi naredili napako.
Svoje gonilnike lahko samodejno posodobite z BREZPLAČNO ali Pro različico Driver Easy. Toda pri različici Pro potrebujete samo 2 klika:
1) Prenesite in namestite Driver Easy.
dva) Zaženite Driver Easy in kliknite Skeniranje zdaj gumb. Driver Easy bo nato skeniral vaš računalnik in odkril morebitne težave z gonilniki.
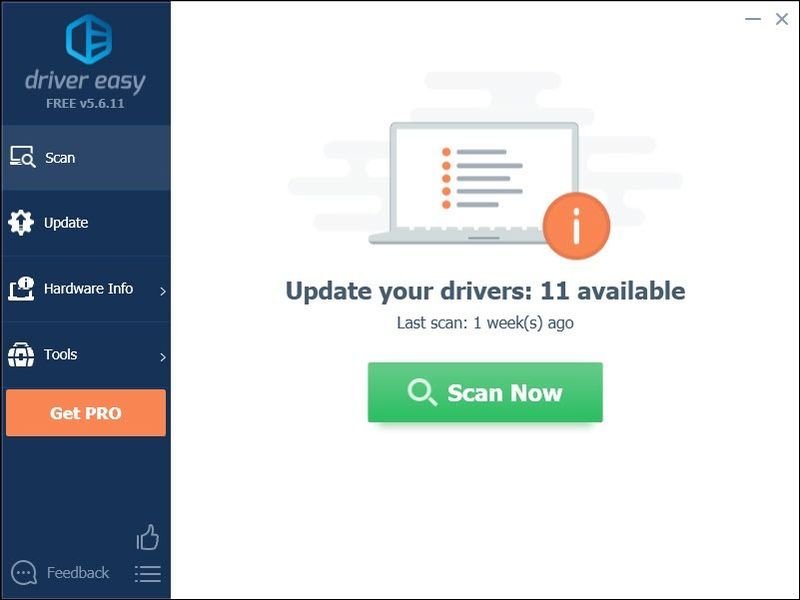
3) Kliknite Posodobite vse da samodejno prenesete in namestite pravilno različico vse gonilniki, ki manjkajo ali so zastareli v vašem sistemu (to zahteva Pro različica – boste pozvani k nadgradnji, ko kliknete Posodobi vse).
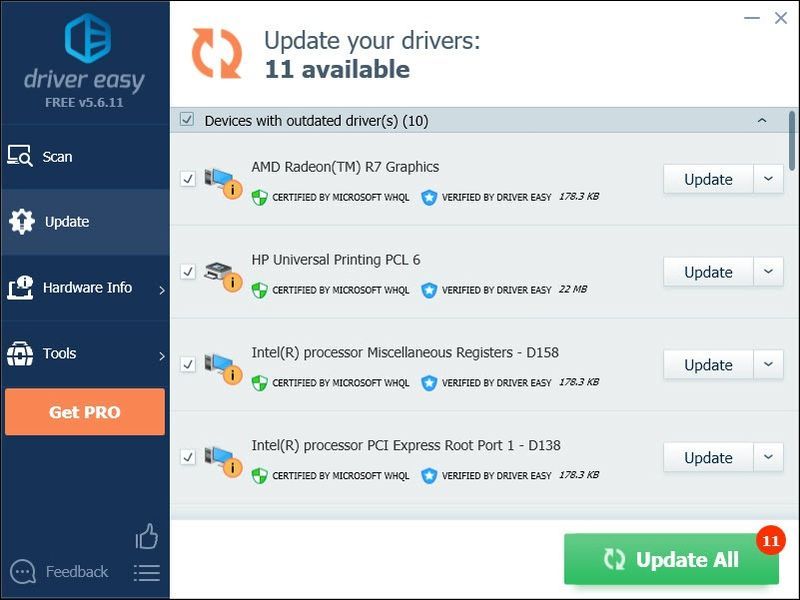
To lahko storite brezplačno, če želite, vendar je delno ročno.
Če potrebujete pomoč, se obrnite na ekipo za podporo Driver Easy na .Popravek 4: Preverite celovitost datotek igre
Poškodovane ali manjkajoče datoteke igre lahko povzročijo tudi neuspeh vaše igre. Če igro izvajate v Steamu, poskusite preveriti celovitost datotek igre. Tukaj je, kako to storiti:
ena) Zaženite Steam.
dva) Kliknite KNJIŽNICA.

3) Desni klik Garryjev mod in izberite Lastnosti .
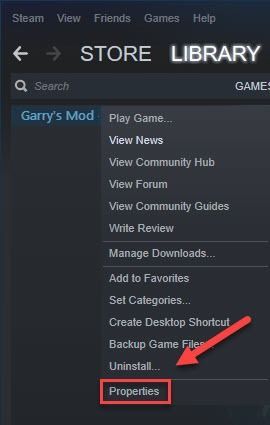
4) Kliknite na LOKALNE DATOTEKE zavihek, nato kliknite PREVERITE Integriteto datotek igre .
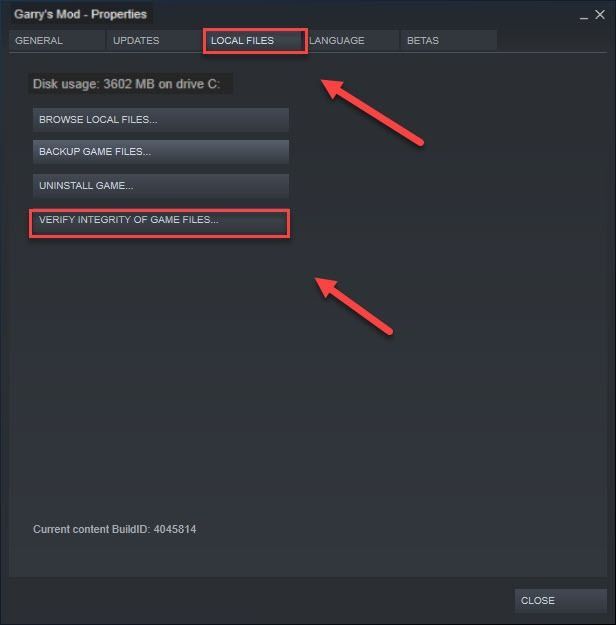
5) Znova zaženite GMod.
Če se težava z zrušitvijo še naprej pojavlja, nadaljujte s spodnjim popravkom.
Popravek 5: Spremenite možnost zagona
Mnogi igralci poročajo, da igrajo igro s -dxlevel 85 -konzola -okensko -noborder možnost zagona je odpravila težavo z zrušitvijo. Sledite spodnjim navodilom, da vidite, kako to storiti:
ena) Zaženite Steam.
dva) Kliknite KNJIŽNICA .
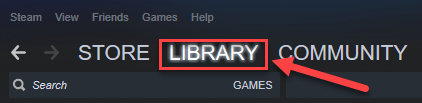
3) Desni klik Garryjev mod in izberite Lastnosti .
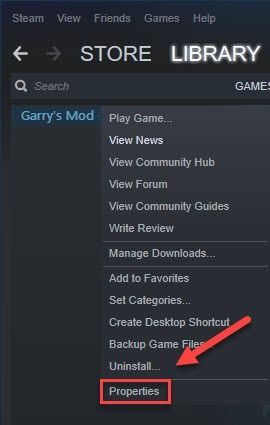
4) Kliknite NASTAVITE MOŽNOSTI ZAGONA.
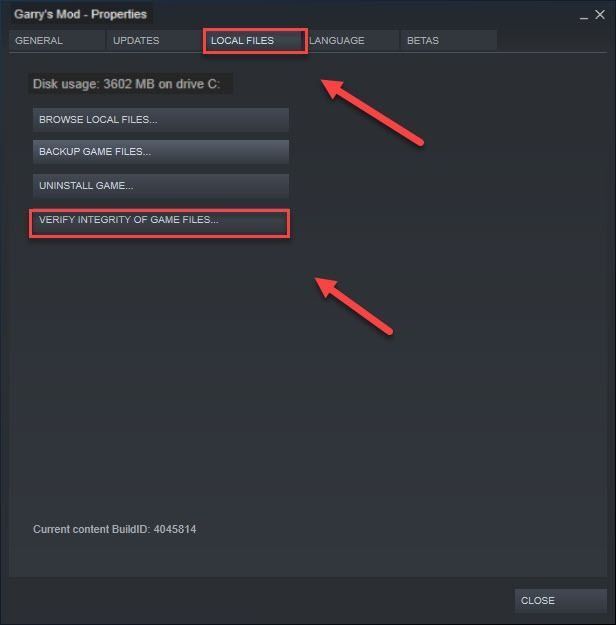
5) Odstranite vse trenutno prikazane možnosti zagona.
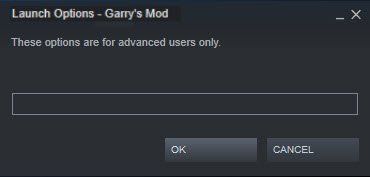
6) Vrsta -dxlevel 85 -konzola -okensko -noborder , nato kliknite v redu .
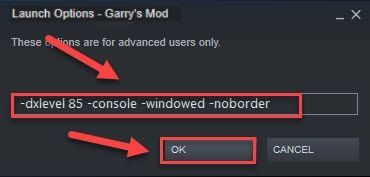
Znova zaženite igro in preverite, ali je to delovalo za vas. Če ni odpravilo vaše težave, nadaljujte s spodnjim popravkom.
Popravek 6: onemogočite samodejne prenose s strežnika
Če omogočite samodejne prenose vsebine po meri s strežnikov za igre, boste verjetno imeli to težavo, ko je vaša internetna povezava slaba. (To je zato, ker lahko postopek prenosa poveča vašo internetno hitrost in tako zruši vašo igro.)
Sledite spodnjim navodilom, da ustavite samodejne prenose:
ena) Zaženite GMod.
dva) Pomaknite se do Možnost , kliknite na Več igralcev zavihek.
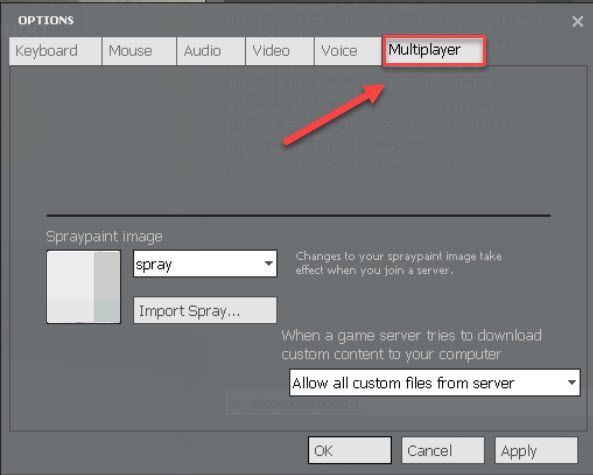
3) Kliknite seznamsko polje pod Ko igralni strežnik poskuša prenesti vsebino po meri v vaš računalnik in izberite Ne prenašajte nobenih datotek po meri . Nato kliknite v redu .
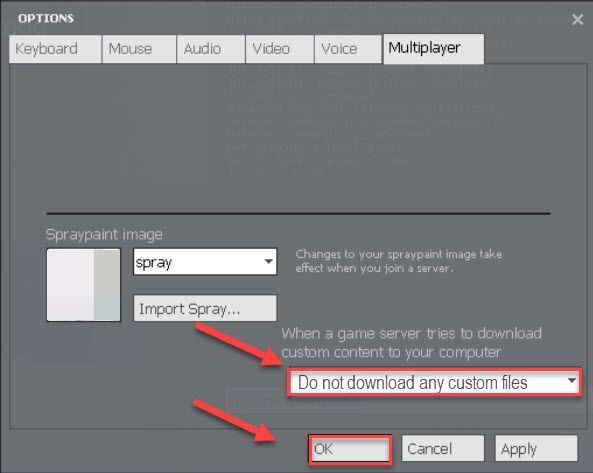
Znova zaženite igro in preverite, ali je to rešilo vašo težavo. Če ne, poskusite popraviti spodaj.
Popravek 7: Znova namestite Steam
Če vam noben od zgornjih popravkov ni pomagal, je ponovna namestitev Steam-a zelo verjetno rešitev za vašo težavo. Sledite spodnjim navodilom:
ena) Z desno tipko miške kliknite ikono Steam na namizju in izberite Odpri lokacijo datoteke .
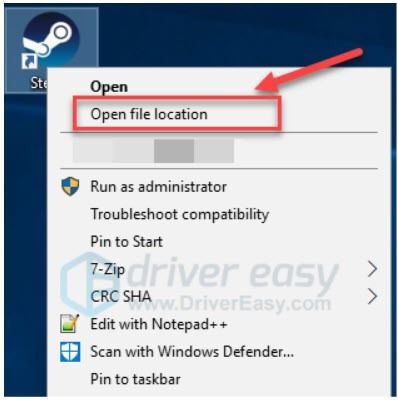
dva) Z desno tipko miške kliknite mapo steamapps in izberite Kopirati. Nato postavite kopijo na drugo mesto, da jo varnostno kopirate.
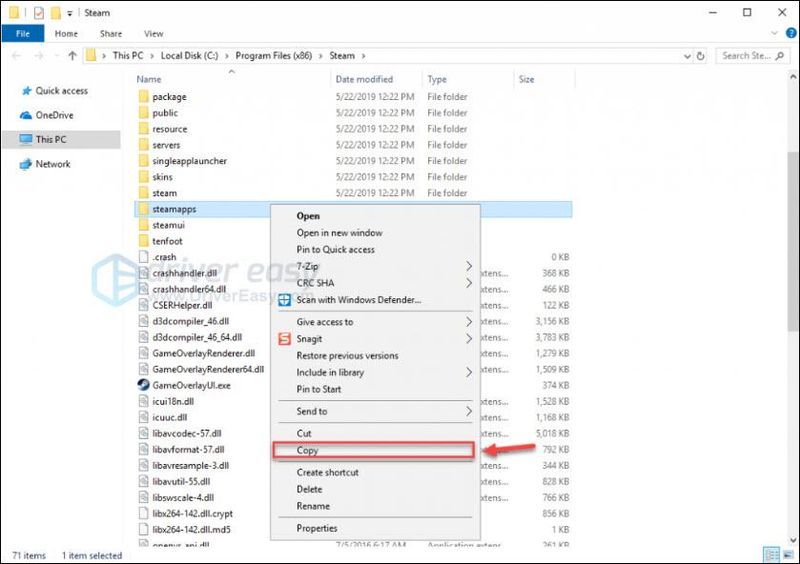
3) Na tipkovnici pritisnite Windows logotip ključ in tip nadzor . Nato kliknite Nadzorna plošča .
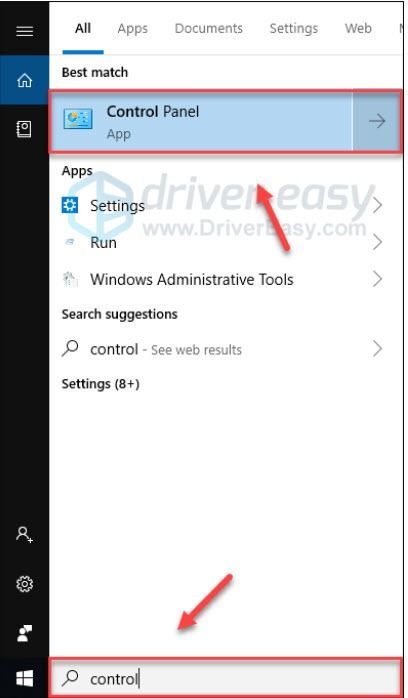
4) Spodaj Ogled po , izberite Kategorija , nato izberite Odstranite program .
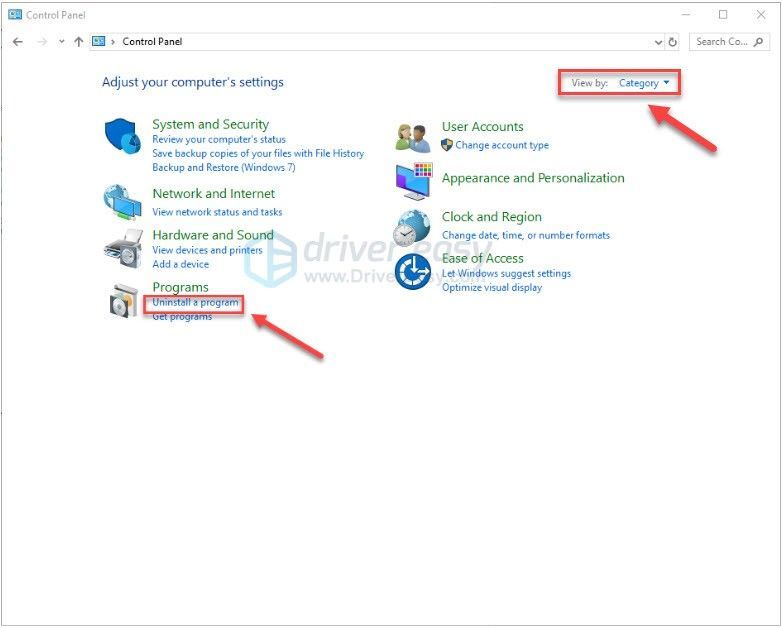
5) Desni klik Steam in nato kliknite Odstrani .
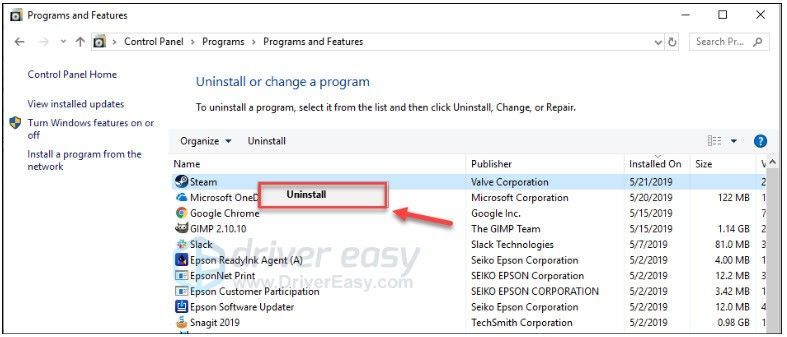
6) Sledite navodilom na zaslonu, da odstranite Steam.
7) Prenesi in namestite Steam.
8) Z desno tipko miške kliknite Ikona Steam in izberite Odpri lokacijo datoteke .
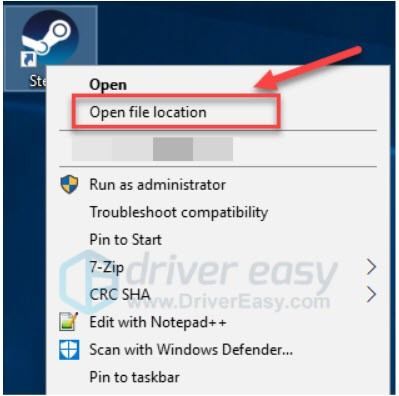
9) Premaknite varnostno kopijo mapo steamapps ustvarite prej na vašo trenutno lokacijo imenika.
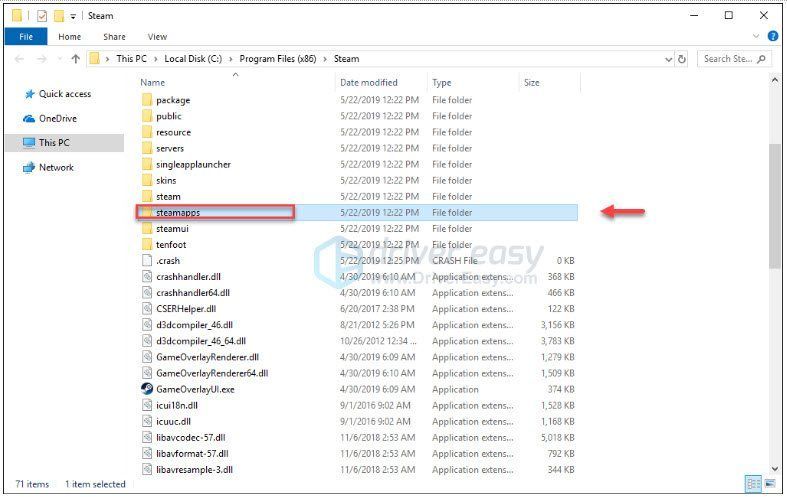
10) Znova zaženite Steam in svojo igro.
Popravek 8: Ponovno namestite komponente računalnika
Poskusite to za namizni računalnik, če rešitve, ki temeljijo na programski opremi, sploh ne delujejo ali le začasno odpravijo težavo.
* Za računalnike z nedavno nameščenimi komponentami – nova komponenta morda ni bila pravilno nameščena, ko je bila nameščena.
* Pri računalnikih brez nedavnih sprememb se lahko zaradi vibracij in/ali ogrevanja in hlajenja komponente v svojih vtičnicah v obdobju mesecev ali let premaknejo. Stiki se lahko tudi umažejo. Morda ne boste našli nobenih očitno ohlapnih komponent ali umazanih stikov, vendar lahko celo majhna neusklajenost ali majhna kontaminacija povzroči težave.
Spodaj so navedeni splošni koraki. Če ste kaj takega naredili že prej, bi to moralo zadostovati. Če ne, preglejte spodnje korake in poiščite nekaj dobrih videoposnetkov ali člankov z navodili o razstavljanju osebnih računalnikov, ozemljitvi, odstranjevanju določenih komponent in čiščenju kontaktov – na voljo je veliko teh, ki ustrezajo kateri koli ravni izkušenj.
Upoštevajte, da lahko statična električna razelektritev UNIČI nekatere komponente v vašem računalniku – bodite previdni pri delu v računalniku. Na internetu poiščite nasvete o ozemljitvi, preden odprete ohišje in pogosto zatem. Nadaljujte na lastno odgovornost.
1. Odklopite računalnik iz vira napajanja.
2. Odklopite vse zunanje naprave (tipkovnice, miške itd.) iz računalnika.
3. Poiščite ravno površino, kjer lahko delate, in odložite računalnik.
4. Preverite, ali ste računalnik odklopili iz vira napajanja.
5. Odprite ohišje računalnika – za to boste morda potrebovali Phillipsov izvijač.
6. Ohišje položite na stran, tako da imate dostop do matične plošče.
7. Vizualno preglejte RAM ključe in vse dodatne kartice, nameščene v reže matične plošče (grafična in zvočna kartica bi bili tipični). Poiščite žice, ki bi lahko motile ali se poškodovale med odstranjevanjem komponente – žico, ki bi lahko. Če jih najdete, posnemite sliko, ki jasno prikazuje, kako je vsaka žica povezana, in nato odklopite vse žice, potrebne za čist dostop do RAM-a in dodatnih kartic (samo en konec, če je mogoče).
8. RAM palice.
a. Ozemljite se.
b. Odstranite RAM ključ in očistite kontakte z radirko.
c. Ponovite a & b za vsak RAM ključ.
d. Ozemljite se.
e. Ponovno namestite RAM ključ.
f. Ponovite d in e za vsak RAM ključ.
9. Dodatne kartice (grafični zvok itd.)
a. Ob predpostavki, da uporabljate dodatno grafično kartico.
b. Ozemljite se.
c. Če je kartica na zadnji strani ohišja pritrjena z vijakom, odstranite vijak.
d. Dvakrat preverite, ali obstajajo dodatne žice – fotografirajte in po potrebi odklopite (samo en konec po želji).
e. Ozemljite se.
f. Odstranite in očistite kontakte z radirko.
g. Ponovno namestite kartico.
h. Ponovno namestite vijak. Če prvotno ni bilo vijaka in je na zadnji strani ohišja luknja, ki se ujema z luknjo na nosilcu kartice, resno razmislite o namestitvi vijaka – kar bo pomagalo obdržati kartico na mestu.
10. Ponovno priključite vse žice, ki ste jih morali odklopiti, da bi dobili neomejen dostop do vseh komponent.
11. Zaprite računalnik, ponovno priključite na vir napajanja, ponovno priključite vse zunanje naprave in ga znova zaženite.
12. Zaženite GMod in preverite, ali deluje po pričakovanjih. Če deluje, si zapišite nekje, kjer boste videli, če se kaj takega ponovi. Verjetno bo minilo še veliko časa, preden se to zgodi in do takrat boste na vse to že pozabili.
Upajmo, da lahko zdaj igrate Garry's Mod. Če imate kakršna koli vprašanja ali predloge, vas prosimo, da pustite komentar spodaj.
![[REŠENO] Windows 10 Slow Internet](https://letmeknow.ch/img/knowledge-base/68/windows-10-slow-internet.png)




![[Popravljeno] Destiny 2 ne bo zagnal PC 2022](https://letmeknow.ch/img/knowledge/77/destiny-2-won-t-launch-pc-2022.jpg)
