'>

Ping konice ko igrate Fortnite ?Ne skrbite ... Čeprav je neverjetno frustrirajuće, zagotovo niste edina oseba, ki ima to težavo. Na tisoče igralcev je nedavno poročalo o isti težavi. Še pomembneje pa je, da bi to morali precej enostavno popraviti ...
Popravki za poskus
- Znova zaženite Fortnite
- Znova zaženite omrežje
- Zaprite aplikacije za pasovno širino
- Posodobite omrežni gonilnik
- Onemogočite strežnik proxy
- Spremenite svojo regijo ujemanja
- Preverite, ali gre za težavo s strežnikom
Popravek 1: Znova zaženite Fortnite
To je najhitrejši in najlažji popravek, ki ga lahko poskusite, ko naletite na težavo Fortnite z visokim pingom. Samo zapustite Fortnite in znova zaženite igro .
Zdaj zaženite igro znova in preizkusite, ali je njen ping še vedno visok. V tem primeru nadaljujte s popravkom 2 spodaj.
Popravek 2: Znova zaženite omrežje
Eden najlažjih popravkov za težave z visokim pingom je preprosto znova zaženite omrežje . S ponovnim zagonom omrežja se lahko hitrost internetne povezave normalizira. Torej bo morda tudi to rešilo težavo z visokim pingom. To storite tako:
1) Odklopite modema (in brezžičnega usmerjevalnika, če je ločena naprava) od napajanja za 60 sekund .


2) Vključiti znova počakajte, da se lučke luči vrnejo v normalno stanje.
Zaženite Fortnite, da preverite, ali v Fortnite spet ping konice. Če se težava z visokim pingom ponovno pojavi po ponovnem zagonu omrežja, poskusite z naslednjim popravkom spodaj.
Popravek 3: Zaprite aplikacije za pasovno širino
Če uporabljate druge aplikacije, kot je OneDrive , Dropbox in iCloud ki zahtevajo internetno povezavo za prenos in nalaganje datotek ali če družinski člani hkrati gledajo televizijske oddaje, se lahko težava z visokim pingom pojavi, ko ste sredi igranja Fortnite.
Če želite odpraviti to težavo, morate zapreti te aplikacije za pasovno širino. To storite tako:
1) Na tipkovnici pritisnite Ctrl , Shift in Esc hkrati odpreti Upravitelj opravil .
2) Desni klik pasovne širine in nato izberite Končna naloga .
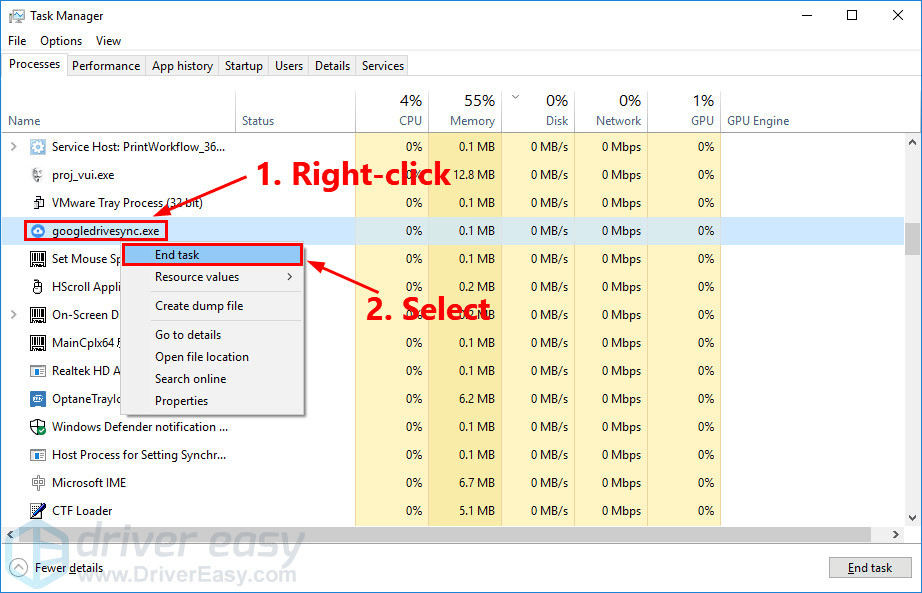
Zaženite Fortnite in preverite, ali se bo težava ponovno pojavila. Če se težava ponovno pojavi, ne skrbite. Poskusite naslednji popravek spodaj.
Popravek 4: Posodobite omrežni gonilnik
Zastareli ali manjkajoči omrežni gonilnik lahko sproži tudi težavo z visokim pingom. Poskusite posodobiti omrežni gonilnik in morda je to težavo mogoče odpraviti.
Omrežni gonilnik lahko posodobite na dva načina: ročno in samodejno .
Ročno posodobite omrežni gonilnik - Omrežni gonilnik lahko posodobite ročno, tako da obiščete spletno mesto proizvajalca in poiščete najnovejši gonilnik za omrežni vmesnik. Ne pozabite izbrati gonilnika, ki je združljiv z vašim natančnim modelom omrežne kartice in vašo različico sistema Windows.
Ali
Posodobite gonilnike samodejno - Če nimate časa, potrpljenja ali računalniškega znanja za ročno posodobitev omrežnega gonilnika, lahko to storite samodejno z Voznik enostavno . Ni vam treba natančno vedeti, v katerem sistemu deluje vaš računalnik, ni treba tvegati prenosa in namestitve napačnega gonilnika in vam ni treba skrbeti, ali boste pri namestitvi naredili napako. Driver Easy vse to reši .
Vsi vozniki v Driver Easy pridi naravnost od proizvajalca . So vse certificirano varno .1) Prenesi in namestite Driver Easy.
2) Zaženite Driver Easy in kliknite Skeniranje zdaj . Driver Easy bo nato optično prebral računalnik in zaznal morebitne težavne gonilnike.
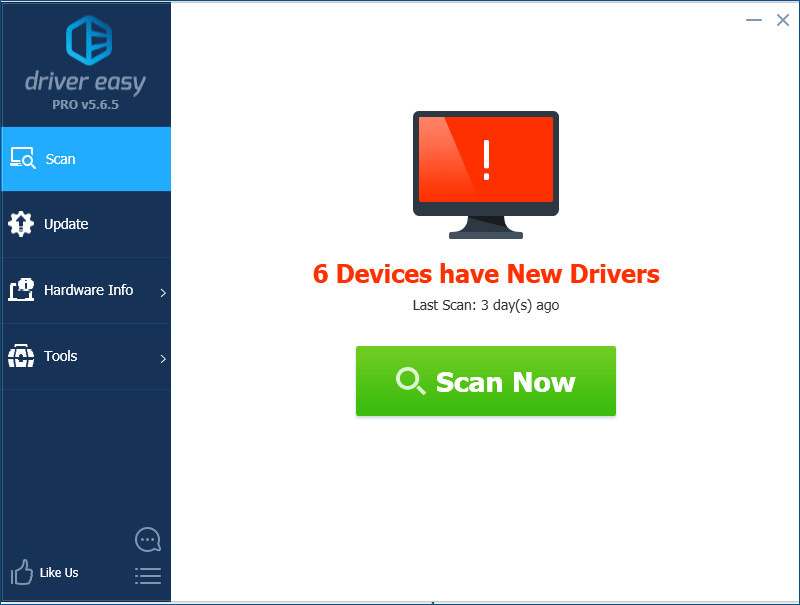
3) Kliknite Nadgradnja zraven omrežne kartice, da samodejno prenesete pravilno različico gonilnika, nato pa jo lahko namestite ročno. Ali kliknite Posodobi vse za samodejni prenos in namestitev pravilne različice vse gonilnike, ki v vašem sistemu manjkajo ali so zastareli (za to je potreben Pro različica - ob kliku boste pozvani k nadgradnji Posodobi vse. Dobiš popolna podpora in a 30-dnevni denar nazaj garancija).
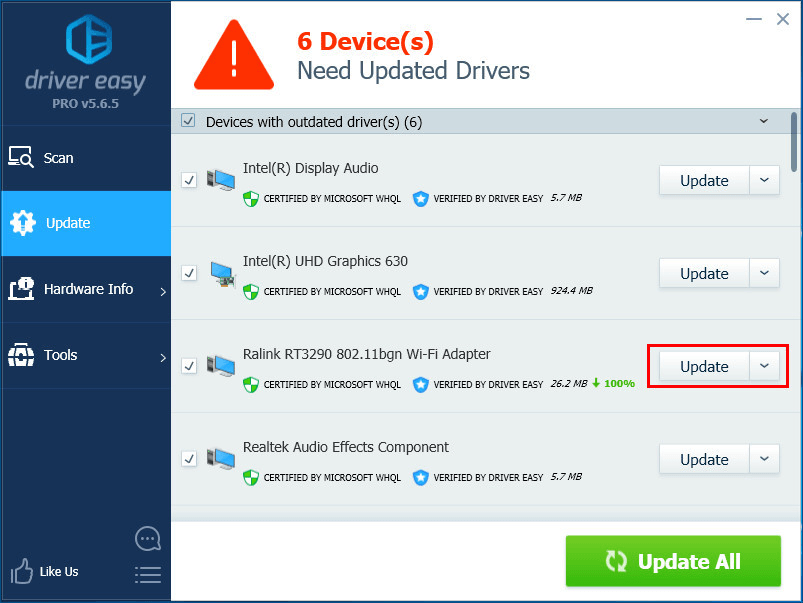
Popravek 5: Onemogočite strežnik proxy
Če uporabljate strežnik proxy, se lahko pojavi tudi ta težava. Poskusite onemogočiti strežnik proxy in morda je to težavo mogoče rešiti. To storite tako:
1) Na tipkovnici pritisnite tipko z logotipom Windows in R hkrati odprite pogovorno okno Zaženi. Tip inetcpl.cpl in pritisnite Enter .
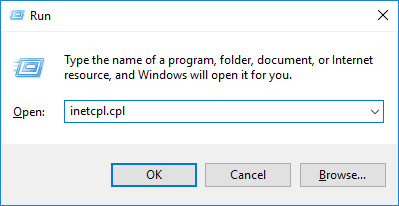
2) Pomaknite se do Povezave zavihek. Izberite Nikoli ne pokličite povezave če ga vidite (nekje spodaj Izberite Nastavitve, če potrebujete… ). Nato kliknite Nastavitve LAN .
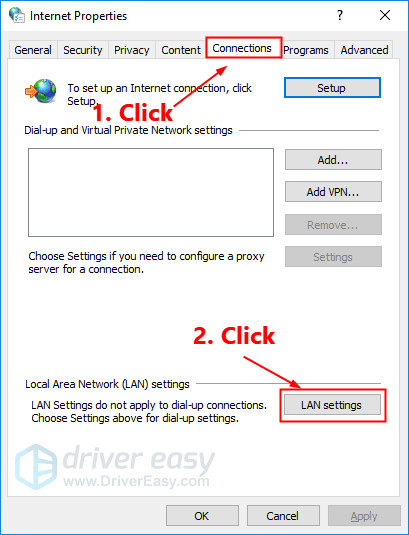
3) Počistite polje polje poleg Za svoj LAN uporabite proxy strežnik . Če že ni potrjena, preverite polje poleg Samodejno zaznaj nastavitve . Nato kliknite v redu .
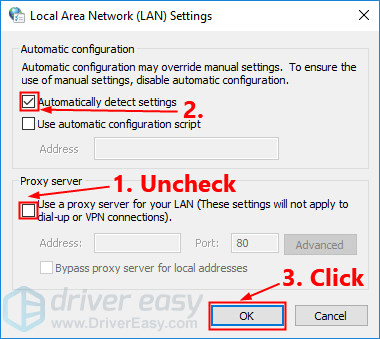
Zaženite Fortnite in preverite, ali ste odpravili to težavo. Če ne, poskusite naslednji popravek spodaj.
Popravek 6: Spremenite svojo regijo ujemanja
Lahko tudi poskusite spremeniti svojo regijo ujemanja, da vidite, ali se težava z visokim pingom ponovno pojavi. To storite tako:
1) Zaženite Fortnite.
2) Kliknite gumb menija v zgornjem desnem kotu. Nato kliknite prestavni gumb da odprete nastavitve Fortnite.
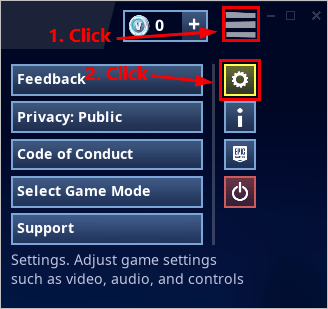
3) Kliknite prestavni gumb za preklop na Igra zavihek. Nato kliknite puščica desno zraven Regija povezovanja da spremenite regijo iskanja tekem. Izberite regijo z manj zakasnitvijo omrežja in nato kliknite Prijavite se v spodnjem desnem kotu, da shranite spremembe.
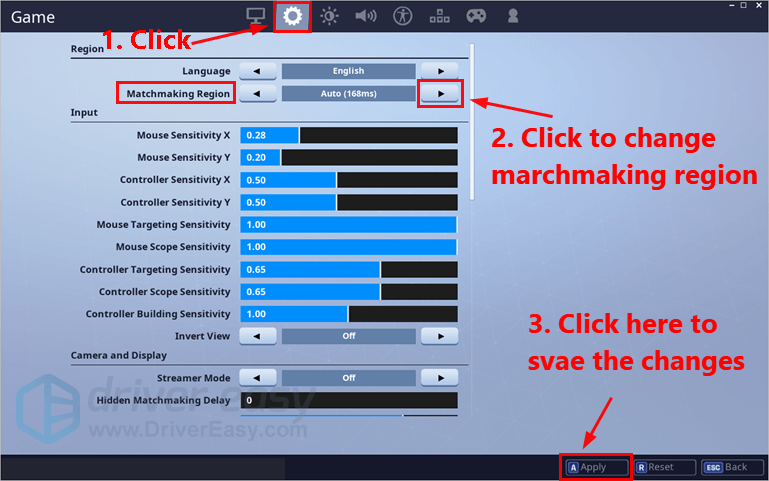
Pridružite se ekipi in preverite, ali ste rešili težavo z visokim pingom. V nasprotnem primeru boste morda morali preveriti, ali gre za težavo s strežnikom.
Popravek 7: Preverite, ali gre za težavo s strežnikom
Če noben od popravkov ne pomaga, lahko gre preprosto za težavo s strežnikom . Lahko greš na Forumi Fortnite in preverite, ali ima kdo drug težave s pingom. Lahko tudi obiščete https://fortniteserverstatus.com/ za preverjanje stanja strežnika Fortnite.
Če imate kakršna koli vprašanja ali predloge, pustite svoj komentar spodaj.


![Pojav zvoka ali zvoka v sistemu Windows 10/7/11 [rešeno]](https://letmeknow.ch/img/knowledge/76/audio-sound-popping-windows-10-7-11.png)



![[Rešeno] Beat Sabre še naprej sesuje](https://letmeknow.ch/img/program-issues/13/beat-saber-keeps-crashing.jpg)