
PC igralci Football Manager 2022 poročajo, da se igra zruši ob zagonu ali se sploh ne zažene. Tukaj je opisano, kako odpraviti težavo, da se Football Manager 2022 ne zažene.
Kako odpraviti težave z zagonom Football Manager 2022?
Tukaj je nekaj popravkov, ki so drugim uporabnikom pomagali rešiti težavo, ki se ne zažene pri Football Managerju 2022. Morda vam ne bo treba preizkusiti vseh; samo pojdite navzdol po seznamu, dokler ne najdete tistega, ki vam ustreza.
- Preverite specifikacije vašega računalnika
- Dodajte izjemo svojemu protivirusnemu programu
- Posodobite svoj grafični gonilnik
- Preverite celovitost datotek igre
- Izbrišite mapo Caches and Preferences
- Zaženite izvedljivo datoteko igre kot skrbnik
- Odprite igro v okenskem načinu
- Kaspersky
- Zaženite Driver Easy in kliknite Skeniranje zdaj . Driver Easy bo nato skeniral vaš računalnik in zaznal morebitne težave z gonilniki.

- Kliknite Posodobite vse da samodejno prenesete in namestite pravilno različico vse gonilniki, ki manjkajo ali so zastareli v vašem sistemu. (To zahteva Pro različica – boste pozvani k nadgradnji, ko kliknete Posodobi vse. Če ne želite plačati za različico Pro, lahko še vedno prenesete in namestite vse gonilnike, ki jih potrebujete z brezplačno različico; preprosto jih morate prenesti enega za drugim in jih ročno namestiti, na običajen način Windows.)
 Pro različica Driver Easy prihaja s popolno tehnično podporo.
Pro različica Driver Easy prihaja s popolno tehnično podporo. - Restoro image bo nadomestil vaše manjkajoče/poškodovane datoteke DLL s svežimi, čistimi in posodobljenimi
- Restoro bo nadomestil VSE datoteke DLL, ki manjkajo in/ali poškodovane – tudi tiste, za katere ne poznate!
- brez napak
- popravil je nekaj napak
- ni mogel odpraviti vseh napak
- napak sploh ni mogel popraviti
- ……
- Ta ukazna vrstica bo pregledala zdravje vašega računalnika:
- Ta ukazna vrstica bo obnovila zdravje vašega računalnika:
- Če je obnovitev zdravja prinesla napake, lahko vedno poskusite s to ukazno vrstico. To bo trajalo do 2 uri.
- Če dobiš Napaka: 0x800F081F z obnovitvenim pregledom zdravja znova zaženite računalnik in zaženite to ukazno vrstico.
- zrušitev igre
- Steam
- Windows
Popravek 1. Preverite specifikacije vašega računalnika
Prepričajte se, da igrate Football Manager 2022 v 64-bitnem procesorju in operacijskem sistemu. Če uporabljate 32-bitni sistem, je priporočljivo, da nadgradite svoj sistem in morda napravo.
Popravek 2. Dodajte izjemo svojemu protivirusnemu programu
Znano je, da protivirusni program moti Football Manager 2022 in večino vaših iger Steam. Če želite zagotoviti, da lahko zaženete svojo igro, se prepričajte, da ste dodali Football Manager 2022 kot izjemo proti protivirusni programski opremi.
Lahko pa začasno odstranite protivirusni program (upoštevajte, da ga onemogočite) in bodite zelo previdni glede spletnih mest, ki jih obiščete.
Popravek 3. Posodobite svoj grafični gonilnik
Če uporabljate napačen ali zastarel grafični gonilnik, lahko povzroči težave pri zagonu, zlasti pri novih naslovih iger, kot je Football Manager 2022. Zato je priporočljivo, da grafični gonilnik posodabljate. Posodobljeni gonilnik bi moral rešiti težave z zrušitvijo ob zagonu, prav tako pa lahko pomaga povečati splošno učinkovitost igre.
Svoj grafični gonilnik lahko posodobite ročno, tako da obiščete spletno mesto proizvajalca ( NVIDIA / AMD ), iskanje najnovejšega pravilnega namestitvenega programa in namestitev korak za korakom. Če pa nimate časa ali potrpljenja za ročno namestitev, lahko to storite samodejno Driver Easy .
Driver Easy bo samodejno prepoznal vaš sistem in našel ustrezne gonilnike za vaše natančne grafične kartice in različico sistema Windows ter jih pravilno prenesel in namestil:
Če potrebujete pomoč, se obrnite Ekipa za podporo Driver Easy pri support@drivereasy.com .
Po posodobitvi gonilnikov znova zaženite računalnik in preizkusite igranje.
Popravek 4. Preverite celovitost datotek igre
Football Manager 2022 se lahko ne zažene zaradi poškodovanih ali manjkajočih datotek igre. V tem primeru lahko izvedete preverjanje integritete, da rešite to težavo. Takole:
1) Zaženite odjemalca Steam.
2) Pojdite v KNJIŽNICO, z desno tipko miške kliknite Football Manager 2022 in izberite Lastnosti .

3) Pojdi na LOKALNE DATOTEKE in kliknite Preverite celovitost datotek igre ...
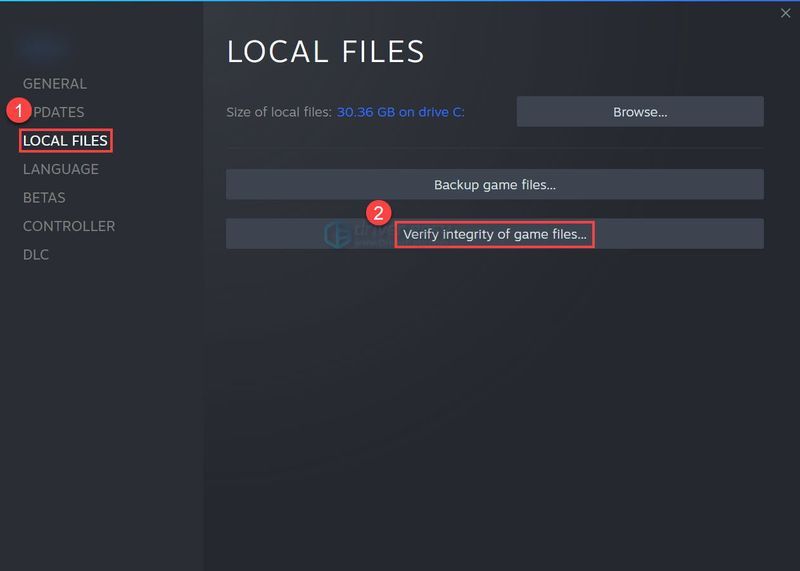
Ko končate, zaženite igro in preverite, ali igra znova deluje.
Popravek 5. Izbrišite mapo Caches and Preferences
Po mnenju nekaterih igralcev Football Manager 2022 lahko izbrišete določene datoteke igre in znova zaženete igro, da odpravite težavo z zagonom. Takole:
1) Na tipkovnici kliknite Windows tipka + IN hkrati odpreti File Explorer.
2) Pojdi na Ogled in označite Možnost skritih predmetov .
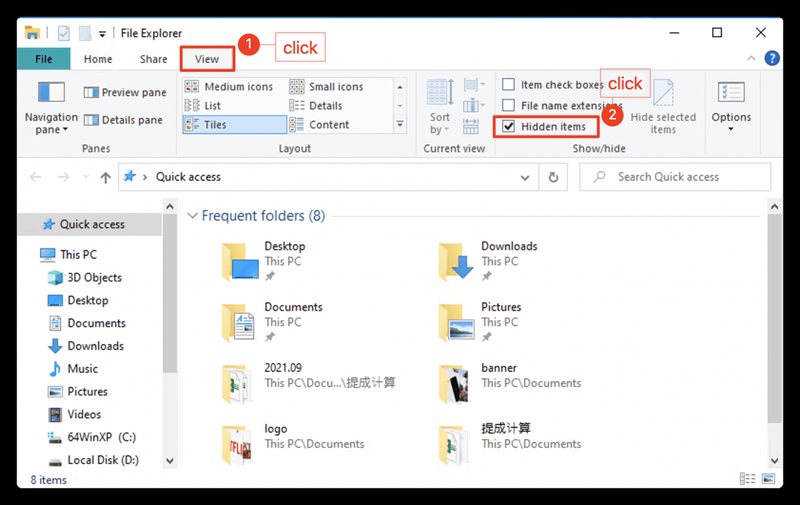
3) Pomaknite se do C:Users[Vaše uporabniško ime za Windows]AppDataLocalSports InteractiveFootball Manager 2022 in nato izbrišite Predpomnilniki in Nastavitve mapo.
Popravek 6. Zaženite izvedljivo datoteko igre kot skrbnik
Če po zgornjih korakih ne morete zagnati Football Manager 2022, boste morda želeli zagnati to izvedljivo datoteko igre neposredno in preveriti, ali to pomaga.
1) Desni klik Football Manager 2021 s seznama iger in kliknite Lastnosti .

2) Izberite Lokalne datoteke in potem Brskajte po lokalnih datotekah .
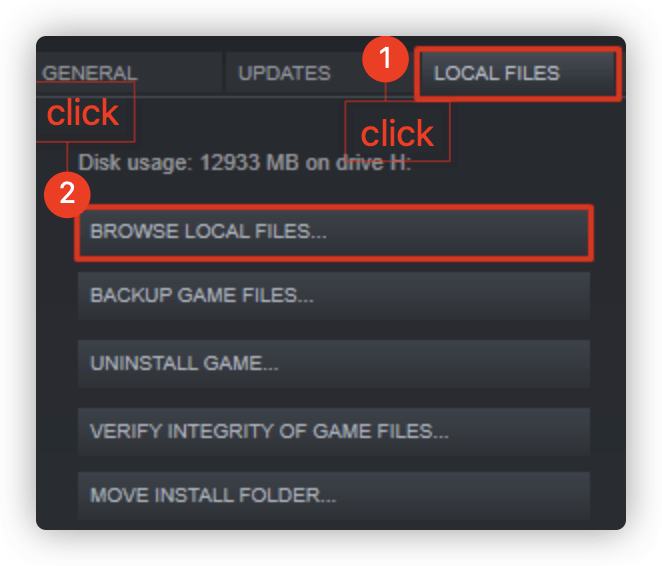
3) Poiščite izvedljivo datoteko igre in jo zaženite kot skrbnik.
Popravek 7. Odprite igro v okenskem načinu
Če se Football Manager še naprej zatika pri nalagalnem zaslonu, ga lahko zaženete v okenskem načinu, kar je pomagalo številnim drugim igralcem.
1) Z desno tipko miške kliknite Football Manager 2021 in izberite Lastnosti .

2) V SPLOŠNO zavihek, počistite polje Omogočite Steam Overlay med igro in tip -okensko Spodaj MOŽNOSTI ZAGONA .

Zaženite Football Manager 2022 in preverite, ali so bile težave z zagonom uspešno odpravljene.
Popravek 8. Popravite sistemske datoteke
Če prejmete sporočilo o napaki, kot je vcruntime140_1.dll ali MSVCP140.dll ni bilo mogoče najti ali xinput1_4.dll manjka, to pomeni, da v vašem računalniku manjka določena sistemska datoteka, zaradi česar se vaš Football Manager 2022 ne zažene. To lahko popravite tako:
Z orodjem za popravilo preverite različna področja v računalniku, da ugotovite točen vzrok težave. Obravnaval bo težave, povezane s sistemskimi napakami, kritičnimi sistemskimi datotekami in našel pravi popravek za vas.
Preverjevalnik sistemskih datotek je vgrajeno orodje za preverjanje poškodovanih, poškodovanih sistemskih datotek in njihovo obnovitev, če obstajajo. Vendar pa lahko to orodje diagnosticira samo glavne sistemske datoteke in ne bo obravnavalo poškodovanih DLL, registrskih ključev Windows itd.
Možnost 1 – samodejno (priporočeno)
obnovim je programska oprema za popravilo računalnika, ki lahko diagnosticira težave na vašem računalniku in jih takoj odpravi.
Restoro je prilagojen vašemu specifičnemu sistemu in deluje zasebno in samodejno. Najprej bo preveril težave, povezane s strojno opremo, da bi ugotovil težave, nato pa varnostne težave (ki ga poganja Avira Antivirus), na koncu pa zazna programe, ki se zrušijo, manjkajoče sistemske datoteke. Ko bo končan, bo našel rešitev za vaš specifični problem.
Restoro je zaupanja vredno orodje za popravilo in ne bo škodilo vašemu računalniku. Najboljši del je, da vam ne bo treba skrbeti, da bi izgubili kakršne koli programe in svoje osebne podatke. Preberite Ocene Trustpilot .ena) Prenesi in namestite Restoro.
2) Odprite Restoro in zaženite brezplačno skeniranje. To lahko traja od 3 do 5 minut za popolno analizo vašega računalnika. Ko končate, boste lahko pregledali podrobno poročilo o skeniranju.
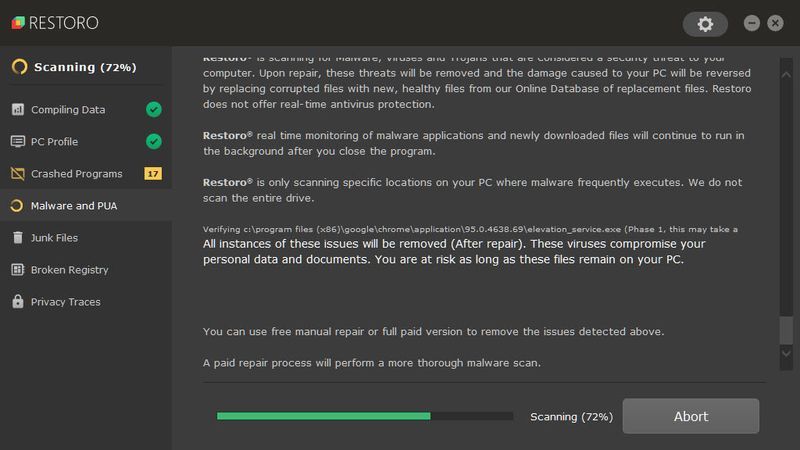
3) Videli boste povzetek odkritih težav na vašem računalniku. Kliknite ZAČNI POPRAVILO in vse težave bodo samodejno odpravljene. (Nakupiti boste morali celotno različico. Priložena je 60-dnevna garancija vračila denarja, tako da lahko kadar koli povrnete denar, če Restoro ne odpravi vaše težave).
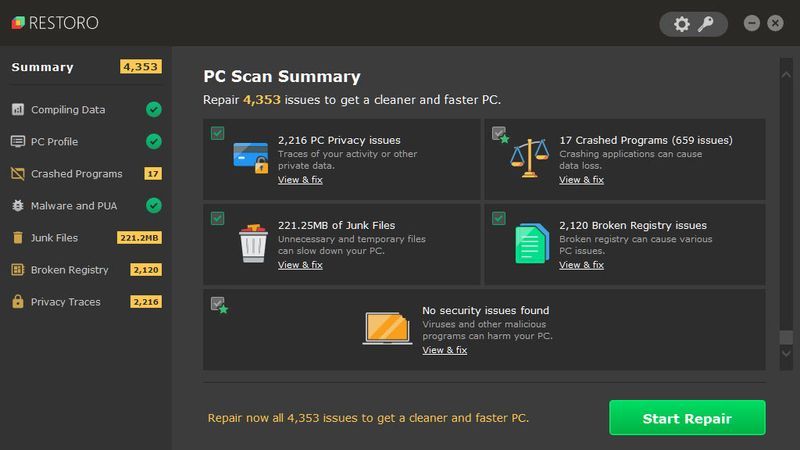 Opomba: Restoro ima 24-urno tehnično podporo. Če med uporabo Restoro potrebujete kakršno koli pomoč, lahko uporabite eno od naslednjega:
Opomba: Restoro ima 24-urno tehnično podporo. Če med uporabo Restoro potrebujete kakršno koli pomoč, lahko uporabite eno od naslednjega: • Telefon: 1-888-575-7583
• Elektronski naslov: support@restoro.com
• Klepet: https://tinyurl.com/RestoroLiveChat
Možnost 2 - Ročno
Preverjanje in obnovitev sistemske datoteke lahko zahteva čas in računalniško znanje. Zagnati boste morali številne ukaze, počakati, da se postopek zaključi, ali tvegati svoje osebne podatke.
1. korak. Skeniranje poškodovane datoteke s preverjanjem sistemskih datotek
Preverjevalnik sistemskih datotek (SFC) je vgrajeno orodje sistema Windows za prepoznavanje in popravilo poškodovanih sistemskih datotek.
1) Na tipkovnici istočasno pritisnite tipko z logotipom Windows in R, da odprete polje Zaženi. Vrsta cmd in pritisnite Ctrl+Shift+Enter da zaženete ukazni poziv kot skrbnik.

Kliknite da ko ste pozvani za dovoljenje za spreminjanje vaše naprave.
2) V ukazni poziv vnesite naslednji ukaz in pritisnite Vnesite .
|_+_|3) Preverjanje sistemskih datotek bo začelo skenirati vse sistemske datoteke in popravljalo vse poškodovane ali manjkajoče, ki jih je zaznalo. To lahko traja 3-5 minut.
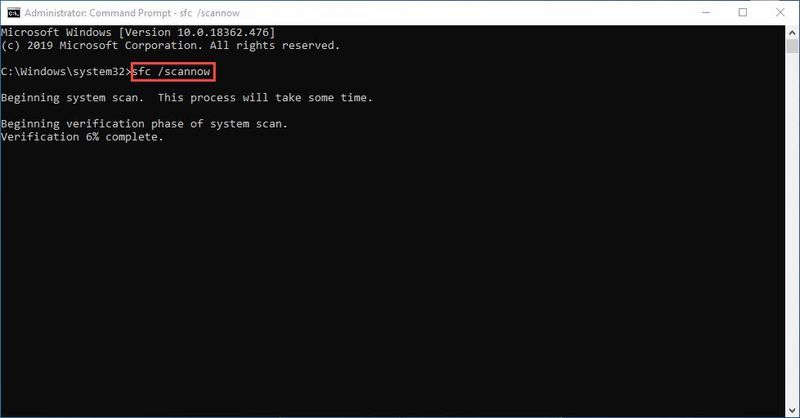
4) Po preverjanju boste morda prejeli nekaj takega kot naslednja sporočila.
Ne glede na to, kakšno sporočilo prejmete, lahko poskusite zagnati dism.exe (Deployment Image Servicing and Management), da preverite delovanje naprave in zdravje vašega računalnika.
2. korak. Zaženite dism.exe
1) Zaženite ukazni poziv kot skrbnik in vnesite naslednje ukaze.
2) Ko se postopek obnovitve zdravja konča, se lahko prikaže nekaj sporočil o napakah.
Če preverjanje sistemskih datotek ugotovi, da so datoteke poškodovane, sledite navodilom na zaslonu, da jih popravite, in nato znova zaženite računalnik, da bodo spremembe začele veljati v celoti.
Če imate kakršne koli predloge ali vprašanja, nam pišite.







![[REŠENO] Lost Ark se še naprej zruši na računalniku](https://letmeknow.ch/img/knowledge/20/lost-ark-keeps-crashing-pc.jpg)
![[REŠENO] Počasna hitrost prenosa uTorrent](https://letmeknow.ch/img/knowledge/20/utorrent-slow-download-speed.png)