'>

NIT ZALOG V VOZILU NAPRAV napaka modrega zaslona je verjetno bila povzročil napačen gonilnik grafične kartice ali poškodovana grafična kartica . Če imate to napako, ne skrbite. Niste sami. Številni uporabniki sistema Windows 10 so poročali o tej težavi. To napako lahko odpravite z eno od spodnjih rešitev.
Popravki za poskus
Tukaj so pet rešitve, s katerimi lahko poskusite odpraviti težavo. Vendar verjetno ne bo treba preizkusiti vseh. Samo pot nadaljujte po seznamu, dokler ne najdete rešitve, ki ustreza vam.
- Posodobite gonilnike za grafične kartice
- Posodobite gonilnike zvočne kartice
- Računalnik in grafična kartica naj bodo primerno hladni
- Nadgradite napajalnik
- Zamenjajte grafično kartico
POMEMBNO : Če želite preizkusiti katero koli od teh rešitev, boste morali biti prijavljeni v sistem Windows v težavnem računalniku.Ko se prikaže težava z modrim zaslonom, znova zaženite računalnik. Po tem se boste lahko uspešno prijavili v sistem Windows. Če pa se ne morete zagnati v običajnem načinu, pojdite v varni način . Če niste prepričani, kako zagnati Windows 10 v varnem načinu, glejte Kako zagnati varen način v sistemu Windows 10 , nato preizkusite te rešitve.
1. rešitev: posodobite gonilnike za grafične kartice
Glavni vzrok so lahko zastareli poškodovani gonilniki grafične kartice, zato poskrbite, da imate najnovejši gonilnik za svojo grafično kartico. Gonilnike za grafične kartice lahko posodobite ročno, če pa nimate časa, potrpljenja ali računalniškega znanja, lahko to storite samodejno z Voznik enostavno .
Driver Easy bo samodejno prepoznal vaš sistem in poiskal ustrezne gonilnike zanj. Ni vam treba natančno vedeti, v katerem sistemu deluje vaš računalnik, ni treba tvegati prenosa in namestitve napačnega gonilnika in vam ni treba skrbeti, ali boste pri namestitvi naredili napako.
Gonilnike lahko samodejno posodobite z BREZPLAČNO ali profesionalno različico Driver Easy. Toda z različico Pro potrebujete le dva klika (in dobite popolno podporo in 30-dnevno garancijo za vračilo denarja):
1) Prenesi in namestite Driver Easy.
2) Zaženite Driver Easy in kliknite Skeniranje zdaj . Driver Easy bo nato optično prebral računalnik in zaznal morebitne težavne gonilnike.
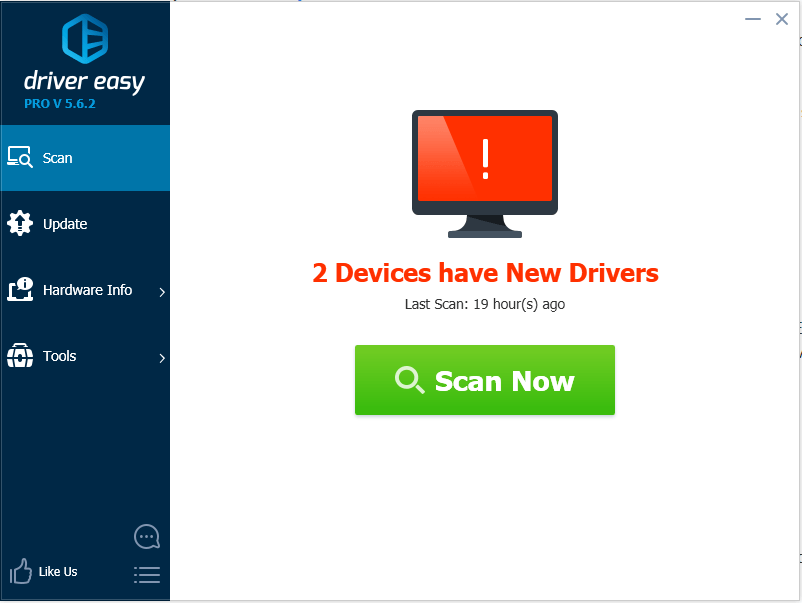
3) Kliknite Nadgradnja poleg označenega grafičnega gonilnika za samodejni prenos in namestitev pravilne različice tega gonilnika (to lahko storite z BREZPLAČNO različico). Ali kliknite Posodobi vse za samodejni prenos in namestitev pravilne različice vse gonilnike, ki v vašem sistemu manjkajo ali so zastareli (za to je potrebna različica Pro - pri kliku na Posodobi vse boste pozvani k nadgradnji).
Na spodnjem posnetku zaslona si na primer vzemite NVIDIA GeForce GT 640. Videli boste drugačen grafični model, odvisno od namestitve grafične kartice v računalnik.
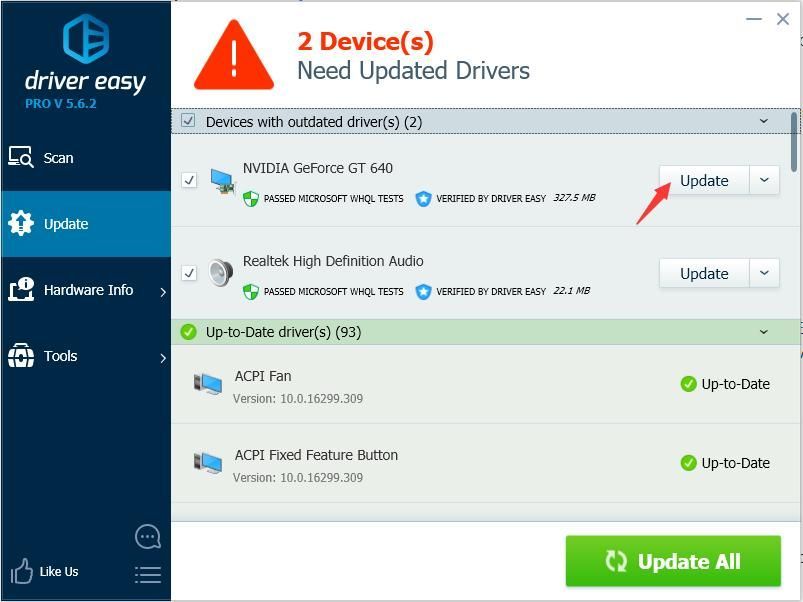
4) Po posodobitvi gonilnika grafične kartice preverite, ali je napaka Thread Stuck in Device Driver odpravljena.
Rešitev 2: Posodobite gonilnike zvočne kartice
Vzrok so lahko tudi problematični gonilniki zvočne kartice. Če posodobitev gonilnika grafične kartice ne deluje, lahko poskusite posodobiti gonilnik zvočne kartice. Če za posodobitev zvočnega gonilnika nimate časa, potrpljenja ali računalniškega znanja, lahko to storite samodejno z Voznik enostavno .
Če se težava po posodobitvi gonilnika zvoka nadaljuje, nadaljujte in poskusite z drugimi rešitvami.
Pro različica Driver Easy prihaja s popolno tehnično podporo. Če potrebujete pomoč, se obrnite na skupino za podporo Driver Easy na support@drivereasy.com .3. rešitev: Računalnik in grafično kartico naj bosta dovolj hladni
Pregrevanje lahko povzroči, da se čip vaše grafične kartice zaklene. V tem primeru pride do napake Thread Stuck in Device Driver. Prepričajte se, da sta računalnik in grafična kartica primerno ohlajena.
Ko se prikaže ta napaka, preverite, ali se računalnik pregreje. Če se pregreje, vklopite računalnik in ga vklopite pozneje, dokler se računalnik ne ohladi (približno 30 minut). Če želite odpraviti težave s pregrevanjem računalnika, se lahko obrnete na 6 najboljših nasvetov za hlajenje pregretega prenosnika .
Rešitev 4:
Nadgradite napajalnik
Če pojete namizni računalnik, poskusite nadgraditi napajanje računalnika. Če je napajanje slabe kakovosti, ne bo mogel zagotoviti ustreznega napajanja vseh komponent računalnika. V tem primeru lahko v vašem sistemu nastane vrsta 'rjave barve'. Odstranite stari napajalnik in ga zamenjajte z ustreznejšim. Če niste prepričani, kako to storiti, pojdite v bližnjo servisno delavnico računalnika, kjer vas bodo dodatno pregledali.
5. rešitev:
Zamenjajte grafično kartico
Če je grafična kartica poškodovana, bi lahko prišlo do težave. Če poskusite z zgornjimi rešitvami, se lahko težava ponovi, če se težava ponovi. Morda ga boste morali zamenjati z novim. Priporočljivo je, da računalnik odpeljete v bližnjo servisno delavnico računalnika, da ga dodatno pregledate.
Upajmo, da ste z rešitvami v tej objavi odpravili napako Thread Stuck in Device Driver. Če imate kakršna koli vprašanja, vas prosimo, da pustite svoje komentarje. Rad bi slišal za kakšne ideje ali predloge.
![Call of Duty Cold War odklopljen od strežnika [REŠEN]](https://letmeknow.ch/img/network-issues/89/call-duty-cold-war-disconnected-from-server.jpg)





