'>

Ko iz vašega prenosnika ne prihaja zvok, je to lahko moteče. Do težave brez zvoka lahko prihaja iz več razlogov, na primer zaradi okvarjenih zvočnih gonilnikov. Če želite zvok vrniti, sledite spodnjim navodilom. Uporabite za Windows 10, 7, 8.
Najprej se prepričajte, da je zvočna naprava omogočena
Če so zvočniki onemogočeni, zvoka ne slišite. Če želite preveriti, sledite spodnjim korakom.
1) Na tipkovnici pritisnite tipko Win + R (tipko z logotipom Windows in tipko R) hkrati, da prikličete polje za zagon. V polje za zagon vnesite nadzorno ploščo in kliknite v redu .

2) Pogled po velikih ikonah in kliknite Zvok .
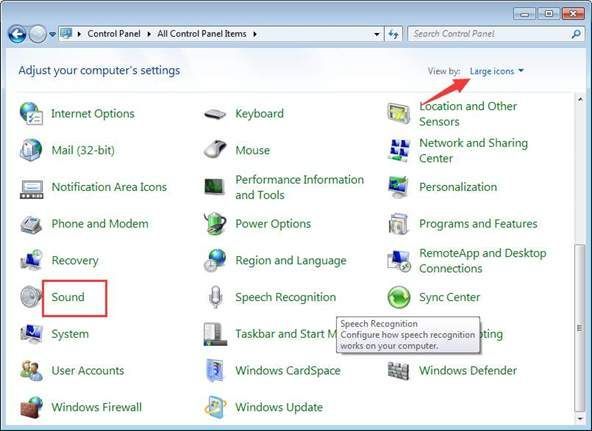
3) Glejte Zvočniki so onemogočeni:
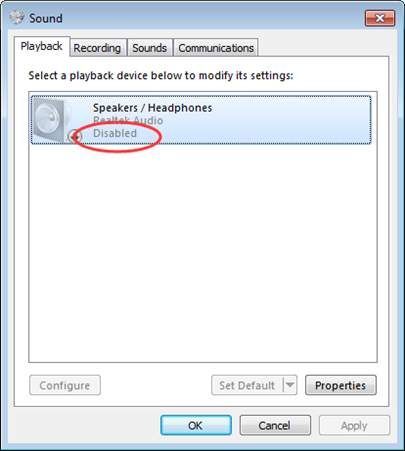
Če je onemogočena, jo kliknite z desno miškino tipko in izberite Omogoči .
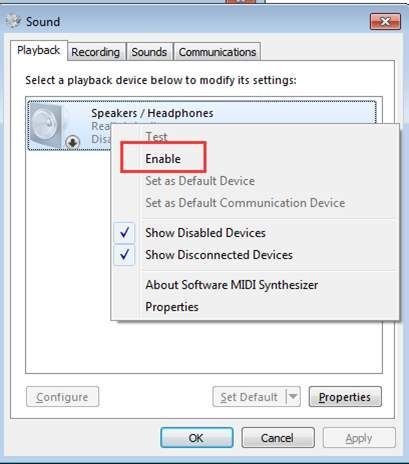
Če ne vidite Zvočniki možnost navedena, jo je mogoče onemogočiti in skriti. Z desno miškino tipko kliknite prazen prostor in izberite Pokaži onemogočene naprave . Nato ga omogočite.

Drugič: zagotovite, da zvok ni utišan
Lahko se zgodi, da se zvok po naključju utiša. Preverite ikono zvočnika v spodnjem levem kotu namizja in se prepričajte, da skozi njo ni rdečega kroga s križcem.
Če ste prepričani, da zgornje nastavitve zvoka nimajo težav, nadaljujte in preizkusite spodnje metode.
1. način: Onemogočite zvočno napravo v upravitelju naprav in znova zaženite računalnik
Sledite tem korakom:
1) Na tipkovnici pritisnite tipko Win + R (tipko z logotipom Windows in tipko R) hkrati, da prikličete polje za zagon. Tip devmgmt.msc v polju za zagon nato kliknite v redu .
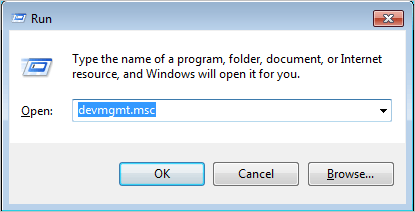
2) Razširite kategorijo “ Krmilniki zvoka, videa in iger “. V tej kategoriji z desno miškino tipko kliknite ime zvočne naprave. Pojavi se kontekstni meni, nato izberite Onemogoči .
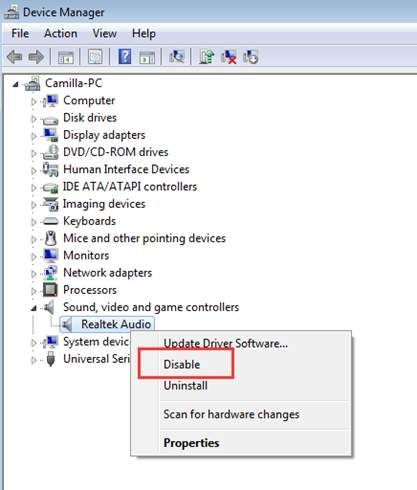
3) Znova zaženite računalnik. Nato se prikaže okno, ki vas prosi, da rešite težavo z zvokom. Samo sledite navodilom na zaslonu. Potem se mora težava z zvokom rešiti.
2. način: Posodobite zvočni gonilnik
Težavo lahko povzročijo okvarjeni zvočni gonilniki. Zgornji zgornji koraki morda ne bodo imeli težav z zvokom v prenosnem računalniku, če pa se ne, lahko posodobite gonilnik zvoka. Če nimate časa, potrpljenja ali računalniškega znanja za ročno posodobitev gonilnika zvoka,lahko to storite samodejno z Voznik enostavno .
Driver Easy bo samodejno prepoznal vaš sistem in poiskal ustrezne gonilnike zanj. Ni vam treba natančno vedeti, v katerem sistemu deluje vaš računalnik, ni treba tvegati prenosa in namestitve napačnega gonilnika in vam ni treba skrbeti, ali boste pri namestitvi naredili napako.
Gonilnike lahko samodejno posodobite z BREZPLAČNO ali profesionalno različico Driver Easy. Toda z različico Pro potrebujete le dva klika (in dobite popolno podporo in 30-dnevno garancijo za vračilo denarja):
1) Prenesi in namestite Driver Easy.
2) Zaženite Driver Easy in kliknite Skeniranje zdaj . Driver Easy bo nato optično prebral računalnik in zaznal morebitne težavne gonilnike.
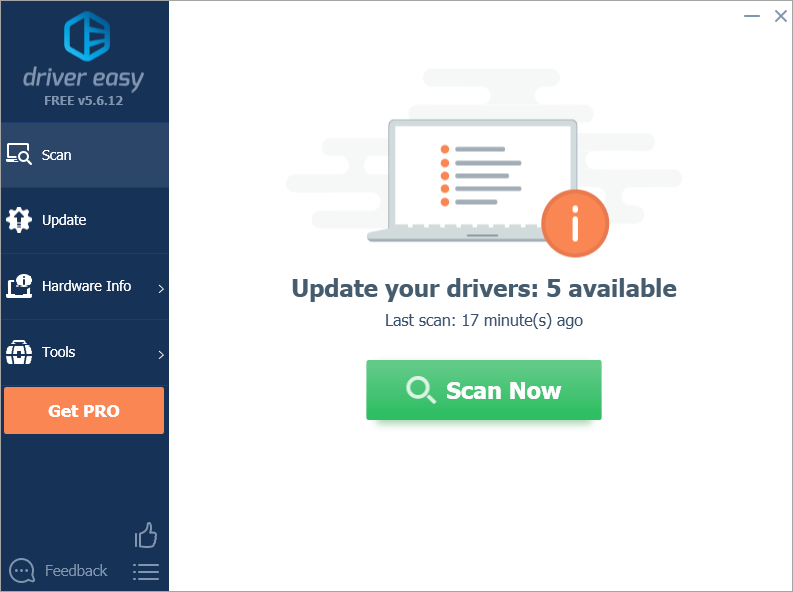
3) Kliknite Nadgradnja zraven označenega zvočnega gonilnika za samodejni prenos pravilne različice tega gonilnika, nato pa ga lahko ročno namestite (to lahko storite z BREZPLAČNO različico).
Ali kliknite Posodobi vse za samodejni prenos in namestitev pravilne različice vse gonilnike, ki v vašem sistemu manjkajo ali so zastareli (za to je potreben Pro različica - Ko kliknete Posodobi vse, boste pozvani k nadgradnji.
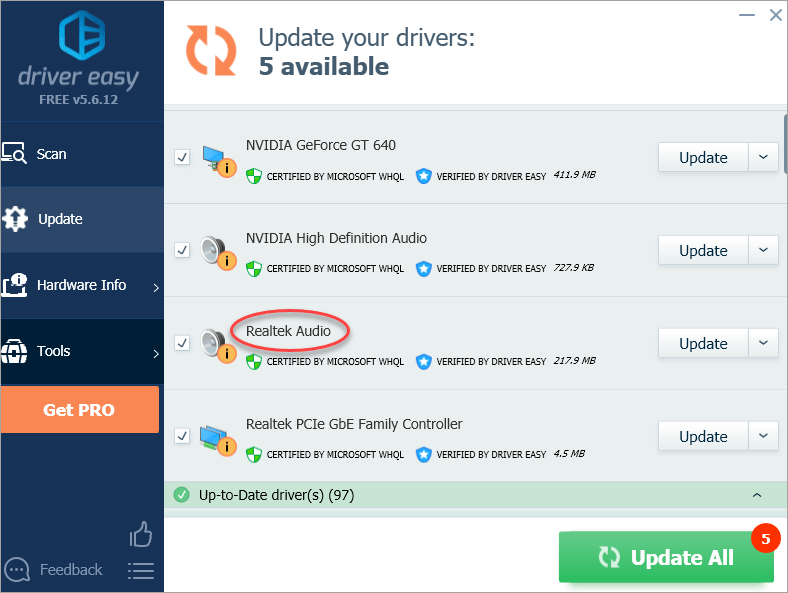
Upamo, da boste lahko z zgornjimi koraki odpravili prenosni računalnik brez težav z zvokom. Če imate kakršna koli vprašanja, pustite komentar spodaj.



![[REŠENO] Apex Legends zamuja na računalniku](https://letmeknow.ch/img/knowledge/41/apex-legends-lag-pc.png)
![[Prenos] Gonilnik Focusrite Scarlett Solo za Windows](https://letmeknow.ch/img/knowledge/23/focusrite-scarlett-solo-driver.jpg)

![[SOVLED] Red Dead Redemption 2 Napaka ERR_GFX_STATE](https://letmeknow.ch/img/knowledge-base/26/red-dead-redemption-2-err_gfx_state-error.jpg)
