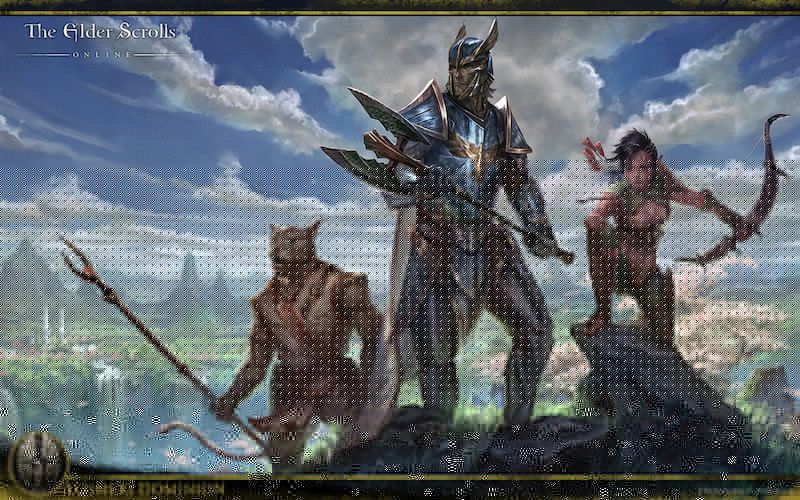
Elder Scrolls Online (ESO) obstaja že nekaj let in igralci še vedno uživajo. Toda nizek FPS izdaja oz nenadni padec FPS še vedno marsikoga. Dobra novica je, da je na voljo nekaj znanih popravkov. Nekaj smo jih preizkusili in v tem članku bomo preučili tiste, ki so delali za večino.
Preizkusite te popravke ...
Ni vam treba preizkusiti vseh, samo se spustite po seznamu, dokler ne najdete tistega, ki naredi trik!
1: Izklopite obsežne aplikacije CPU in RAM
2: Spremenite nastavitve načrta napajanja grafike
3: Posodobite grafični gonilnik
4: prilagodite nastavitve v igri
5: Izbrišite neuporabljene mode in dodatke
6: Spremenite uporabniške nastavitve
Popravek 1: Izklopite obsežne aplikacije CPU in RAM
Programi, ki se izvajajo v ozadju, zlasti tisti, ki uporabljajo veliko CPU / RAM-a, lahko močno vplivajo na vaš FPS. Te obsežne aplikacije RAM-a lahko prek upravitelja opravil izklopite, da prikažete FPS:
- Z desno miškino tipko kliknite opravilno vrstico in nato kliknite Upravitelj opravil .

- Pod Procesi zavihek, poiščite procese, ki so CPU in pomnilnik. Tukaj na primer vzemite Chrome, z desno miškino tipko kliknite in nato kliknite Končna naloga .

Preverite, ali je težava odpravljena. Če to ne pomaga, si oglejte naslednjo rešitev.
Morda boste želeli preveriti tudi minimalne in priporočene specifikacije osebnega računalnika za ESO.Popravek 2: Spremenite načrt napajanja grafike
Načrt porabe energije lahko prilagodite v grafičnih nastavitvah, da ESO omogoči večjo porabo CPU virov pri višji hitrosti. Takole:
- V iskalno vrstico poleg gumba Start vnesite grafiko nato kliknite Grafične nastavitve .

- Kliknite Brskaj .

- Poiščite svojo igro in jo dodajte na seznam. Običajno je notri C: Programske datoteke (x86) Zenimax Online The Elder Scrolls Online game client .
- Ko je ESO dodan na seznam, kliknite Opcije .

- Izberite Visokozmogljivo , nato kliknite Shrani .

Zaženite ESO in preverite, ali je vaš FPS še vedno nizek. Če to ne deluje, poskusite z naslednjo rešitvijo.
3. popravek: posodobite grafični gonilnik
Zastareli ali pokvarjeni grafični gonilnik bi lahko povzročil veliko težav, v našem primeru tudi nizek FPS. Morda ga boste želeli posodabljati, da se prepričate, da deluje pravilno.
Eden od načinov, da redno posodabljate gonilnik grafične kartice, je ročna posodobitev prek upravitelja naprav. Če Windows predlaga, da je vaš gonilnik posodobljen, lahko še vedno preverite, ali obstaja novejša različica, in ga posodobite v upravitelju naprav. Pojdite na spletno mesto proizvajalca in poiščite najnovejši pravi gonilnik. Izberite samo gonilnik, ki je združljiv z vašo različico sistema Windows.
Samodejna posodobitev gonilnika - Če nimate časa, potrpljenja ali računalniškega znanja za ročno posodobitev gonilnika, lahko to namesto tega izvedete samodejno z Driver Easy. Driver Easy bo samodejno prepoznal vaš sistem in našel pravi gonilnik za vašo natančno grafično kartico in vašo različico sistema Windows, nato pa jo bo pravilno naložil in namestil:
- Prenesite in namestite Driver Easy.
- Zaženite Driver Easy in kliknite Skeniranje zdaj . Driver Easy bo nato skeniral vaš računalnik in zaznal morebitne težavne gonilnike.

- Kliknite Nadgradnja zraven označenega gonilnika grafične kartice za samodejni prenos pravilne različice gonilnika, nato pa ga lahko namestite ročno (to lahko storite z BREZPLAČNO različico).
Ali kliknite Posodobi vse za samodejni prenos in namestitev pravilne različice vse gonilnike, ki v vašem sistemu manjkajo ali so zastareli. (Za to je potrebna različica Pro, ki ima polno podporo in 30-dnevno garancijo za vračilo denarja. Ko kliknete Posodobi vse, boste pozvani k nadgradnji.)

Če potrebujete pomoč, se obrnite na Podporna skupina Driver Easy ob support@letmeknow.ch .
Znova zaženite računalnik, da bo novi gonilnik začel veljati. Preverite, ali dobite višji FPS zdaj. Če to v vašem primeru ne deluje, nadaljujte z naslednjo rešitvijo.
Popravek 4: prilagodite nastavitve v igri
Rešitve, o katerih smo govorili do zdaj, so v glavnem povezane z nastavitvami vašega računalnika. Obstaja tudi nekaj popravkov, ki jih lahko uporabite v igri, da odpravite težavo z nizkim številom fps. Takole:
- Zaženite ESO. Na zaslonu za prijavo kliknite Nastavitve .
- Izberite Video zavihek za nastavitve grafike v igri.
- Poiščite spodnje nastavitve in jih prilagodite po potrebi.
Priporočeno:
Način prikaza: Celozaslonski način
Vertikalna sinhronizacija: Izklopljeno
Preprečevanje nagibanja: Izklopljeno
Vidna razdalja: 0 - 1/3 vrednosti
Kakovost sence: Izklopljeno
Kakovost odboja vode: Izklopljeno
Neobvezno:
Kakovost teksture : Srednje ali nizko
Kakovost podvzorčenja: Nizko
Sistemi največjih delcev: 1/3 do 1/2 vrednosti
Oddaljenost od zatiranja delcev: 1/3 do 1/2 vrednosti
Shranite nastavitve in preverite svoj FPS v igri. To bi moralo prinesti velik zagon FPS. Če vam to ne prinese sreče, pojdite na naslednjo rešitev.
Popravek 5: Izbrišite neuporabljene mode in dodatke
Dodatki in modi so zelo priljubljeni med igralci ESO in so lahko v veliko pomoč pri optimizaciji igralne izkušnje. Če pa ste namestili preveč dodatkov in dejansko ne uporabljate vseh, razmislite o odstranitvi nekaterih in obdržite samo tiste, ki so potrebni. Za izboljšanje FPS sledite tem korakom:
- Na tipkovnici pritisnite Tipka z logotipom sistema Windows in IN odpreti Windows File Explorer.
- Pomaknite se do C: Users \ Documents Elder Scrolls Online .
- Za NA megaserver vnesite mapa v živo ;
Za megaserver EU vnesite mapa liveeu . - Poišči Mapa AddOns in ga odprite. Poiščite lahko podmape z imenom dodatka in te podmape izbrišete.
- Vrnite se v mapo v živo in odprite Mapa SavedVariables . Odstranite vnose za dodatke, ki ste jih izbrisali v 4. koraku.
- Vrnite se v mapo v živo in nato izbrišite AddOnSettings.txt .
- Znova zaženite igro in se prepričajte, da so odstranjeni modi in dodatki, ki jih ne želite.
Preverite, ali je težava odpravljena. Če to ne deluje, poskusite z zadnjo rešitvijo.
Popravek 6: Spremenite uporabniške nastavitve
Datoteko, ki vsebuje uporabniške nastavitve, lahko neposredno spremenite. Številni igralci radi prilagodijo tečaje za višji FPS, vendar lahko obstajajo tveganja, če jih ne naredimo previdno. Sledite korakom za spreminjanje uporabniških nastavitev:
- Pritisnite tipko Tipka z logotipom sistema Windows in IN odpreti Windows File Explorer.
- Pojdi do C: Users \ Documents Elder Scrolls Online live .
- Odprite UserSettings.txt. Pred kakršnimi koli spremembami naredite kopijo te datoteke.
- Iščite nastavitve eno za drugo in vrednosti prilagodite le na naslednji način:
NASTAVITE HIGH_RESOLUTION_SHADOWS 1 >> 0
NASTAVITE SENKE 4 >> 0
NASTAVITE Okvirje za glajenje GPUS 10 >> 0
NASTAVITE REFLECTION_QUALITY_v3 2 >> 0
NASTAVITE PARTICLE_DENSITY 3 >> 0
NASTAVITE MIP_LOAD_SKIP_LEVELS 0 >> 1
NASTAVITE ANTI_ALIASING_v2 1 >> 0
- Ko končate, shranite spremembe in zaprite to datoteko.
Zaženite igro in preverite, ali imate zdaj višji FPS.
Če se zmogljivost poslabša, čeprav je malo verjetno, jo lahko izbrišete UserSettings.txt ki je bil spremenjen. To naredite SAMO, če ste kopirali datoteko.Upajmo, da ta članek rešuje vašo težavo in zdaj dobite višji FPS v ESO! Prosimo, pustite komentar, če imate kakršna koli vprašanja ali predloge.









![[REŠENO] Tower of Fantasy se nenehno sesuje na računalniku](https://letmeknow.ch/img/knowledge-base/87/solved-tower-of-fantasy-keeps-crashing-on-pc-1.jpg)




![[POPRAVLJENO] Mikrofon slušalk ne deluje](https://letmeknow.ch/img/knowledge/79/headset-mic-not-working.jpg)