'>
Če uporabljate Windows 10 in ugotovite, da sledilna ploščica Elan nenadoma preneha delovati, niste sami. Številni uporabniki sistema Windows 10 poročajo tudi o tej težavi. A brez skrbi, to je mogoče popraviti.
Tu so trije popravki, ki jih lahko poskusite. Mogoče jih ne bo treba preizkusiti vseh; samo pot nadaljujte, dokler ne ugotovite, da je tisto, ki ustreza vam.
1: Omogočite sledilno ploščico
2: Znova namestite gonilnike
3: Ustavite samodejne posodobitve iz storitve Windows Update
1: Prepričajte se, da je sledilna ploščica omogočena
Nekatere spremembe računalnika lahko samodejno spremenijo stanje sledilne ploščice tako, da se onemogočijo, ne da bi vas o tem obvestile. Lahko ga nastavite nazaj, da omogočite stanje:
1) Na tipkovnici pritisnite Tipka z logotipom sistema Windows in jaz ob istem času. Kliknite Naprave .

2) Kliknite Miška in sledilna ploščica, nato kliknite Dodatne možnosti miške .
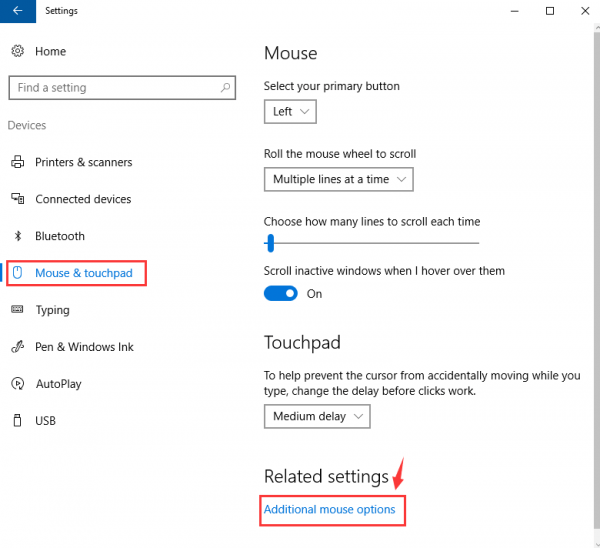
3)Pojdite do najbolj oddaljene možnosti (možnost bi lahko bila Nastavitve naprave ali ELAN ), preverite, ali je sledilna ploščica omogočena.
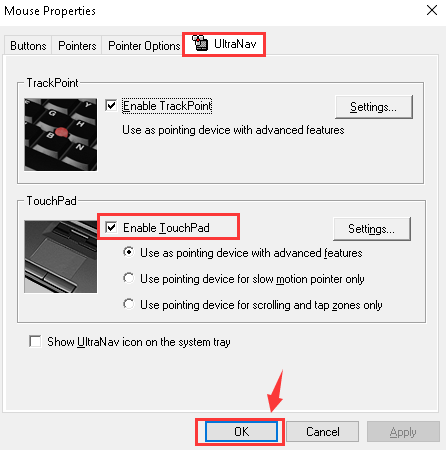
Preverite tudi, ali obstaja funkcijska tipka, ki omogoča ali onemogoča sledilno ploščico. Pri nekaterih prenosnikih je ta ključ F6 ali kombinacija Fn + F5 , ali Fn + F6 . V priročniku računalnika preverite, katera tipka ali tipke bi lahko bile napačne.
2: Znova namestite gonilnike
Napačni gonilniki, ki jih ponuja Microsoft, so lahko razlog, da sledilna ploščica preneha pravilno delovati. Če želite odpraviti to težavo, znova namestite gonilnik.
Iz upravitelja naprav morate odstraniti gonilnik, ki ga imate zdaj. Nato s spletnega mesta proizvajalca za podporo prenesite pravi gonilnik sledilne ploščice Elan za Windows 10 in ga namestite.
Če nimate časa, potrpljenja ali računalniškega znanja za ročno posodobitev gonilnika sledilne ploščice, lahko to storite samodejno z Voznik enostavno .
Voznik enostavno bo samodejno prepoznal vaš sistem in poiskal ustrezne gonilnike zanj. Ni vam treba natančno vedeti, v katerem sistemu deluje vaš računalnik, ni treba tvegati prenosa in namestitve napačnega gonilnika in vam ni treba skrbeti, ali boste pri namestitvi naredili napako.
Svoje gonilnike lahko samodejno posodobite z PROST ali Za različica Driver Easy. Toda z Pro različica traja le 2 klika (in dobite popolno podporo in 30-dnevno garancijo za vračilo denarja):
1) Prenesi in namestite Driver Easy.
2) Zaženite Driver Easy in kliknite Skeniranje zdaj . Driver Easy bo nato optično prebral računalnik in zaznal morebitne težavne gonilnike.
3) Kliknite Nadgradnja poleg gonilnika sledilne ploščice ELAN za samodejni prenos in namestitev pravilne različice tega gonilnika (to lahko storite z BREZPLAČNO različico). Ali kliknite Posodobi vse za samodejni prenos in namestitev pravilne različice vseh gonilnikov, ki v vašem sistemu manjkajo ali so zastareli (za to je potreben Pro različica - ob kliku boste pozvani k nadgradnji Posodobi vse ).
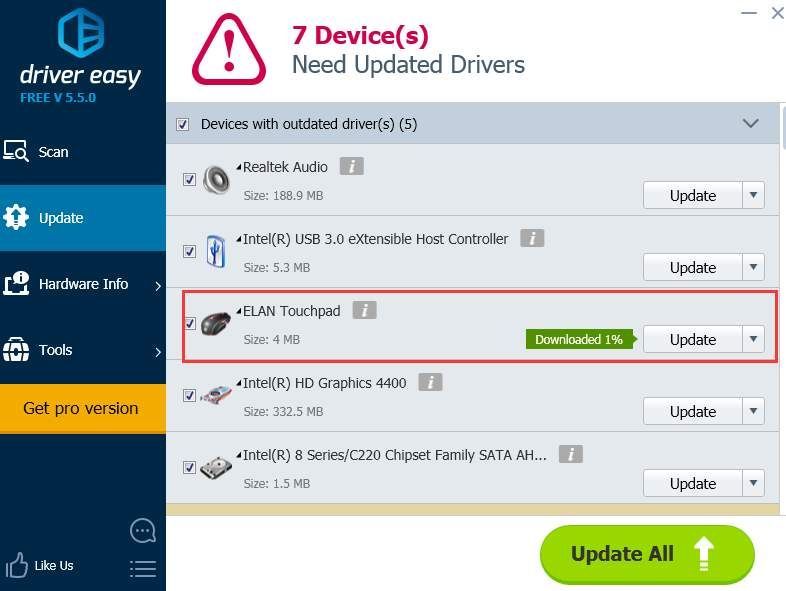
3: Ustavite samodejne posodobitve iz storitve Windows Update
Vzrok te težave je lahko napačen ali napačen gonilnik iz storitve Windows Update. Samodejno posodabljanje lahko onemogočite prek:
1) Vrsta naprave in tiskalniki v iskalni vrstici in nato kliknite Naprava in tiskalniki . 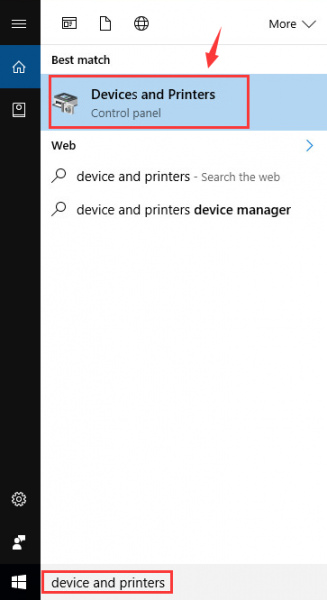
2) Z desno miškino tipko klikniteračunalnikin kliknite Nastavitve namestitve naprave .
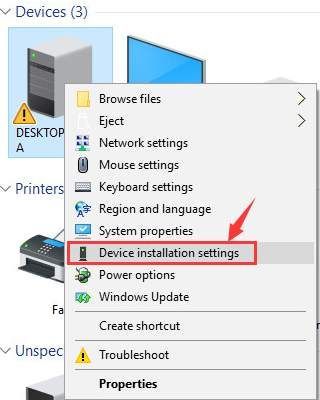
3) Kliknite Ne, naj izberem, kaj naj naredim . Označite polje za Nikoli ne nameščajte gonilniške programske opreme iz storitve Windows Update . Kliknite Shrani spremembe .
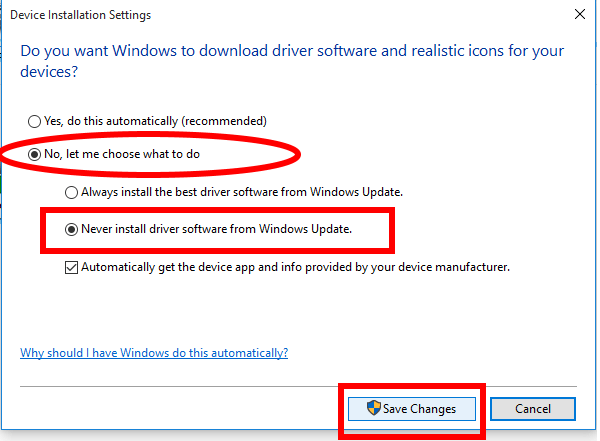
![[REŠENO] Ukazni center Alienware ne deluje](https://letmeknow.ch/img/knowledge/31/alienware-command-center-not-working.jpg)

![[REŠENO] COD: Black Ops Cold War se ne zažene v računalniku](https://letmeknow.ch/img/knowledge/13/cod-black-ops-cold-war-not-launching-pc.jpg)

![[Popravljeno] Maplestory ni mogoče zagnati](https://letmeknow.ch/img/knowledge/14/maplestory-can-t-launch.jpg)
![[REŠENO] SnowRunner se nenehno zruši v računalniku](https://letmeknow.ch/img/knowledge/15/snowrunner-keeps-crashing-pc.jpg)
