Battlefield 5 je nedvomno eden najbolj priljubljenih naslovov na trgu. Čeprav je bila izdana pred dvema letoma, se mnogi igralci pritožujejo, da se igra včasih ne bo zagnala, zlasti po novem popravku. Če vas muči ista težava, vam ta objava pokaže, kako jo rešiti v preprostih korakih.
Popravki za poskus:
Tukaj je 6 delujočih popravkov, ki vam bodo pomagali rešiti težavo, da se Battlefield 5 ne bo zagnal. Morda ne boste poskusili vseh. Preprosto delajte od zgoraj navzdol, dokler ne najdete tistega, ki je primeren.
- Pojdite v namestitveno mapo Battlefield 5, ki se običajno nahaja v C:/Programske datoteke (x86)/Origin Games/Battlefield V . Nato z desno tipko miške kliknite datoteko bfv.exe in kliknite Lastnosti .

- Izberite Kompatibilnost zavihek. Nato odkljukajte Zaženite ta program kot skrbnik in kliknite v redu .
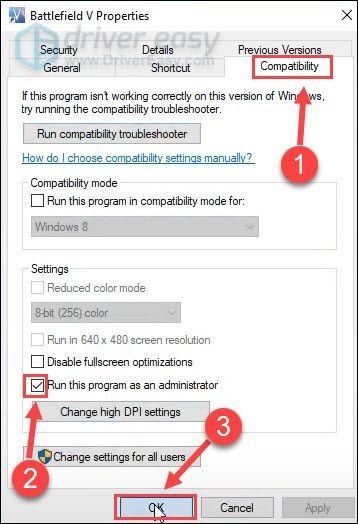
- Z desno tipko miške kliknite odjemalca Origin in izberite Lastnosti .
- Pomaknite se do Kompatibilnost zavihek. Nato preveri Zaženite ta program kot skrbnik in kliknite v redu .
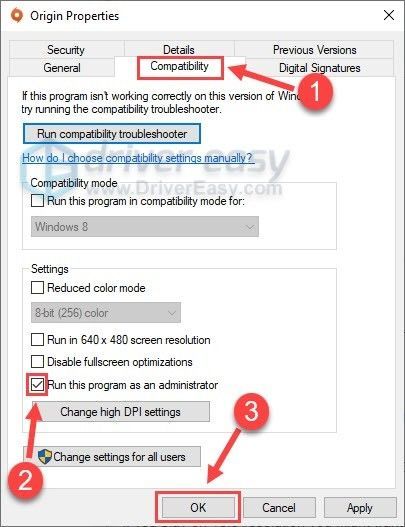
- Na tipkovnici pritisnite Tipka z logotipom Windows in IN hkrati odpreti File Explorer.
- Kliknite dokumenti na levem podoknu. Nato dvokliknite na Battlefield V mapo.
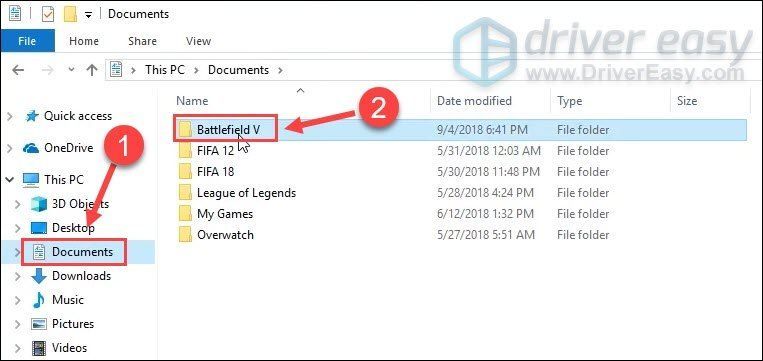
- Odprite nastavitve mapo.
- Z desno tipko miške kliknite PROSAVE_profile datoteko in kliknite Odpri z .
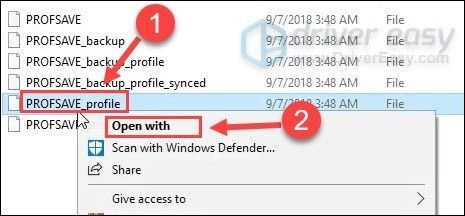
- Izberite Beležnica ali druga podobna orodja za urejanje.
- Pritisnite Ctrl in F na tipkovnici, da odprete iskalno polje. Nato vnesite Dx12 Omogočeno in pritisnite Vnesite .
- Ko najdete Dx12Enabled, spremenite vrednost iz eno do 0 .
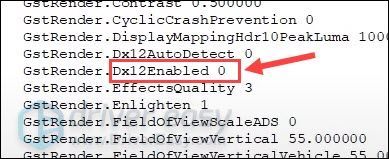
- Zaženite Driver Easy in kliknite Skeniranje zdaj gumb. Driver Easy bo nato skeniral vaš računalnik in odkril morebitne težave z gonilniki.
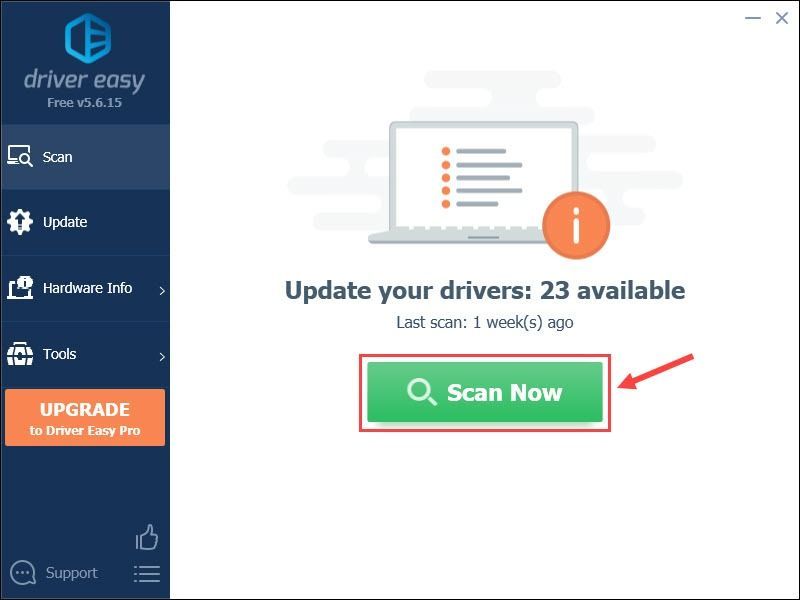
- Kliknite na Nadgradnja gumb poleg označenega grafičnega gonilnika, da samodejno prenesete pravilno različico tega gonilnika, nato pa ga lahko ročno namestite (to lahko storite z BREZPLAČNO različico).
Ali pa kliknite Posodobite vse da samodejno prenesete in namestite pravilno različico vseh gonilnikov, ki manjkajo ali so zastareli v vašem sistemu. (To zahteva Pro različica ki prihaja s popolno podporo in 30-dnevno garancijo vračila denarja. Ko kliknete, boste pozvani k nadgradnji Posodobite vse .)
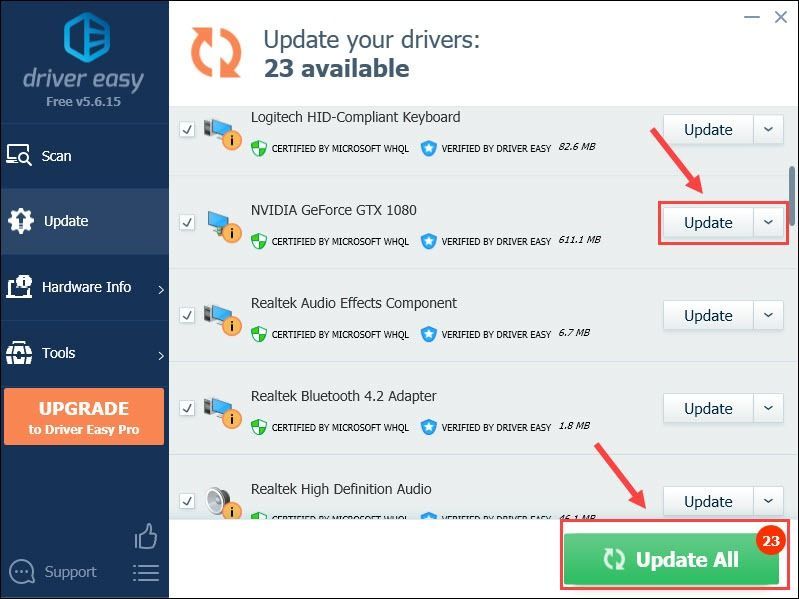 Pro različica Driver Easy prihaja s popolno tehnično podporo.
Pro različica Driver Easy prihaja s popolno tehnično podporo. - Zaženite namizni odjemalec Origin.
- Kliknite Izvor na zgornjem podoknu in kliknite Nastavitve aplikacije .

- Pomaknite se do Izvor v igri zavihek in izklopite Omogoči Origin v igri .

- Odprite odjemalca Origin.
- Kliknite Izvor > Nastavitve aplikacij .

- Pomaknite se do Namesti in shrani zavihek in nato izklopite Shrani .
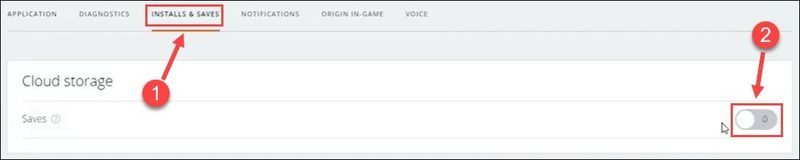
- Na tipkovnici pritisnite Tipka z logotipom Windows in IN hkrati priklicati File Explorer. Nato izberite dokument iz levega podokna.
- Preimenuj svoje Battlefield V mapo v varnostno kopijo Battlefield V ali karkoli drugega.
- Zaženite odjemalca Origin.
- Izberite Moja knjižnica iger na levem podoknu.
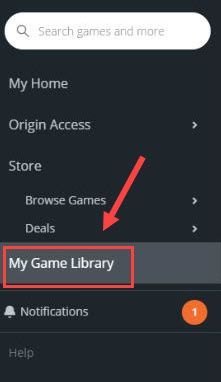
- Z desno tipko miške kliknite Battlefield 5 ploščico s seznama in kliknite Odstrani .
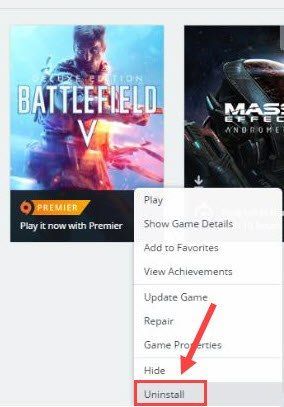
- igre
- grafične kartice
- Izvor
Popravek 1 – Zaženi Battlefield 5 in Origin kot skrbnik
Zagon Battlefield 5 in odjemalca Origin kot skrbnik bo zagotovil, da bosta dobila potrebna dovoljenja za pravilen zagon. Takole:
Znova zaženite BFV, da preverite, ali je težava, ki se ne zažene, izginila. Če ne, si oglejte več popravkov spodaj.
Popravek 2 – Preklopite na DirectX 11
Mnogi igralci poročajo, da se Battlefield 5 ne bo zagnal, ko je omogočen DX12. Če želite preveriti, ali je temu tako, lahko igro zaženete v DirectX 11 z naslednjimi koraki.
Ali igra zdaj deluje normalno? Ali pa je še vedno nemogoče igrati? Če je slednje, poskusite naslednji popravek spodaj.
Popravek 3 – Posodobite grafični gonilnik
Težava, ki se ne zažene Battlefield 5, se lahko pojavi, če uporabljate napačen grafični gonilnik ali je zastarel. Priporočamo, da redno preverjate posodobitev gonilnika, kar ne samo da prepreči težave z igranjem iger, ampak vam tudi pomaga pri nemoteni igri.
Če želite posodobiti grafični gonilnik, obstajata dva varna načina:
Ročna posodobitev gonilnika – Svoje grafične gonilnike lahko posodobite ročno tako, da obiščete spletno mesto proizvajalca, kot je npr AMD oz NVIDIA , in iskanje najnovejšega pravilnega gonilnika. Ne pozabite izbrati samo gonilnikov, ki so združljivi z vašo različico sistema Windows.
Samodejna posodobitev gonilnika – Če nimate časa, potrpljenja ali računalniškega znanja za ročno posodabljanje gonilnikov za video in spremljanje, lahko namesto tega to storite samodejno z Driver Easy .
Driver Easy bo samodejno prepoznal vaš sistem in našel ustrezne gonilnike za vaš natančen grafični procesor in vašo različico sistema Windows ter jih pravilno prenesel in namestil:
Če potrebujete pomoč, se obrnite Ekipa za podporo Driver Easy pri support@drivereasy.com .
Preizkusite zmogljivost igre, ko je vaš grafični gonilnik posodobljen. Če se Battlefield 5 še vedno ne odpre, pojdite na naslednji popravek spodaj.
Popravek 4 – Izklopite prekrivni element Origin v igri
Origin privzeto omogoči funkcijo prekrivanja v igri, vendar to lahko povzroči, da se Battlefield 5 ne zažene pravilno. Poskusite onemogočiti to možnost, da vidite, ali je težava odpravljena.
Znova zaženite igro, da preizkusite to metodo. Če ne pomaga, nadaljujte z naslednjim spodaj.
Popravek 5 – Onemogoči shranjevanje v oblaku
Če je vaša shranjevalna datoteka poškodovana, se tudi Battlefield 5 ne bo zagnal. In preprosta rešitev za to je onemogočiti shranjevanje v oblaku v Origin.
Preverite, ali lahko vstopite v Battlefield 5 ali ne. Če ta metoda ne pomaga, obnovite ime mape in poskusite zadnji popravek.
Popravek 6 – Izvedite ponovno namestitev
Nova ponovna namestitev je pogosta, a trdna rešitev za nenehne težave s programom. Torej, če vse zgoraj navedeno ne more oživeti vašega Battlefield V, poskusite igro popolnoma znova namestiti.
Ko se postopek konča, lahko znova namestite igro iz Origin in mora delovati na pravi način, kot je pričakovano.
Upajmo, da bo ena od naštetih rešitev rešila vašo težavo z Battlefield 5, ki se ne bo začela. Če imate kakršna koli vprašanja ali predloge, jih lahko delite z nami v spodnjem komentarju.

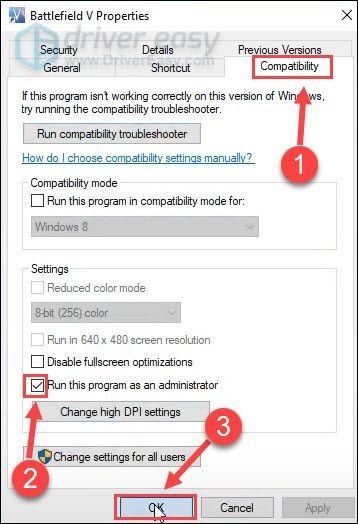
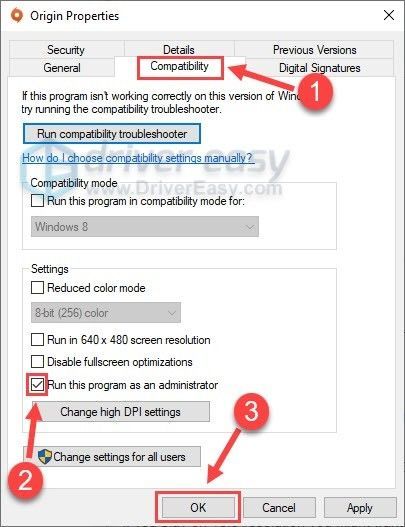
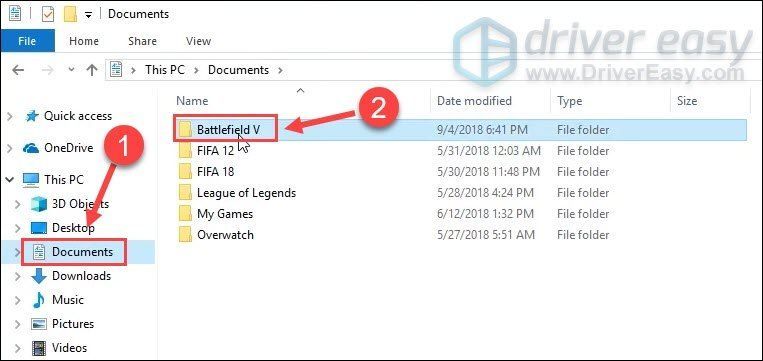
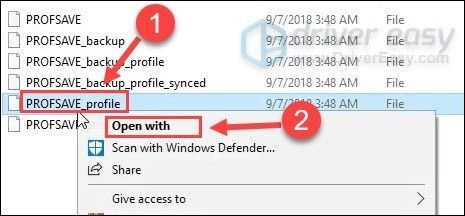
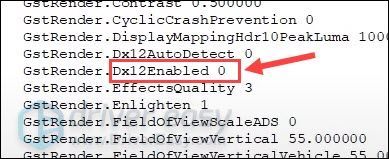
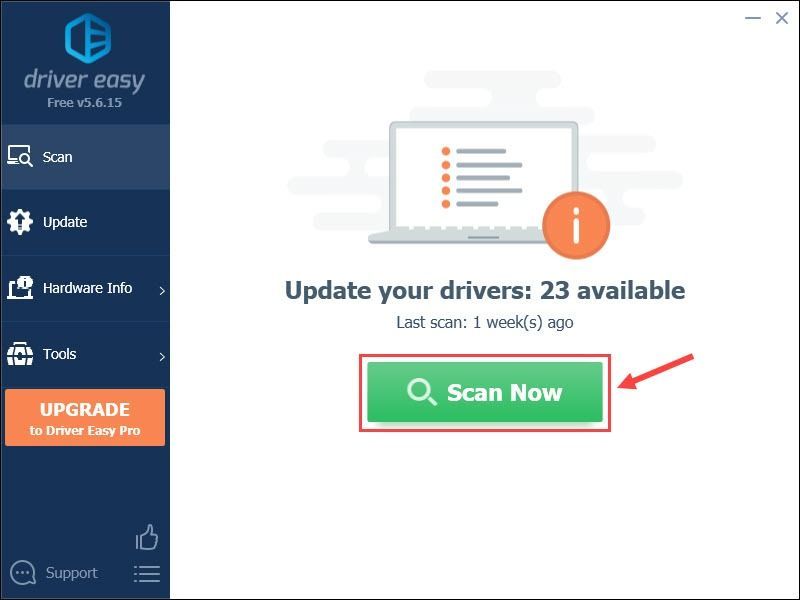
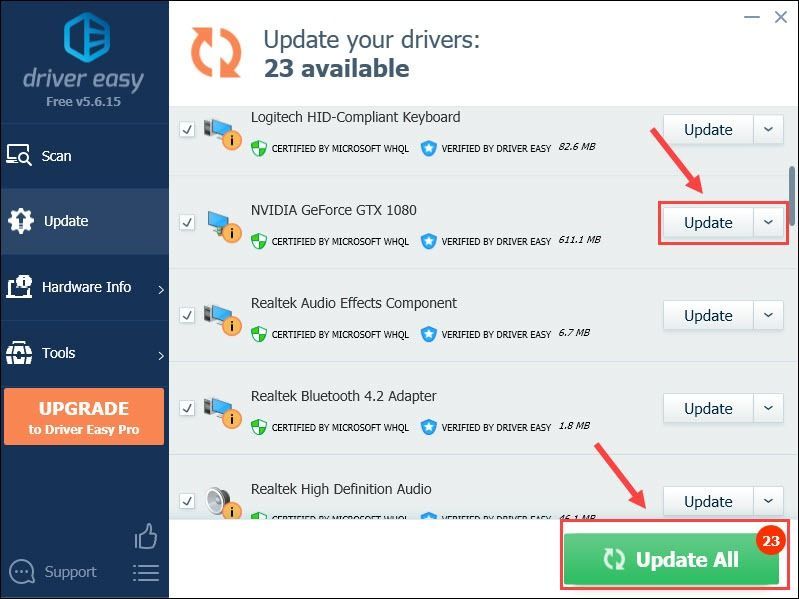


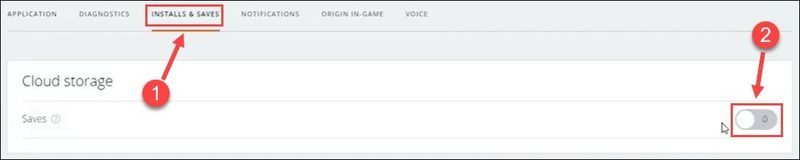
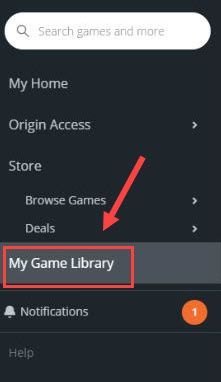
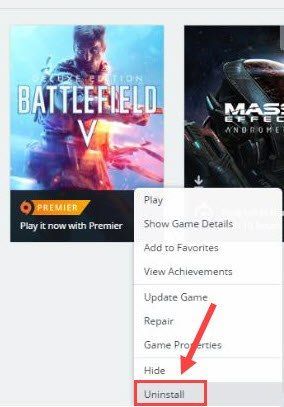


![[REŠENO] Ready or Not se nenehno zruši v računalniku](https://letmeknow.ch/img/knowledge/25/ready-not-keeps-crashing-pc.jpg)



