Cyberpunk 2077 je končno ven! Igralci komaj čakajo, da ga dodajo na svoj seznam iger. Toda težava, s katero se lahko srečujete, je ta, da se prenos v Steam zatakne pri 57,4 GB ali je hitrost prenosa izjemno počasna. V tem članku vas bomo vodili, kako to popraviti.
Preizkusite te popravke
Mogoče jih ni treba preizkusiti vseh; preprosto se spustite po seznamu, dokler ne najdete tistega, ki deluje.
- Počistite potrditveno vsebino pod DLC
- Spremenite strežnik za prenos Steam
- Prednost Steama nastavite na High
- Posodobite gonilnik omrežne kartice
- Počisti predpomnilnik za prenos
- Nastavite omejitev pasovne širine
Popravek 1: Počistite potrditveno vsebino pod DLC
Če je vaš prenos Cyberpunka zataknjen na 57,4 GB, verjetno izvleče datoteke igre. To se zgodi pri prednaloženih igrah v Steamu. Torej potrebujete le malo več potrpljenja in kmalu boste prišli. Če pa ne morete več čakati, vam lahko pomaga onemogočanje prenosa vsebine DLC.
1) Pod KNJIŽNICA zavihek, se pomaknite do svoje igre Cyberpunk 2077 . Z desno miškino tipko kliknite in izberite Lastnosti .
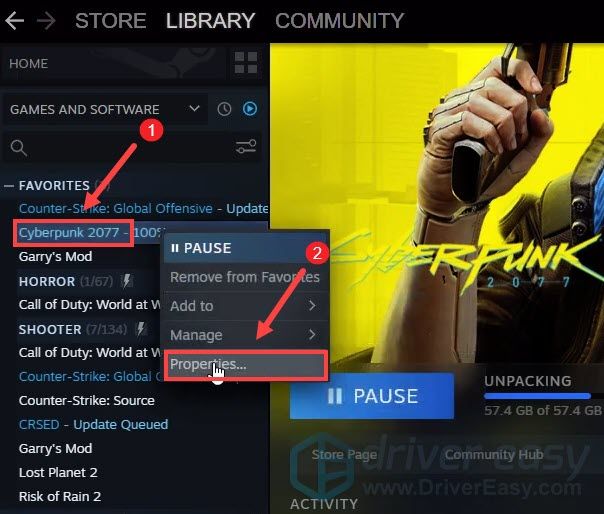
2) Izberite zavihek DLC . Nato počistite polje Bonus vsebina Cyberpunk 2077 . (Če se del DLC ne prikaže, poskusite znova zagnati računalnik in po tem se poskusite prijaviti v svoj račun Steam.)
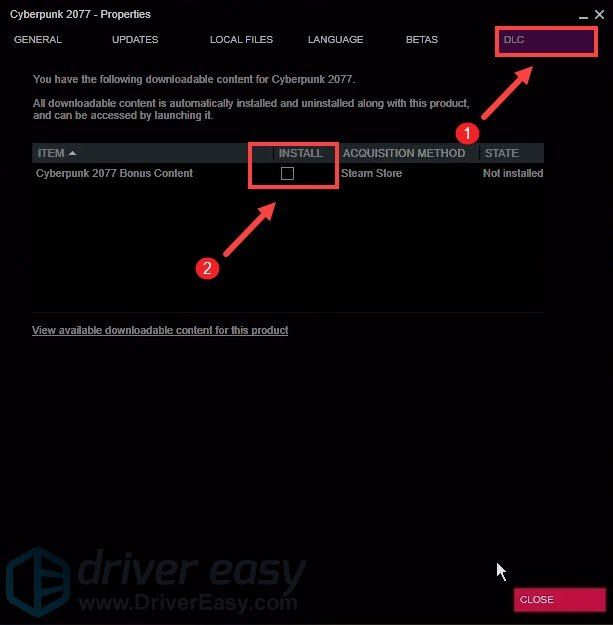
Ko končate, boste lahko popravili igro, ki se je zataknila pri težavi 57,4 / 64 GB. Če vam to ni uspelo, nadaljujte z naslednjim popravkom.
Popravek 2: Spremenite strežnik za prenos Steam
Ko igro nalaga toliko igralcev, so strežniki morda preobremenjeni. Spreminjanje strežnika za prenos Steam vam lahko pomaga popraviti to težavo. Spodaj so navedeni koraki:
1) V odjemalcu Steam odprite podokno z nastavitvami tako, da izberete Steam > Nastavitve v zgornjem levem meniju odjemalca.

2) Na plošči z nastavitvami izberite Prenosi zavihek. Nato v Prenesite regijo v spustnem meniju izberite drugo regijo za prenos. Po testih lahko azijski strežniki znatno povečajo vašo hitrost prenosa. Verjetno zato, ker je manj zastojev v prometu.
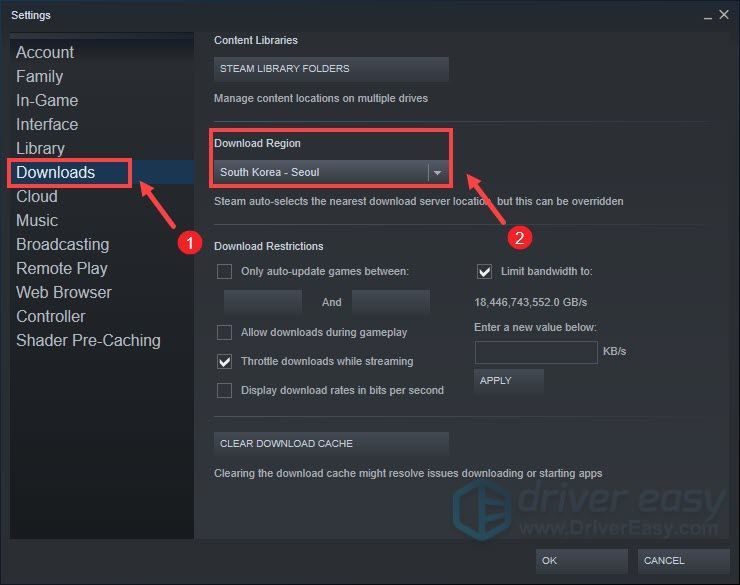
Po uveljavitvi sprememb nadaljujte s prenosom in preverite, ali to poveča vašo hitrost prenosa.
Popravek 3: Nastavite prednost Steama na High
Čakanje na posodobitev ali prenos iger Steam je lahko moteče. In bili bi precej razočarani zaradi počasne hitrosti razpakiranja. Dobra novica pa je, da vam lahko pomaga pri nastavitvi prioritete Steama na High v upravitelju opravil. Za to sledite spodnjim korakom:
1) Na tipkovnici pritisnite Tipka z logotipom sistema Windows in R hkrati odpreti Task Manager.
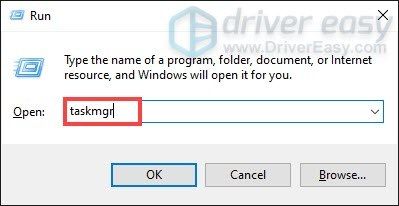
2) Pod Procesi zavihek, poiščite Bootstrapper odjemalca Steam . Z desno miškino tipko kliknite in izberite Pojdi na podrobnosti .
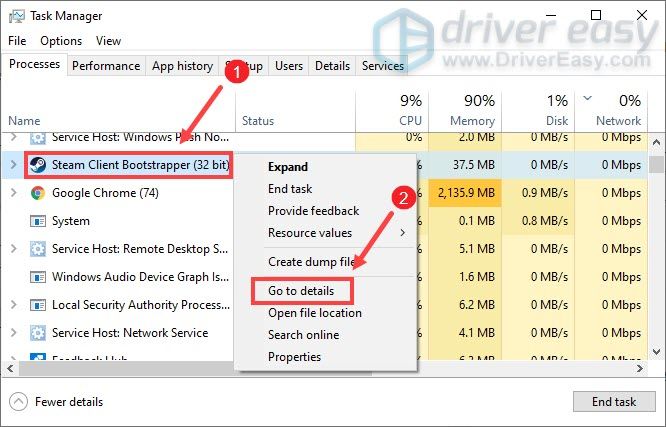
3) Preusmerjeni ste na Podrobnosti zavihek in steam.exe bo poudarjeno. Z desno miškino tipko kliknite in izberite Nastavi prednost> Visoko .
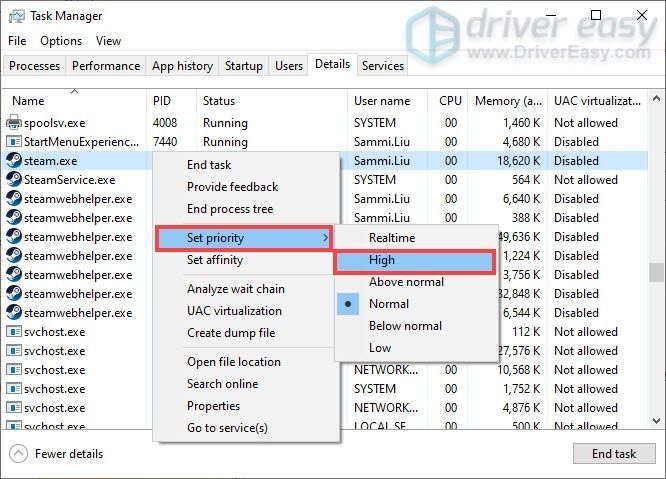
Ko končate, morate povečati hitrost razpakiranja igre.
Popravek 4: Posodobite gonilnik omrežne kartice
Ne glede na to, ali imate počasno hitrost prenosa ali ste zataknjeni pri prenosu, je to morda težava, povezana z vašo omrežno povezavo. Krivec je lahko vaš zastareli gonilnik omrežne kartice. Če ga želite popraviti, morate posodobiti gonilnik omrežne kartice, še posebej, če se ne spomnite, kdaj ste ga nazadnje posodobili.
Gonilnik omrežnega vmesnika lahko ročno posodobite tako, da obiščete uradno spletno mesto proizvajalca, da prenesete in namestite pravi omrežni gonilnik za vaš sistem.
ALI
To lahko storite samodejno z Voznik enostavno . Samodejno bo prepoznal vaš sistem in poiskal ustrezen gonilnik zanj. Ni vam treba natančno vedeti, v katerem sistemu deluje vaš računalnik, ali tvegati prenos in namestitev napačnega gonilnika.
Tako deluje:
1) Prenesi in namestite Driver Easy.
2) Zaženite Driver Easy in kliknite Skeniranje zdaj . Driver Easy bo nato skeniral vaš računalnik in odkriti morebitne težavne gonilnike .
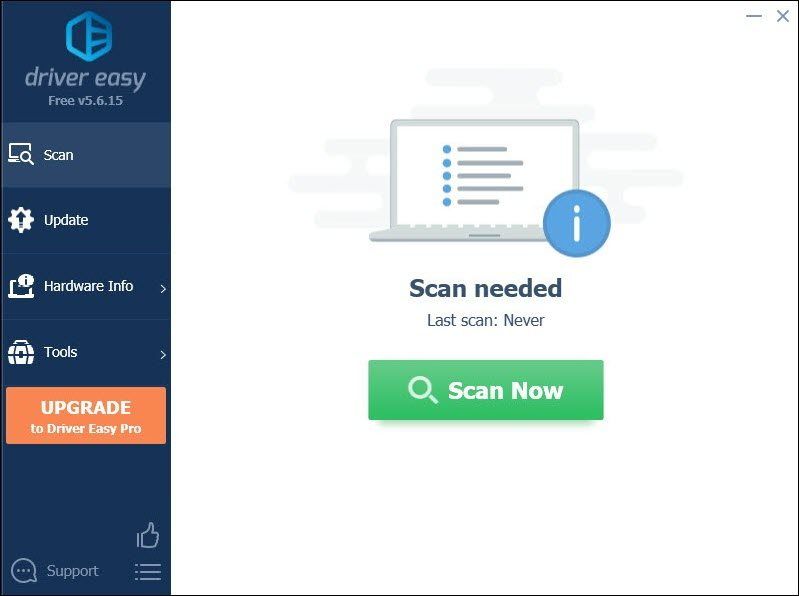
3) Kliknite Posodobi vse za samodejni prenos in namestitev pravilne različice vse gonilnike, ki v vašem sistemu manjkajo ali so zastareli.
(To zahteva Pro različica ki prihaja z popolna podpora in a 30-dnevno vračilo denarja garancija. Ko kliknete Posodobi vse, boste pozvani k nadgradnji. Če ne želite nadgraditi na različico Pro, lahko gonilnike posodobite tudi z BREZPLAČNO različico. Vse, kar morate storiti, je, da jih naložite enega za drugim in jih ročno namestite.)
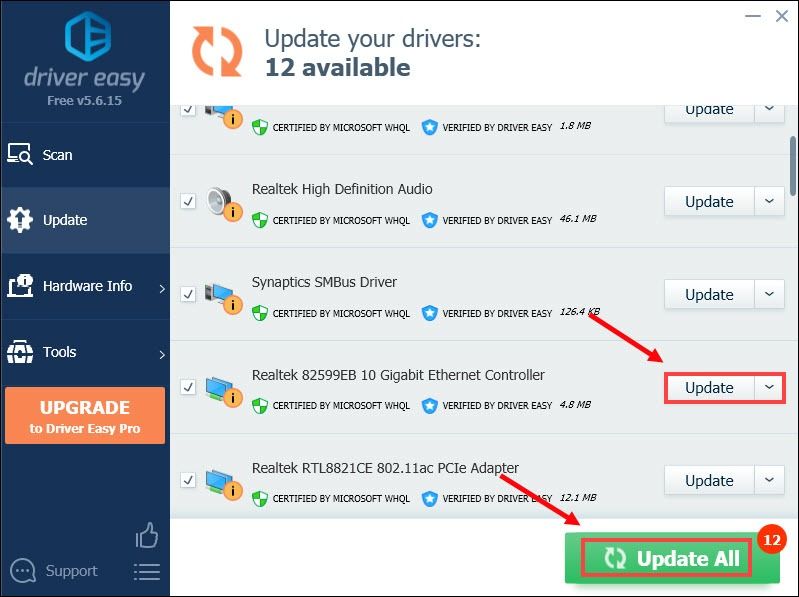 Pro različica Driver Easy prihaja s popolno tehnično podporo. Če potrebujete pomoč, se obrnite na Podporna skupina Driver Easy ob support@letmeknow.ch .
Pro različica Driver Easy prihaja s popolno tehnično podporo. Če potrebujete pomoč, se obrnite na Podporna skupina Driver Easy ob support@letmeknow.ch . Po posodobitvi gonilnikov znova zaženite računalnik in poskusite nadaljevati s prenosom, da preverite, ali gre potek hitro.
Popravek 5: Počistite predpomnilnik za prenos
Če počistite predpomnilnik za nalaganje, lahko rešite težave s počasno hitrostjo prenosa igre ali druge težave s prenosom. Ta postopek ne bo vplival na vaše trenutno nameščene igre, vendar se boste morali pozneje prijaviti v Steam. To lahko storite tako:
1) V odjemalcu Steam odprite podokno z nastavitvami tako, da izberete Steam > Nastavitve v zgornjem levem meniju odjemalca.

2) Na plošči z nastavitvami izberite Prenosi in našli boste POČISTI PREDMET PRENOSA na dnu. Preprosto kliknite nanjo.
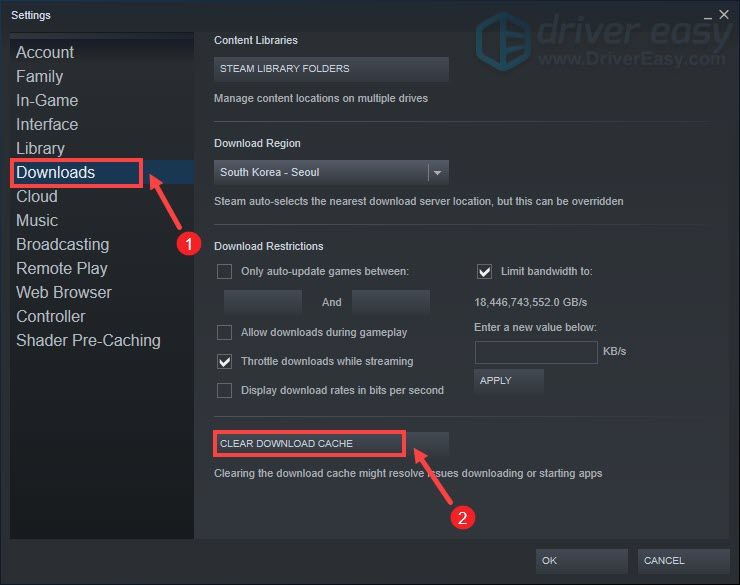
3) Izberite v redu za potrditev in potrditev, da se boste morali znova prijaviti v Steam.
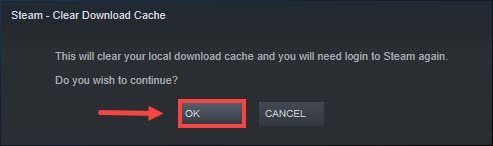
Popravek 6: nastavite omejitev pasovne širine
Če med prenosom Steama opazite težave s povezavo ali želite omejiti pasovno širino, ki jo lahko uporablja Steam, naredite naslednje:
1) V odjemalcu Steam odprite podokno z nastavitvami tako, da izberete Steam > Nastavitve v zgornjem levem meniju odjemalca.

2) Na plošči z nastavitvami izberite Prenosi zavihek. Nato v Omejitve prenosa v polje vnesite novo vrednost. Ko končate, preprosto kliknite PRIJAVA za uporabo sprememb.
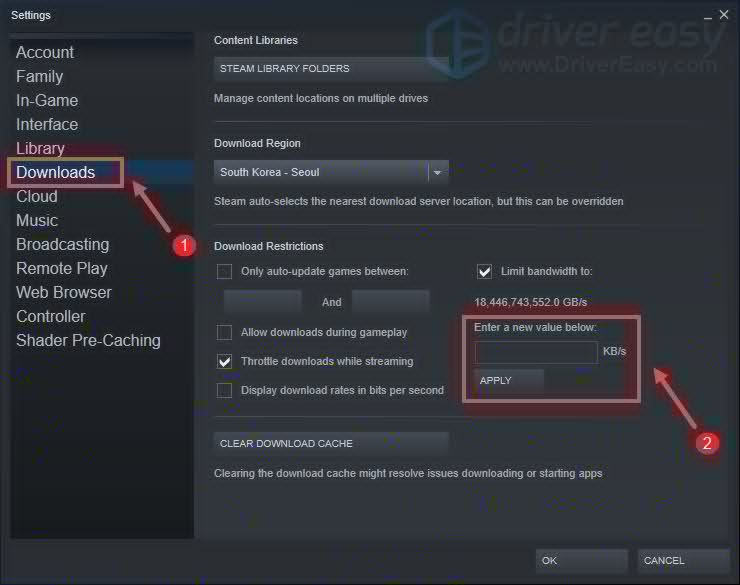
Zdaj bi morali svojo igro prenesti hitreje.
To so torej popravki za težave s prenosom Cyberpunk 2077 v Steamu. Upajmo, da delajo za vas. Če imate kakršne koli ideje ali vprašanja, nam prosim pustite komentar spodaj.

![[Popravljeno] Kako nastaviti WiFi klicanje na telefonih in računalnikih?](https://letmeknow.ch/img/knowledge-base/35/fixed-how-to-set-up-wifi-calling-on-phones-computers-1.png)




![[POPRAVLJENO] Mikrofon slušalk ne deluje](https://letmeknow.ch/img/knowledge/79/headset-mic-not-working.jpg)