Zunanji zvočniki, kot so zvočniki Creative Pebble, so zasnovani s pregledno obdelavo zvoka v pogovornem oknu, da nam omogočijo bogat in jasen dialog. Včasih pa lahko naletite na težavo, da zvočniki ne delujejo. To je res frustrirajoče, vendar je popravljivo. V tej objavi vam bomo pokazali, kako.

Preden poskusite z drugimi koraki za odpravljanje težav v tem članku, predlagamo, da znova zaženete računalnik in preizkusite zvok, da preverite, ali je težava odpravljena. Verjetno je, da aplikacija morda nadzoruje vašo napravo ali drugim aplikacijam preprečuje uporabo.
Če pa vas ponovni zagon sistema ni odpravil težave, poskusite s spodaj navedenimi popravki.
- Namestite vse posodobitve sistema Windows
- Nastavite zvočnike kot privzete
- Posodobite gonilnik zvoka
- Zaženite orodje za odpravljanje težav z zvokom
- Obrnite se na službo za pomoč strankam
1. Namestite vse posodobitve sistema Windows
Posodobitve sistema Windows se uporabljajo za posodobitev sistema Microsoft Windows in nekaterih drugih Microsoftovih programov. Pogosto vključujejo izboljšave funkcij in varnostne posodobitve za zaščito sistema Windows pred napadi zlonamerne programske opreme, ki bi verjetno povzročili okvare zvoka. Zato morate prenesti in namestiti najnovejše posodobitve sistema Windows, da preverite, ali vam to pomaga odpraviti težavo.
To lahko storite tako:
1) V polje za iskanje vnesite preveri za posodobitve . Kliknite Preveri za posodobitve iz rezultatov.
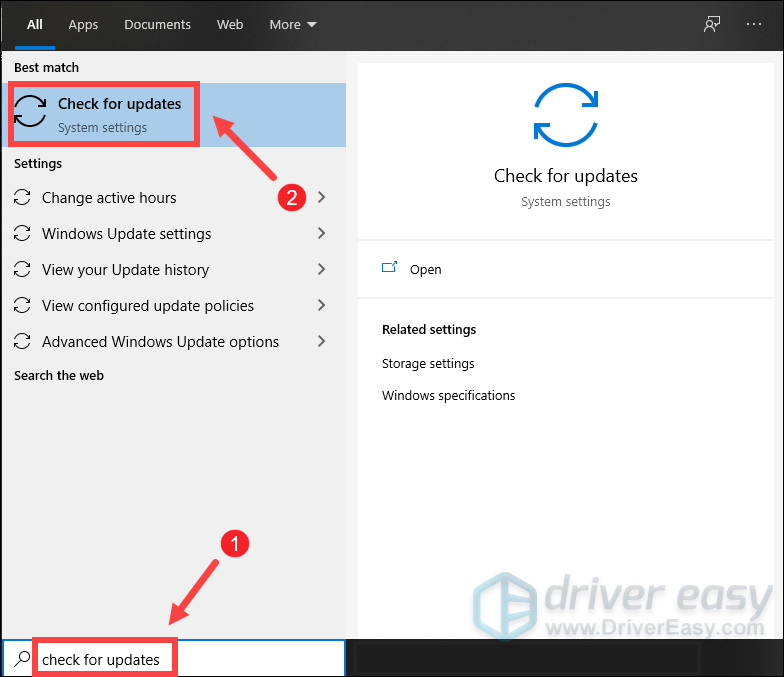
2) Kliknite Preveri za posodobitve zavihek. Če so na voljo posodobitve, jih bo samodejno začel prenašati in nameščati. Preprosto počakajte, da se dokonča, in morali bi pozvati, da znova zaženete računalnik.
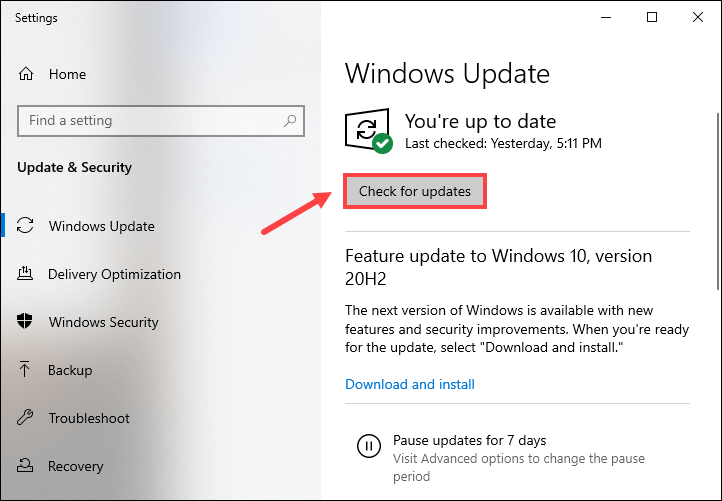
Ko namestite najnovejše posodobitve sistema Windows, poskusite predvajati skladbo, da preverite, ali zvočniki delujejo pravilno. Če ne, poskusite z naslednjim popravkom spodaj.
2. Nastavite zvočnike kot privzete
Ko priključite zunanje zvočnike na računalnik, jih sistem prepozna. V nekaterih primerih pa zvok morda ne prihaja iz zunanjih zvočnikov. To je zato, ker vaša naprava ni nastavljena kot privzeta naprava za predvajanje zvoka, ki jo Windows uporablja za oddajanje zvoka. V tem primeru morate zvočnike ročno nastaviti kot privzete:
1) V spodnjem desnem kotu zaslona z desno miškino tipko kliknite ikono zvočnika in izberite Odprite nastavitve zvoka .
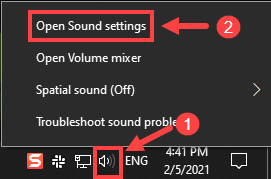
2) Kliknite Zvočna nadzorna plošča .
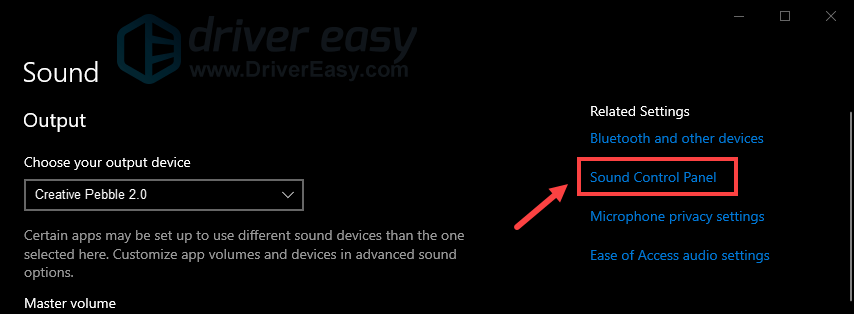
3) Pod Predvajanje kliknite na zvočnike Creative Pebble in kliknite Nastavi privzeto .
Ko to storite, z ikono zvočnika v opravilni vrstici preverite, da zvok ni izklopljen in da je vklopljen. Nato lahko preizkusite z igranjem pesmi. Če zvočniki Creative Pebble še vedno ne bodo oddajali nobenega zvoka, ne skrbite, lahko poskusite z nekaj drugimi popravki.
3. Posodobite gonilnik zvoka
Če imate težave z zvokom, boste morda morali preveriti, ali je gonilnik zvočne kartice zastarel ali pokvarjen. Uporaba zastarelih gonilnikov lahko vpliva na zmogljivost in morda vam ne bodo na voljo nekatere funkcije, potrebne za pravilno delovanje zvočnikov. Zato morate posodobiti gonilnik zvoka, saj lahko to težavo reši takoj.
Če poznate računalniško strojno opremo, lahko poiščete spletno mesto proizvajalca za zvočno kartico, da prenesete in namestite najnovejši gonilnik, ki ustreza vašemu sistemu.
Če pa nimate časa ali potrpljenja za ročno posodobitev gonilnikov, lahko to storite samodejno z Voznik enostavno . Samodejno bo našel vse naprave v računalniku, ki potrebujejo nove gonilnike, in jih namestil namesto vas.
Gonilnike lahko posodobite s programom Driver Easy:
1) Prenesi in namestite Driver Easy.
2) Zaženite Driver Easy in kliknite Skeniranje zdaj . Driver Easy bo nato skeniral vaš računalnik in zaznal morebitne težavne gonilnike.
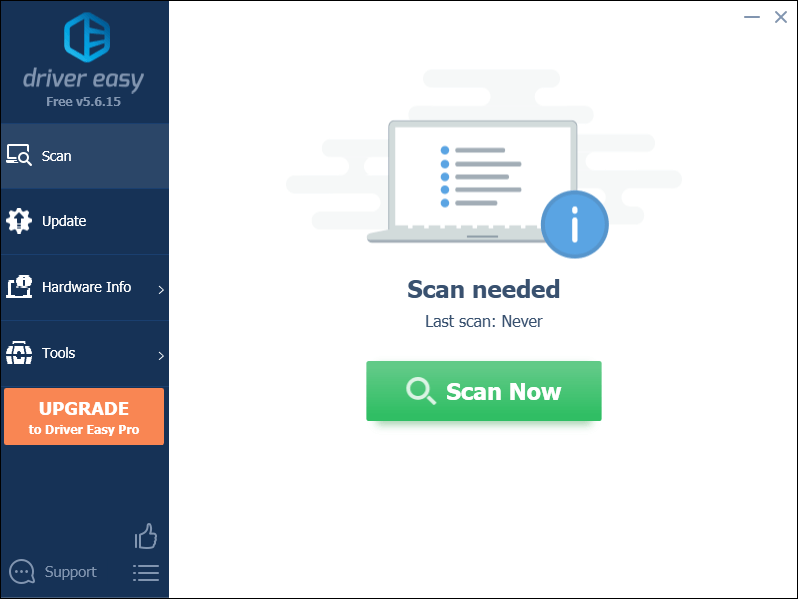
3) Kliknite Posodobi vse za samodejni prenos in namestitev pravilne različice vse gonilnike, ki v vašem sistemu manjkajo ali so zastareli.
(To zahteva Pro različica ki prihaja z popolna podpora in a 30-dnevno vračilo denarja garancija. Ko kliknete Posodobi vse, boste pozvani k nadgradnji. Če ne želite nadgraditi na različico Pro, lahko gonilnike posodobite tudi z BREZPLAČNO različico. Vse, kar morate storiti, je, da jih naložite enega za drugim in jih ročno namestite.)
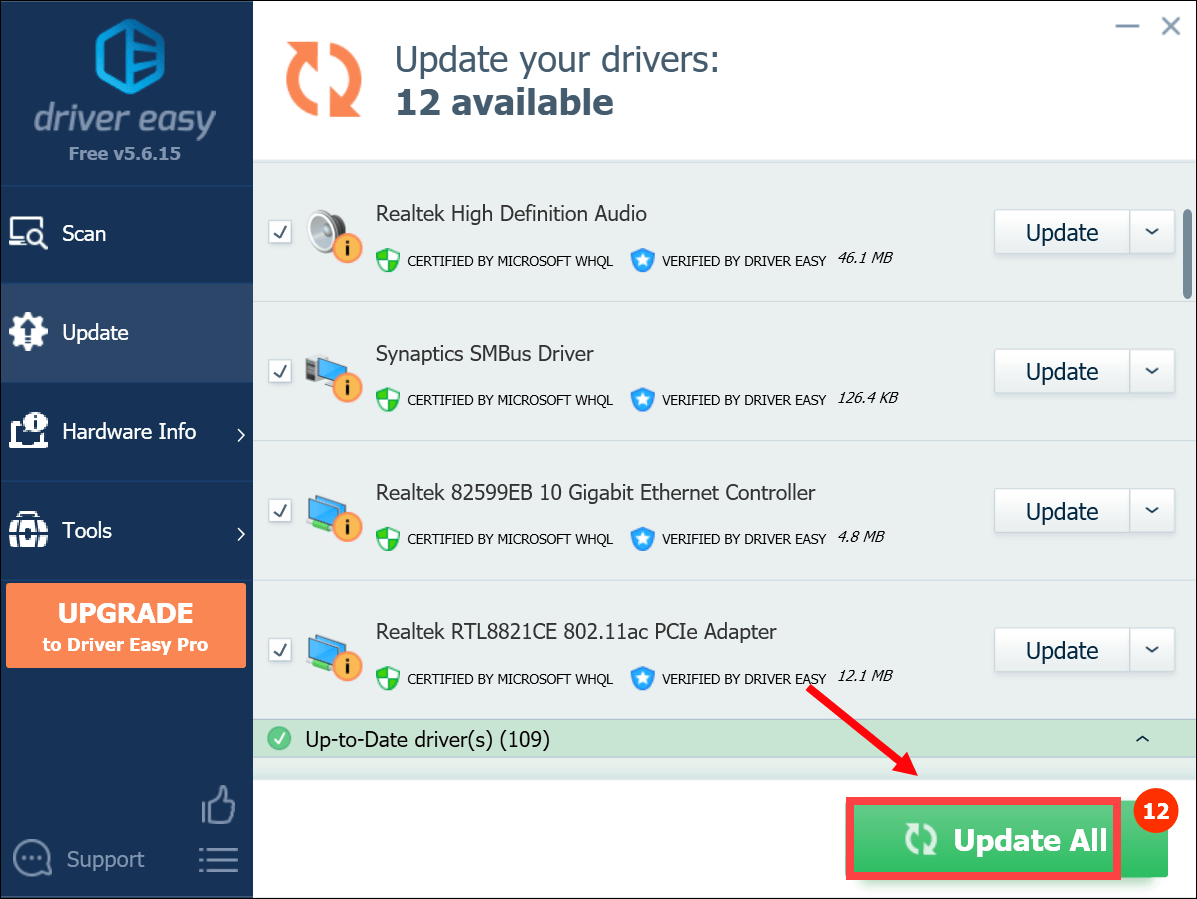 Pro različica Driver Easy prihaja s popolno tehnično podporo. Če potrebujete pomoč, se obrnite na Podporna skupina Driver Easy ob support@letmeknow.ch .
Pro različica Driver Easy prihaja s popolno tehnično podporo. Če potrebujete pomoč, se obrnite na Podporna skupina Driver Easy ob support@letmeknow.ch . Po posodobitvi gonilnikov znova zaženite računalnik in preizkusite zvok, da preverite, ali je to dejanje uspelo. Če zvočniki še vedno ne delujejo, poskusite z naslednjim popravkom spodaj.
4. Zaženite orodje za odpravljanje težav z zvokom
Windows ponuja vgrajeno orodje za odpravljanje težav z zvokom, ki skenira vaš sistem in pomaga prepoznati in odpraviti številne pogoste težave z zvokom. Če ga želite uporabiti, naredite naslednje:
1) V iskalno polje v opravilni vrstici vnesite orodje za odpravljanje težav z zvokom . Nato kliknite Poiščite in odpravite težave s predvajanjem zvoka iz rezultatov.
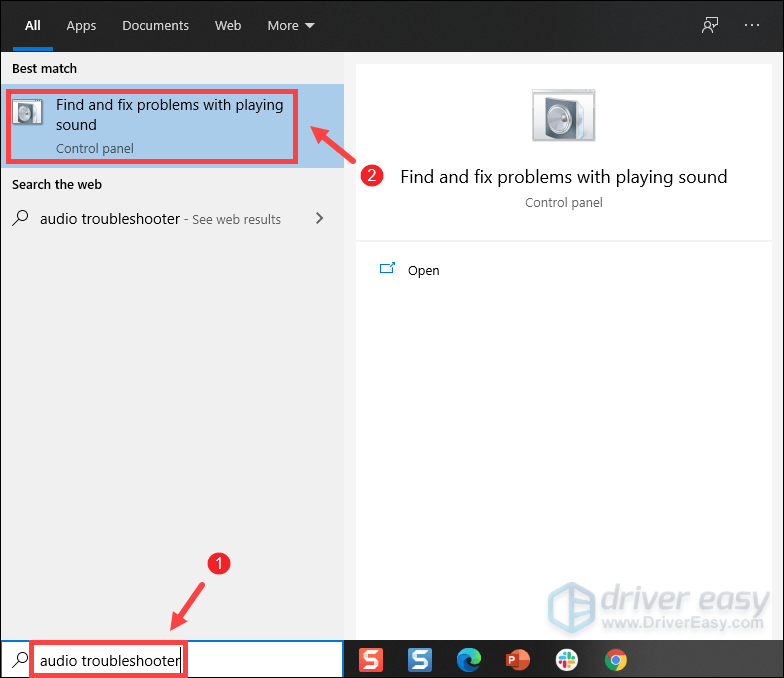
2) Izberite svojo napravo in kliknite Naslednji za zagon postopka za odpravljanje težav. Nato počakajte, da se dokonča in morda boste pozvani, da znova zaženete računalnik.
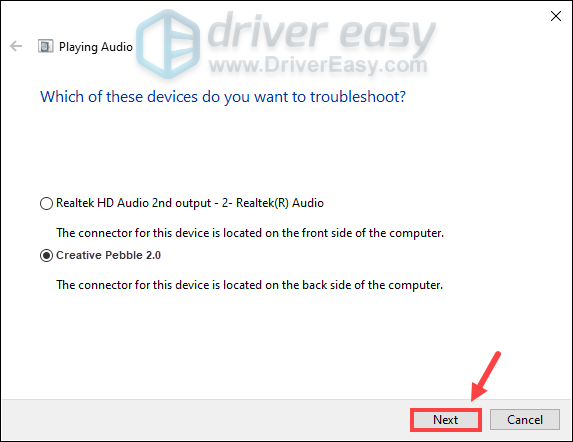
Ko je vse končano, poskusite z zvočniki preveriti, ali lahko dobro delujejo. Če še vedno naletite na okvare zvoka, nadaljujte z naslednjim popravkom.
5. Obrnite se na službo za stranke
Če vam žal nobena od zgoraj naštetih metod ni uspela, drugi zvočniki pa v vašem računalniku delujejo normalno, potem so vaši kreativni prodnati zvočniki morda pokvarjeni. V tem primeru bi morali stik storitev za zamenjavo ali popravilo, če je naprava še vedno v garanciji. V nasprotnem primeru boste morda morali vlagati v nove zvočnike.
Upajmo, da ta objava pomaga. Če imate kakršne koli ideje ali vprašanja, ne oklevajte in nam pišite v spodnjem oddelku za komentarje.
![[Rešeno] Slime Rancher 2 se zruši na računalniku | 7 najboljših popravkov](https://letmeknow.ch/img/knowledge-base/85/solved-slime-rancher-2-crashing-on-pc-7-best-fixes-1.jpg)
![[Popravljeno] Maplestory ni mogoče zagnati](https://letmeknow.ch/img/knowledge/14/maplestory-can-t-launch.jpg)
![[REŠENO] COD: Black Ops Cold War se ne zažene v računalniku](https://letmeknow.ch/img/knowledge/13/cod-black-ops-cold-war-not-launching-pc.jpg)

![[REŠENO] SnowRunner se nenehno zruši v računalniku](https://letmeknow.ch/img/knowledge/15/snowrunner-keeps-crashing-pc.jpg)
