'>

Če uporabljate računalnik z operacijskim sistemom Windows 7 in njegov zvok od nikoder ne deluje več, vam da Zvočna storitev se ne izvaja obvestilo o napaki.
Niste sami! Številni uporabniki sistema Windows poročajo o tej težavi. A brez skrbi. To je popolnoma mogoče popraviti.
3 preprosti popravki, ki jih lahko poskusite:
Mogoče jih ne bo treba preizkusiti vseh; samo pot po seznamu, dokler ne najdete tistega, ki vam ustreza.
- Zaženite orodje za odpravljanje težav z zvokom
- Znova zaženite zvočno storitev
- Posodobite zvočni gonilnik
Popravek 1: zaženite orodje za odpravljanje težav z zvokom
Kaj je orodje za odpravljanje težav z zvokom?Orodje za odpravljanje težav z zvokom je sistem Windows vgrajen pripomoček ki lahko samodejno zazna in odpravi pogoste težave z zvokom.
Hitra rešitev te težave je zagon orodja za odpravljanje težav z zvokom. Upoštevajte spodnja navodila, da vidite, kako to storiti:
1) Na tipkovnici pritisnite Tipka z logotipom sistema Windows in tip Zvok . Nato kliknite Poiščite in odpravite težave s predvajanjem zvoka .
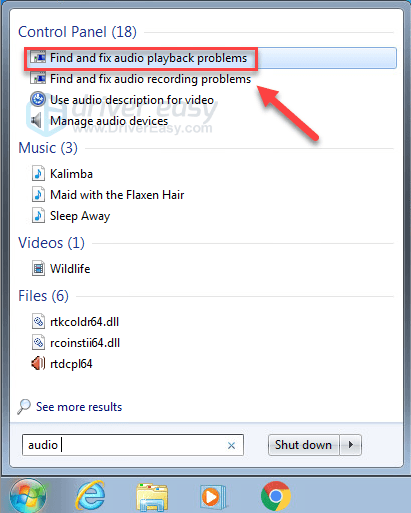
2) Kliknite Naslednji in počakajte, da se skeniranja končajo.
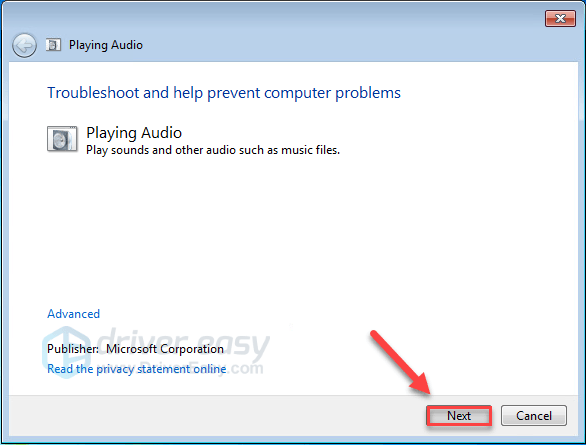
Upam, da vam je to uspelo. Če Windows ne zazna vaše težave, preberite spodnji preizkus.
Popravek 2: Znova zaženite zvočne storitve
Težavo verjetno povzroča nepravilno stanje avdio storitev. Če ga želite odpraviti, sledite spodnjim navodilom:
1) Na tipkovnici pritisnite logotip sistema Windows tipko in R hkrati odprite polje Zaženi.
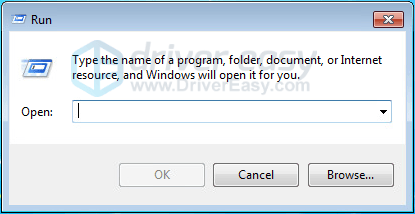
2) Tip storitve.msc , nato pritisnite Enter tipko na tipkovnici.
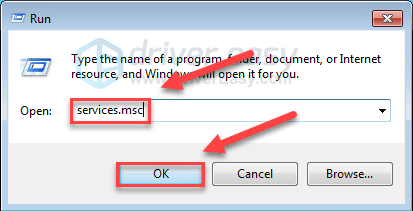
3) Desni klik Windows Audio , potem Lastnosti .
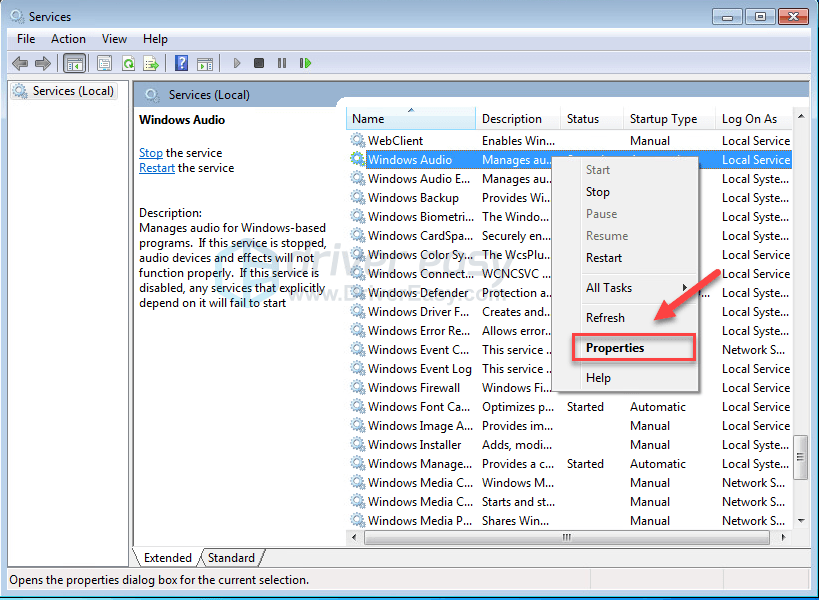
4) Nastavite Vrsta zagona do Samodejno , nato kliknite v redu .
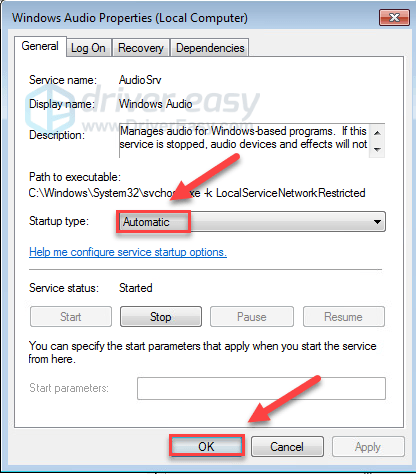
5) Desni klik Windows Audio , potem Ponovni zagon .
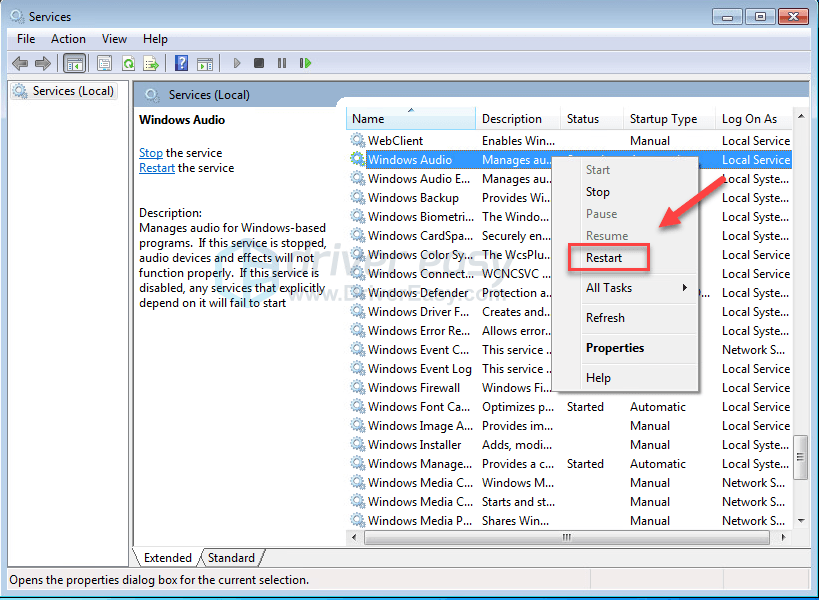
6) Nazaj k 3. do 5. korak , da nastavite vrsto zagona teh dveh storitev na Samodejno , nato jih znova zaženite.
Windows Audio Endpoint Builder
Načrtovalnik multimedijskih razredov
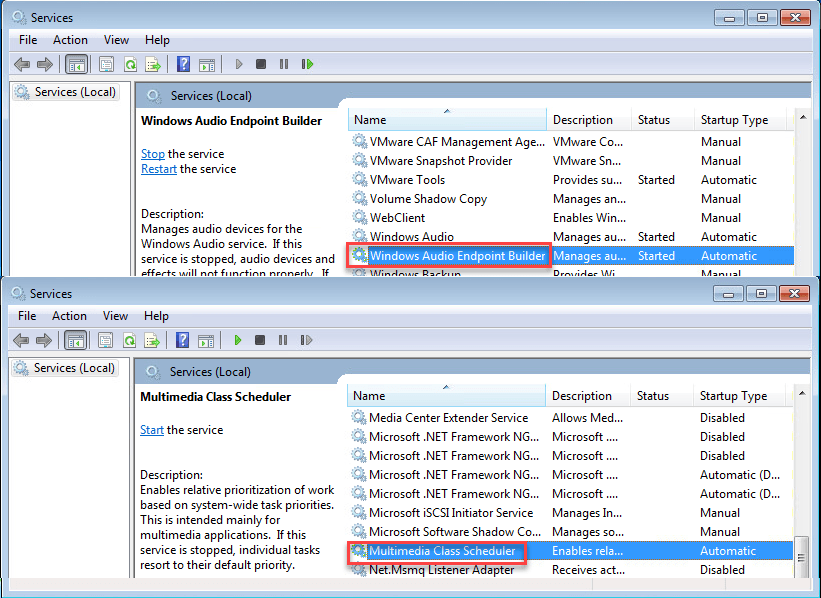
7) Znova zaženite računalnik.
8) Po ponovnem zagonu računalnika predvajajte zvočno datoteko, da preizkusite težavo.
Upam, da zvok zdaj deluje pravilno. Če se ni, nadaljujte s spodnjim popravkom.
3. popravek: posodobite zvočni gonilnik
V mnogih primerih se pri uporabi napačne ali zastarelega gonilnika zvoka pojavi napaka Audio Service is not running. Bistveno je, da imate vedno najnovejši pravi zvočni gonilnik.
Zvočni gonilnik lahko posodobite na dva načina:
1. možnost - Ročno - Za tako posodobitev gonilnikov boste potrebovali nekaj računalniških spretnosti in potrpljenja, saj morate v spletu natančno najti pravi gonilnik, ga prenesti in namestiti korak za korakom.
ALI
2. možnost - samodejno (priporočeno) - To je najhitrejša in najlažja možnost. Vse to naredite s samo nekaj kliki miške - enostavno, tudi če ste računalniški novinec.
1. možnost - ročno prenesite in namestite gonilnik
Proizvajalec vaše zvočne kartice nenehno posodablja gonilnike. Če jih želite dobiti, pojdite na spletno mesto proizvajalca, poiščite gonilnike, ki ustrezajo vašemu okusu različice sistema Windows (na primer Windows 32 bit), in ga ročno prenesite.
Ko prenesete ustrezne gonilnike za svoj sistem, dvokliknite preneseno datoteko in sledite navodilom na zaslonu za namestitev gonilnika.
2. možnost - samodejno posodobite zvočni gonilnik
Če nimate časa, potrpljenja ali računalniškega znanja za ročno posodobitev gonilnika zvoka, lahko to storite samodejno z Voznik enostavno .
Driver Easy bo samodejno prepoznal vaš sistem in poiskal ustrezne gonilnike zanj. Ni vam treba natančno vedeti, v katerem sistemu deluje vaš računalnik, ni treba tvegati prenosa in namestitve napačnega gonilnika in vam ni treba skrbeti, ali boste pri namestitvi naredili napako.
Gonilnike lahko samodejno posodobite z BREZPLAČNO ali profesionalno različico Driver Easy. Toda pri različici Pro je potrebno le dva klika:
1) Prenesi in namestite Driver Easy.
2) Zaženite Driver Easy in kliknite Skeniranje zdaj . Driver Easy bo nato optično prebral računalnik in zaznal morebitne težavne gonilnike.
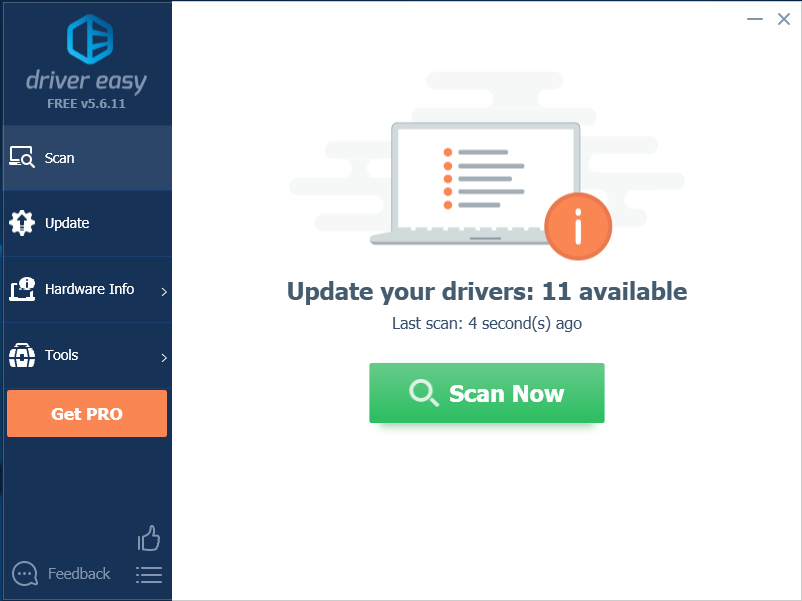
3) Kliknite Posodobi vse za samodejni prenos in namestitev pravilne različice vse gonilnike, ki v vašem sistemu manjkajo ali so zastareli (za to je potreben Pro različica - Ko kliknete Posodobi vse, boste pozvani k nadgradnji.
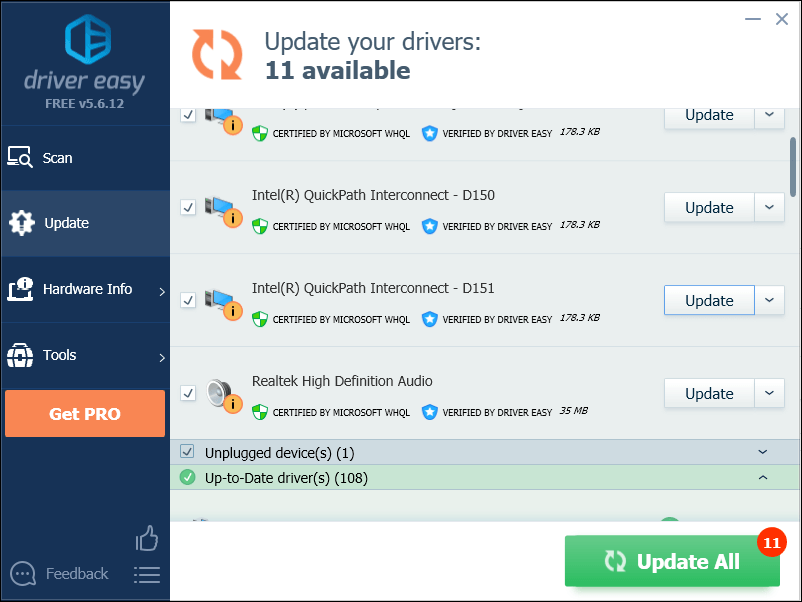
Če potrebujete pomoč, se obrnite na Podporna skupina Driver Easy ob support@drivereasy.com .
Upajmo, da je ta članek pomagal rešiti vašo težavo. Če imate kakršna koli vprašanja ali predloge, pustite komentar spodaj.
![[REŠENO] Mikrofon Logitech G Pro X ne deluje](https://letmeknow.ch/img/other/85/logitech-g-pro-x-mikrofon-geht-nicht.jpg)





