
Če tudi v računalniku vidite napako aplikacije WerFault.exe, ne skrbite, verjetno ni razloga za skrb, če se zgodi samo enkrat ali dvakrat. Če pa se napaka aplikacije WerFault.exe pojavi večkrat in vam povzroča težave ali če zaseda precej visoko porabo procesorja v upravitelju opravil, storite nekaj, da jo popravite.
Obstajajo tudi druge oblike napak aplikacije WerFault.exe:
- Napaka aplikacije Werfault.exe.
- Ne najdem Werfault.exe.
- Napaka pri zagonu programa: Werfault.exe.
- Werfault.exe se ne izvaja.
- Werfault.exe ni uspel.
- Werfault.exe ni bilo mogoče najti.
- Napačna pot aplikacije: Werfault.exe.
- Werfault.exe je naletel na težavo in se mora zapreti. Opravičujemo se za nevšečnosti.
Če vidite eno od zgornjih napak, ima ta objava pravo rešitev za vas. Preberite, če želite izvedeti več.
Preizkusite te popravke
- Izsledite napačno aplikacijo s pregledovalnikom dogodkov
- Posodobite Windows
- Posodobite gonilnike
- Zaženite preverjanje sistemskih datotek
- Onemogočite protivirusni program drugega proizvajalca
- Popravi sistemske datoteke
- Če vas zanima več o WerFault.exe …
1. Poiščite napačno aplikacijo s pregledovalnikom dogodkov
WerFault.exe ali znana kot poročanje o napakah sistema Windows je funkcija, ki Microsoftu omogoča sledenje in odpravljanje napak, povezanih z operacijskim sistemom, funkcijami sistema Windows in aplikacijami. Z drugimi besedami, ko vidite napako WerFault.exe, ni kriva ta aplikacija sama. Namesto tega se je ena od aplikacij, ki ste jih namestili, zrušila ali je naletela na težave. Če želite odpraviti to napako, boste morali ugotoviti, katera aplikacija je naletela na težave.
Z dnevniki zrušitev v pregledovalniku dogodkov lahko poiščete aplikacijo krivca. Narediti tako:
- Na tipkovnici pritisnite Windows ključ in R ključ hkrati. Vrsta eventvwr in udaril Vnesite .
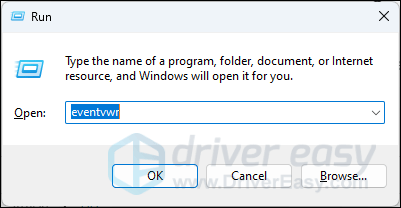
- Kliknite Dnevniki Windows , nato z desno tipko miške kliknite Aplikacije in izberite Filtriraj trenutni dnevnik ...
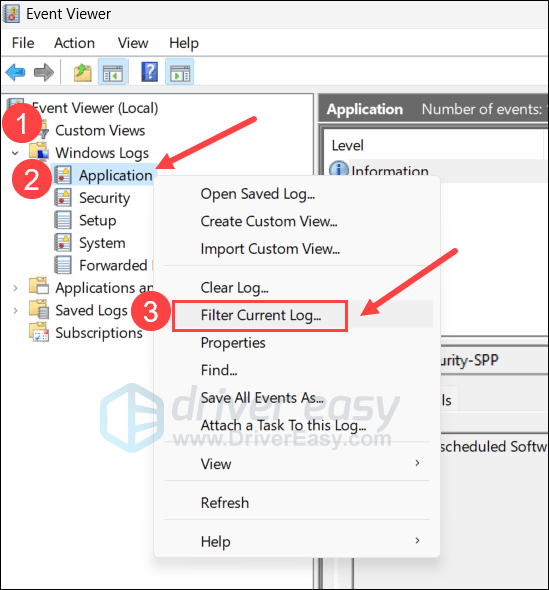
- Vrsta 1000 v polje
in kliknite v redu . S tem boste izločili vse napake aplikacije, ki jih zabeleži pregledovalnik dogodkov.
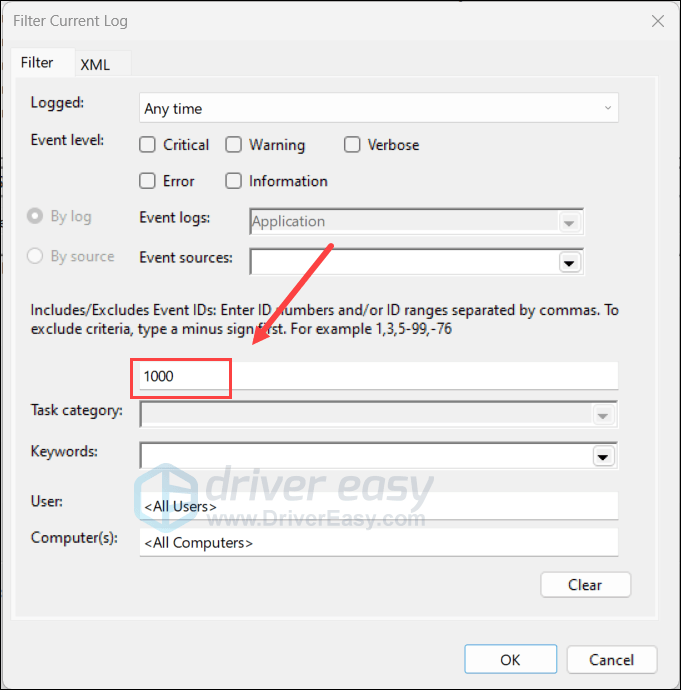
- Ko preverjate podrobne informacije o navedeni napaki aplikacije, morate biti še posebej pozorni na Ime napačne aplikacije in Napačna pot modula vnosov, saj vam ta dva običajno posredujeta informacije o aplikaciji krivca.
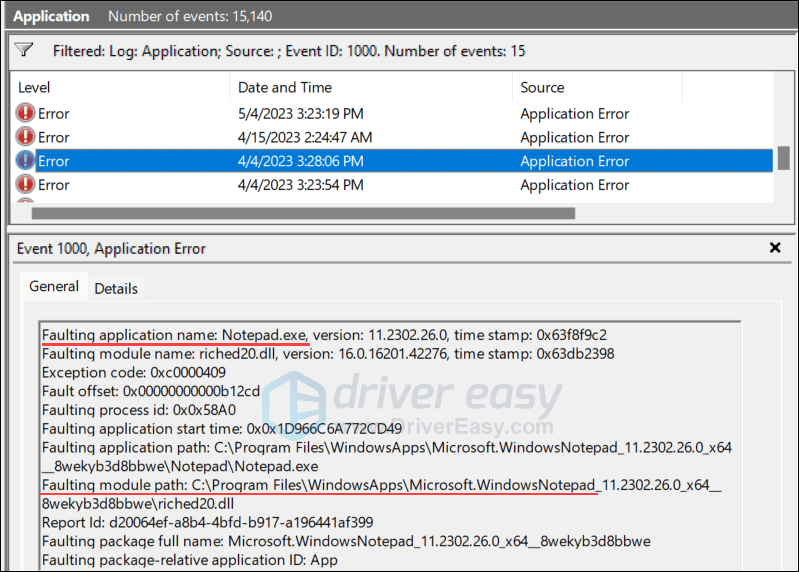
Ko izsledite aplikacijo, ki povzroča napako aplikacije WerFault.exe v vašem računalniku, jo lahko posodobite ali odstranite, da odpravite težavo. Če v pregledovalniku dogodkov ni nobenih vnosov napak, lahko nadaljujete z drugimi splošnimi popravki spodaj.
2. Posodobite Windows
Če se vaš sistem ne posodablja redno, lahko pride do težav z združljivostjo nekaterih aplikacij in s tem do napake aplikacije WerFault.exe. Če želite zagotoviti, da imate nameščene najnovejše razpoložljive posodobitve:
- Na tipkovnici pritisnite Windows tipko, nato vnesite preveri posodobitve s, nato kliknite C poglej za posodobitve .
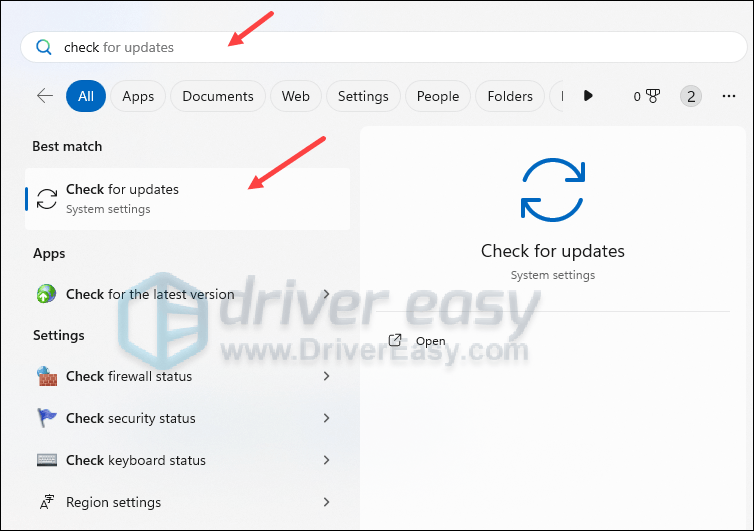
- Kliknite Preveri za posodobitve in Windows bo poiskal vse razpoložljive posodobitve.
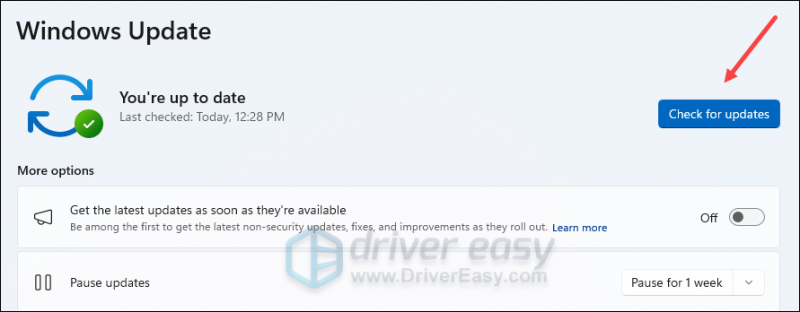
- Če so na voljo posodobitve, jih bo Windows samodejno prenesel namesto vas. Po potrebi znova zaženite računalnik, da bo posodobitev začela veljati.

- Če obstajajo št razpoložljive posodobitve, boste videli Ste na tekočem Všečkaj to.
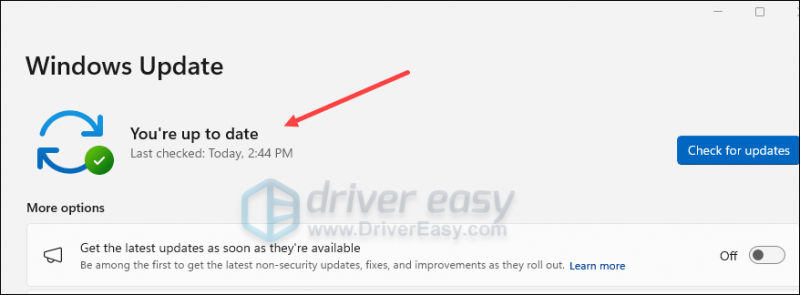
Nato preverite, ali se napaka aplikacije WerFault.exe še vedno pojavlja. Če težava ostaja, nadaljujte z naslednjim popravkom.
3. Posodobite gonilnike
Zastareli ali nepravilni gonilniki naprav strojne opreme lahko povzročijo tudi zrušitve in zamrznitve nekaterih aplikacij in s tem napako aplikacij WerFault.exe. Torej, če zgornji dve metodi ne pomagata odpraviti težave, je verjetno, da imate poškodovane ali zastarele gonilnike naprav. Zato bi morali posodobiti gonilnike, da vidite, ali pomaga.
Če nimate časa, potrpljenja ali spretnosti za ročno posodabljanje gonilnikov, lahko to storite samodejno z Driver Easy . Driver Easy bo samodejno prepoznal vaš sistem in našel ustrezne gonilnike zanj. Ni vam treba natančno vedeti, kateri sistem deluje v vašem računalniku, ni vam treba skrbeti zaradi napačnega gonilnika, ki bi ga prenesli, in ni vam treba skrbeti, da bi pri namestitvi naredili napako. Driver Easy poskrbi za vse.
Gonilnike lahko samodejno posodobite bodisi z PROST ali Pro različica programa Driver Easy. Toda z različico Pro potrebujete samo 2 koraka (in dobite popolno podporo in 30-dnevno garancijo vračila denarja):
- Prenesi in namestite Driver Easy.
- Zaženite Driver Easy in kliknite Skeniranje zdaj gumb. Driver Easy bo nato pregledal vaš računalnik in odkril morebitne gonilnike, ki povzročajo težave.
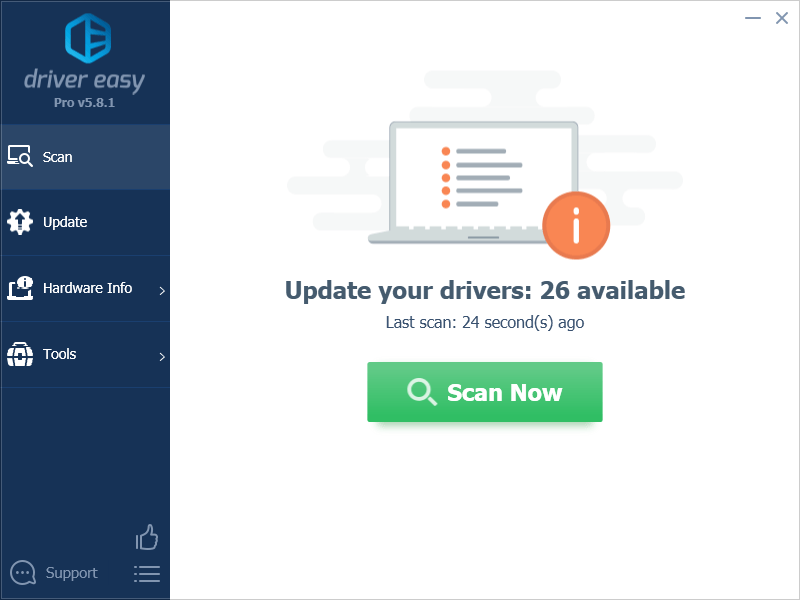
- Kliknite Posodobi vse za samodejni prenos in namestitev pravilne različice vse gonilnike, ki v vašem sistemu manjkajo ali so zastareli. (To zahteva Pro različica – ko kliknete Posodobi vse, boste pozvani k nadgradnji.)
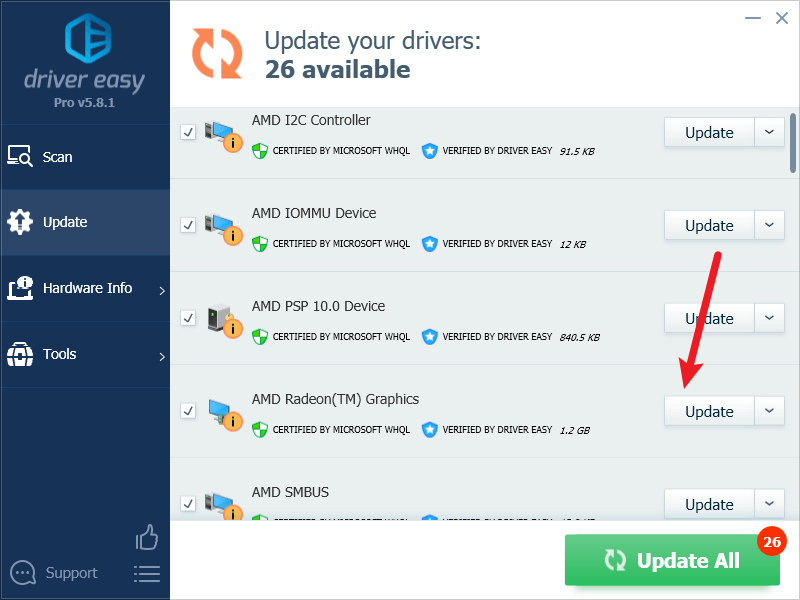
Opomba : Če želite, lahko to storite brezplačno, vendar je deloma ročno. - Znova zaženite računalnik, da bodo spremembe začele veljati.
Nato preverite, ali najnovejši gonilniki naprav pomagajo odpraviti napako aplikacije WerFault.exe. Če ta popravek ne deluje za vas, poskusite naslednji popravek spodaj.
4. Zaženite preverjanje sistemskih datotek in DISM
Poškodovane sistemske datoteke lahko povzročijo tudi zrušitev nekaterih aplikacij, a na srečo obstajata dve vgrajeni orodji, ki lahko pomagata prepoznati in popraviti tako slabe sistemske datoteke. Celoten postopek lahko traja nekaj časa, zato vam priporočamo, da med izvajanjem testov ne izvajate nobenih drugih programov.
Za zagon teh orodij:
4.1. Preglejte poškodovane datoteke s preverjanjem sistemskih datotek
1) Na tipkovnici pritisnite Windows ključ z logotipom in R ob istem času. Vrsta cmd in pritisnite Ctrl+Shift+Enter hkrati zagnati ukazni poziv kot skrbnik.

Kliknite ja ko boste pozvani k dovoljenju za spreminjanje vaše naprave.
2) V oknu ukaznega poziva kopirajte in prilepite naslednji ukaz ter pritisnite Vnesite .
sfc /scannow
3) Preverjevalnik sistemskih datotek bo nato pregledal vse sistemske datoteke in popravil morebitne poškodovane ali manjkajoče, ki jih je odkril. To lahko traja 3-5 minut.
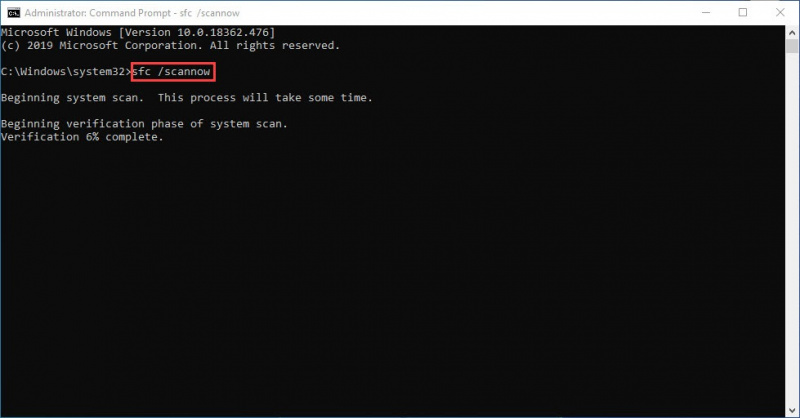
4) Po pregledu preverite, ali se napaka aplikacije WerFault.exe še vedno pojavlja. Če je tako, nadaljujte z naslednjim testom:
4.2 Zaženite dism.exe
1) Na tipkovnici pritisnite Windows ključ z logotipom in R ob istem času. Vrsta cmd in pritisnite Ctrl+Shift+Enter za zagon ukaznega poziva kot skrbnik.

Kliknite ja ko boste pozvani k dovoljenju za spreminjanje vaše naprave.
2) V oknu ukaznega poziva kopirajte in prilepite naslednje ukaze ter pritisnite Vnesite za vsako vrstico:
dism.exe /online /cleanup-image /scanhealth
dism.exe /online /cleanup-image /restorehealth
2) Ko se postopek konča:
- Če vam orodje DISM prikaže napake, lahko vedno poskusite to ukazno vrstico. To bo trajalo do 2 uri.
dism /online /cleanup-image /startcomponentcleanup
- Če dobiš Napaka: 0x800F081F , znova zaženite računalnik, nato znova odprite ukazni poziv kot skrbnik (1. korak) in namesto tega zaženite to ukazno vrstico:
Dism.exe /Online /Cleanup-Image /AnalyzeComponentStore
Ko so ti testi opravljeni, preverite, ali napaka aplikacije WerFault.exe preneha. Če se težava še vedno pojavlja, nadaljujte z naslednjim popravkom.
5. Onemogočite protivirusni program drugega proizvajalca
Če imate nameščene protivirusne programe drugih proizvajalcev, zlasti brezplačne, preverite, ali so v celoti posodobljeni. Če je že posodobljen, vendar še vedno prejemate napako aplikacije WerFault.exe, poskusite odstraniti morebitne protivirusne programe drugih proizvajalcev, saj lahko sprožijo lažne alarme.
6. Popravite sistemske datoteke
Popravilo poškodovanih sistemskih datotek lahko pomaga odpraviti težave, kot je napaka aplikacije WerFault.exe. To je zato, ker je celovitost sistemskih datotek sistema Windows bistvena za pravilno delovanje in stabilnost, medtem ko lahko napake v kritičnih sistemskih datotekah povzročijo zrušitve, zamrznitve in težave, ki vplivajo na splošno delovanje računalnika.
Popravilo osnovnih sistemskih datotek Windows lahko odpravi konflikte, težave z manjkajočimi DLL, napake v registru in druge težave, ki prispevajo k nestabilnosti in težavam, kot je napaka WerFault.exe. Orodja, kot so Fortect lahko avtomatizira postopek popravila s skeniranjem sistemskih datotek in zamenjavo poškodovanih.
- Prenesi in namestite Fortect.
- Odprite Fortect. Zagnal bo brezplačen pregled vašega računalnika in vam dal podrobno poročilo o stanju vašega računalnika .
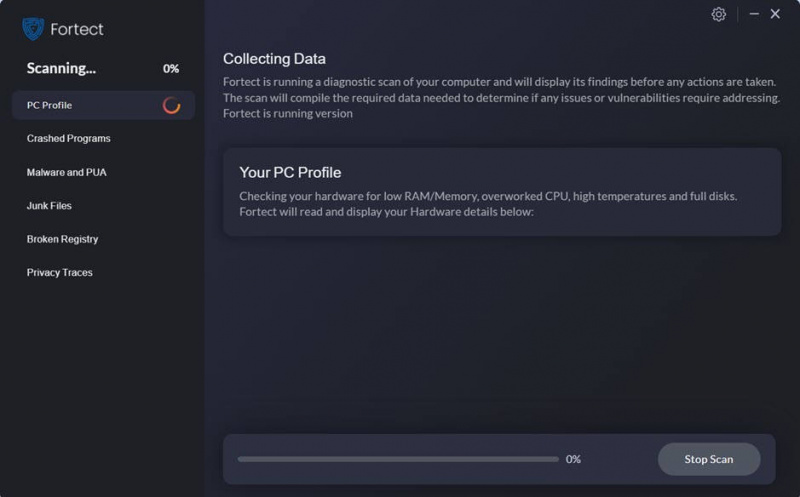
- Ko končate, boste videli poročilo, ki prikazuje vse težave. Če želite samodejno odpraviti vse težave, kliknite Začetek popravila (Morali boste kupiti polno različico. Priložena je 60-dnevna garancija vračila denarja tako da lahko kadar koli vrnete denar, če Fortect ne odpravi vaše težave).
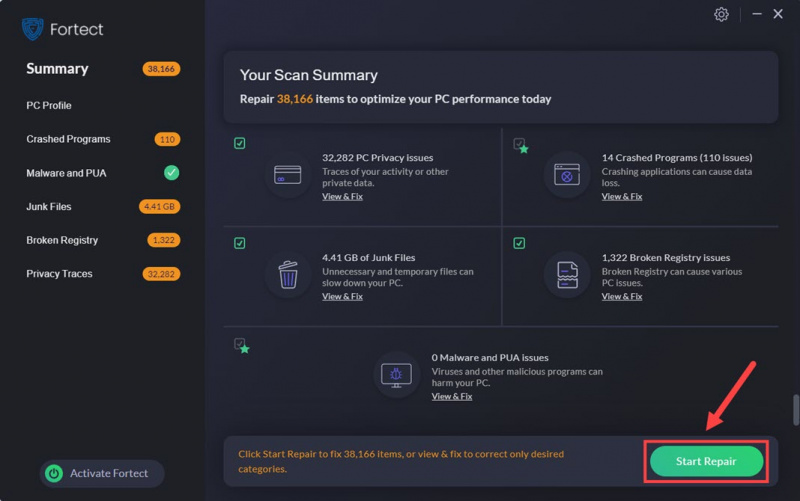
(Namigi: Še vedno niste prepričani, ali je Fortect tisto, kar potrebujete? Preverite to Pregled Fortec ! )
Upoštevajte, da samo popravilo sistemske datoteke morda ne bo pomagalo odpraviti napake aplikacije WerFault.exe. To je en korak za odpravljanje težav, ki ga morate poskusiti, saj to težavo povzročajo tudi dejavniki, ki smo jih omenili zgoraj, kot so zastareli programi programske opreme, zastareli popravki za Windows itd. Kljub temu je čist sistem Windows brez napak v datotekah dobra osnova za stabilno računalniško okolje.
Če vas zanima več o WerFault.exe ...
Kot ste verjetno že ugotovili, napaka aplikacije WerFault.exe ni težava s samo to izvršljivo datoteko. Ko se ena od aplikacij, ki ste jih namestili, zruši ali naleti na težave, boste videli to napako.
Zato vam ne predlagamo, da izbrišete sistemsko datoteko WerFault.exe, saj je le posledica, ne vzrok. Če izbrišete to sistemsko datoteko, če res lahko, sploh ne boste rešili težave.
Poleg tega, če vidite napako aplikacije WerFault.exe samo enkrat ali dvakrat, zelo redko, vam ni treba storiti ničesar, da bi jo popravili, saj ne bo resnično škodilo delovanju vašega računalnika. In v teh redkih primerih je preprost ponovni zagon računalnika dovolj dober, da obvestilo o napaki izgine.


![Kako popraviti, da Madden 22 ne deluje [preprosto in hitro]](https://letmeknow.ch/img/knowledge/55/how-fix-madden-22-not-working.jpeg)

![[Rešeno] Kritična napaka Kernel Power 41 v sistemu Windows 11/10](https://letmeknow.ch/img/knowledge/03/kernel-power-41-critical-error-windows-11-10.jpg)
![[Rešeno] Težave z zrušitvijo Arma 3 | Nasveti za 2022](https://letmeknow.ch/img/knowledge/06/arma-3-crashing-issues-2022-tips.png)
